O AdGuard sempre foi um software fantástico, você não deveria presumir? Apesar de ser um aplicativo muito bom, ele ainda pode ter alguns problemas, principalmente quando usado. Então, novamente, um desses softwares ainda foi criado pela mesma pessoa.
No entanto, a principal motivação pela qual mais e mais assinantes do AdGuard recebem aulas sobre como desinstalar o AdGuard do Mac é porque o aplicativo seria inútil se você optar por não remover algo. Basta que, a menos que você seja um dos usuários que deseja desinstalar o AdGuard, mas também descubra um método para desinstalar aplicativos diretamente no seu Mac, talvez possamos ensinar diferentes abordagens para fazer isso:
Parte #1: O que é o AdGuard?Parte #2: Maneira rápida de desinstalar o AdGuard do Mac - TechyCub Mac limpadorParte #3: Formas manuais de como desinstalar o AdGuard do Mac Conclusão
Parte #1: O que é o AdGuard?
AdGuard é um software de segurança de código aberto que oferece um método uniforme para impedir rastreadores e anúncios em todos os dispositivos da sua rede. O AdGuard também consegue alcançar essa segurança em toda a rede sem exigir a instalação de nenhum software para seus dispositivos clientes.
Ele também oferece uma interface on-line amigável que simplifica o gerenciamento do tráfego, mesmo ao usar um dispositivo móvel. Reencaminhar os domínios de monitoramento para um buraco negro como um servidor DNS impede que qualquer dispositivo se comunique com esses servidores.
Ele é construído no mesmo código subjacente aos servidores DNS do AdGuard e eles estão intimamente relacionados. O AdGuard é uma maneira rápida e fácil de bloquear anúncios em praticamente qualquer dispositivo e proteger a segurança online de seus filhos. Além disso, o AdGuard é um programa muito atencioso com sua privacidade. Seu próprio princípio fundamental é que você deve controlar suas informações.
Portanto, a menos que você defina o AdGuard Home para fazer isso, ele não coleta dados de uso nem usa serviços da web. Agora, podemos realmente avançar nas maneiras de desinstalar o AdGuard do Mac, nas seções a seguir.
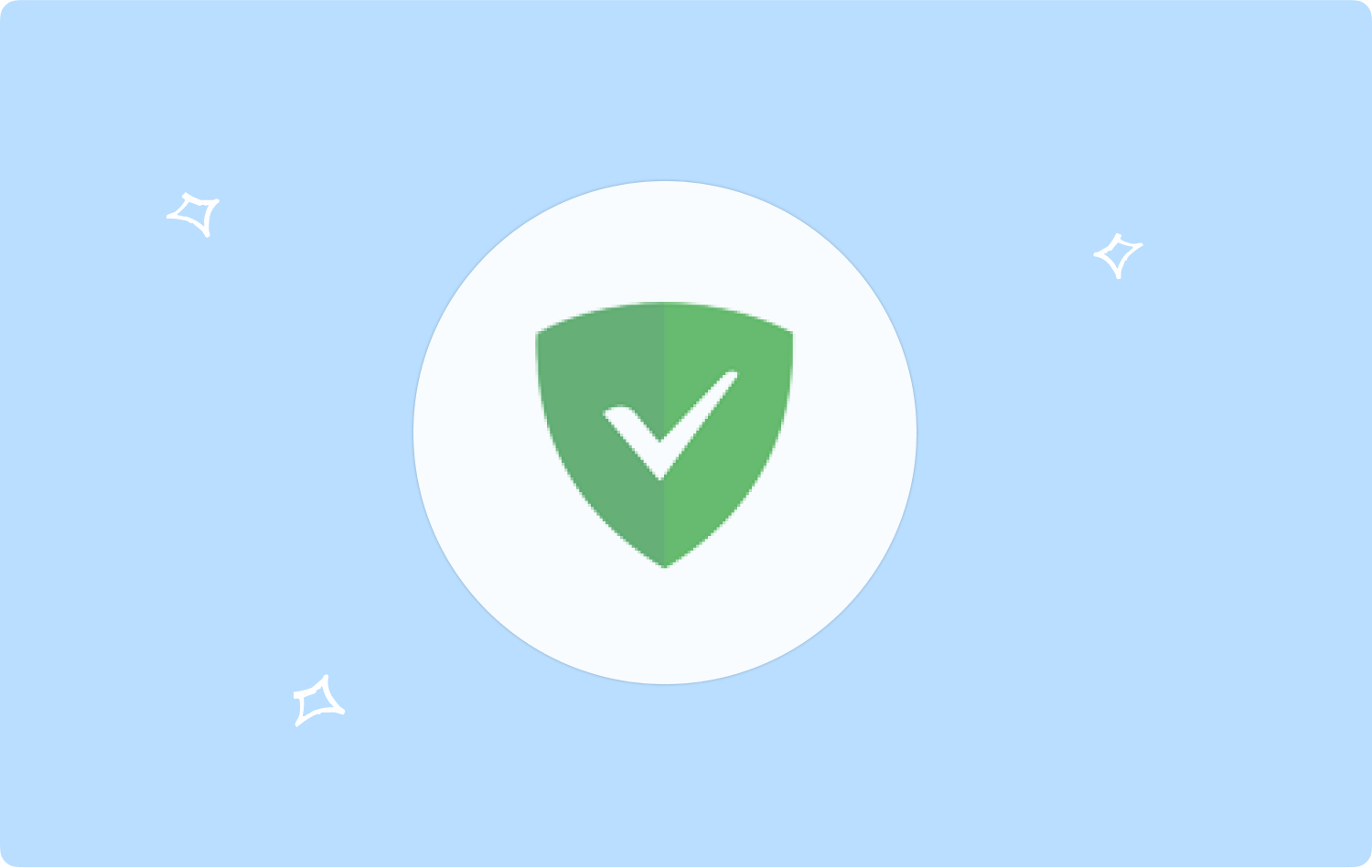
Parte #2: Maneira rápida de desinstalar o AdGuard do Mac - TechyCub Mac limpador
Independentemente do fato de que você pode utilizar os outros enquanto aprende como e onde desinstalar o AdGuard do Mac, eles ainda são mostrados ao longo das subseções do artigo.
TechyCub Mac limpador acaba sendo uma maneira muito útil de não apenas garantir a mesma limpeza desse tipo de equipamento Mac, bem como de outros dispositivos, mas também irá ajudá-lo a desinstalar ou tentar remover quase qualquer implementação de projeto exclusivo que você posteriormente quis ser removido, geralmente através de apenas um chipset de curso de realidade.
Mac limpador
Analise seu Mac rapidamente e limpe arquivos indesejados facilmente.
Verifique o status principal do seu Mac, incluindo o uso do disco, status da CPU, uso da memória, etc.
Acelere seu Mac com cliques simples.
Download grátis
O principal objetivo do App Uninstaller é permitir que o mesmo usuário remova rapidamente um determinado tipo de aplicativo, ao mesmo tempo em que remove todos os atributos associados de uma maneira que parece levar apenas alguns minutos. A série mostra como um determinado kit de ferramentas foi bem-sucedido em se livrar não apenas de serviços, mas também de aplicativos de software redundantes e supérfluos:
- Mas, no entanto, não se esqueça de tocar no botão algo que realmente pressupõe "SCAN" para permitir que essa mesma ferramenta comece a investigar genuinamente todos os domínios de aplicativos que até recentemente foram implementados diretamente no seu dispositivo operacional Mac. Para passar para a próxima fase, basta clicar em algo diferente da função "Desinstalador de aplicativos".
- À luz disso, você pode encontrar as seguintes categorizações após o processo de avaliação. E depois disso clique em "Todos as Aplicações" localizado no mesmo lado direito, que também fornecerá uma lista de todos e quaisquer domínios de programas que realmente possam vir daqueles no sistema operacional Mac.
- Ao longo da segunda etapa, você deve avaliar os mesmos aplicativos online que deseja remover. Para fazer isso, mantenha pressionada a tecla "Desdobrar" para se conectar diretamente aos seus tipos de dados, bem como o símbolo "Lookup" para obter informações mais pertinentes. O mesmo que se você pressionar rapidamente um botão liga / desliga específico que sinaliza fortemente "LIMPO"os aplicativos, bem como qualquer informação pertinente, serão apagados.
- Uma notificação pop-up imediata deve realmente aparecer, afirmando claramente que agora o sistema de limpeza foi "Limpeza Concluída" além de implicar ainda que todos os dados foram mantidos atualizados e mantidos adequadamente e também que agora há espaço suficiente disponível em seu dispositivo de armazenamento. Basta clicar no botão designado, que também indica efetivamente "Revisão"para acessar a mesma consulta de pesquisa de digitalização e descartar mais aplicativos.

Parte #3: Formas manuais de como desinstalar o AdGuard do Mac
Você está procurando outras maneiras e meios de se livrar do programa Mac, como o AdGuard, diretamente no seu Mac? Caso seu software tenha problemas, talvez você também queira tentar o método manual. Bem, você tem sorte. Porque também vamos ensiná-lo a desinstalar manualmente o AdGuard do Mac hoje. Basta acessar a seção logo abaixo:
Método #1: Desinstalar manualmente o AdGuard do Mac
- Para começar, basta clicar no ícone “X” e depois clique na opção que significa “desistir” Então você também deve clicar com o botão direito do mouse naquele determinado ícone do AdGuard. Portanto, você também pode pesquisar o AdGuard diretamente no Monitor de atividades e forçar o fechamento do software simplesmente clicando na opção que significa “Forçar Encerrar".
- No Finder, você deve clicar na opção que significa “Aplicações” que então também deve ser aberto.
- Após isso, você deve arrastar o AdGuard para o Mac Trash ao localizá-lo.
- Depois de fazer isso, você deve reabrir o Finder, depois selecione “Go”, e selecione uma opção que implique “Ir para a Pasta".
- Depois disso, você deve clicar em “Go” logo ao digitar “~ / Library”. Depois disso, encontre todos os arquivos, bem como os dados relacionados ao programa AdGuard, se desejar desinstalá-lo totalmente do seu Mac. Os diretórios a seguir realmente contêm o cache necessário ou talvez até os arquivos de preferência, que você realmente precisa localizar um por um:
- Depois disso, você seleciona a opção “Esvaziar Lixo” logo após clicar na opção que significa “Mover para a lixeira” após selecionar todas elas. A essa altura, o aplicativo AdGuard já havia sido descartado manualmente dentro do seu dispositivo, mas também excluído.
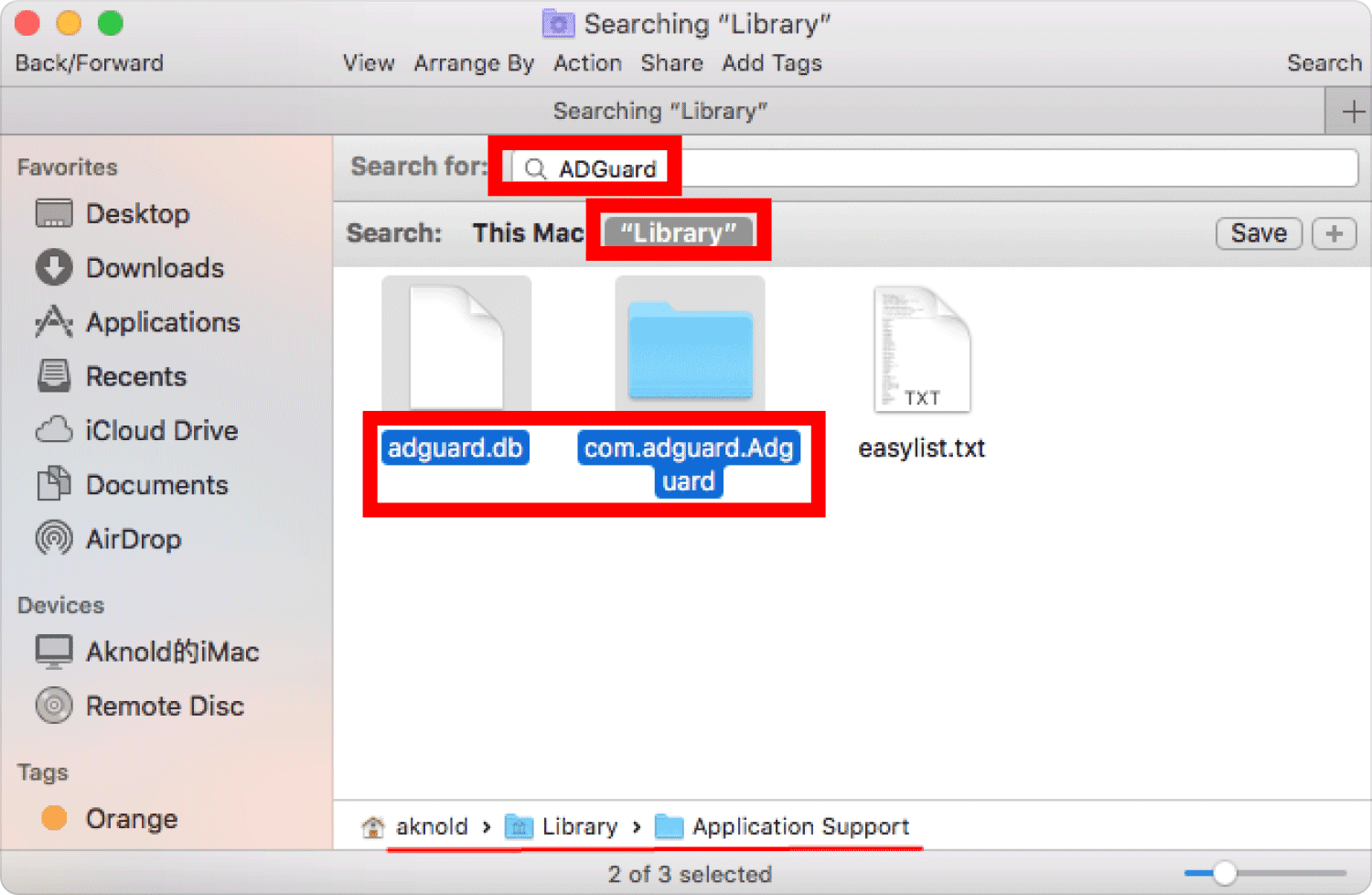
Método nº 2: Desinstalar a extensão AdGuard por meio do aplicativo Safari
Siga estas instruções para desinstalar manualmente o plug-in AdGuard para Safari:
- Clique na aplicativo AdGuardícone de nos menus de status para fechar .
- Desmarcar a "AdGuard"E"AdGuard Safári” ícones em Extensões diretamente na janela de preferências do Safari.
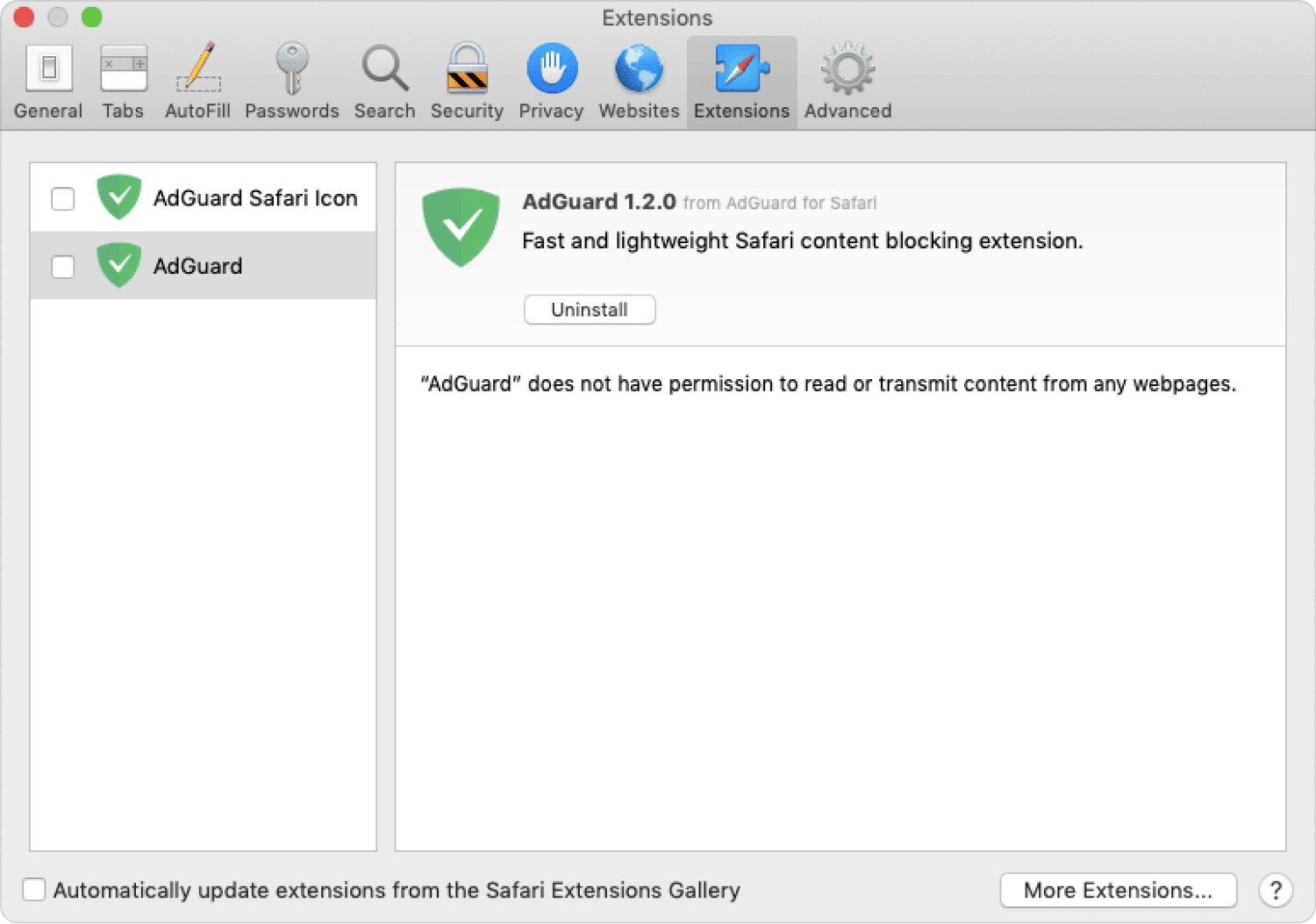
Existe um botão Desinstalar, no entanto, você não pode excluir a extensão usando esse método. Um aviso de que o aplicativo AdGuard no Finder precisa ser excluído aparece quando você clica no botão Desinstalar. Portanto, selecione Desinstalar e selecione Mostrar no Finder.
- Arraste e solte “AdGuard para Safari. app” para o Mac Trash depois de selecioná-lo na pasta Aplicativos. Em seguida, retire o Mac Trash.
No entanto, excluir apenas o arquivo executável não eliminará totalmente o aplicativo. O AdGuard produz arquivos de serviço adicionais em um disco rígido para operação adequada, assim como qualquer outro aplicativo.
Portanto, localize e remova todos os arquivos relacionados ao AdGuard do seu Mac se quiser desinstalar completamente o AdGuard do Mac. A pasta Biblioteca do usuário, que por padrão fica oculta para os usuários, é onde eles geralmente são encontrados.
No entanto, você precisa pesquisar cuidadosamente os arquivos de serviço ao baixar aplicativos de sites que não sejam o app Store porque ocasionalmente acabam dispersos pelo seu disco em várias pastas. Continue lendo para descobrir como localizá-los facilmente.
- Abra o Finder, clique em “Go” e também a opção que então indica “Ir para a Pasta” na janela exibida, digite “~ / Library”E, em seguida, pressione“Entrar” para visitar a pasta Biblioteca.
- Encontre e exclua todos os arquivos e pastas com a palavra "AdGuard" em seus nomes da biblioteca do usuário. Os remanescentes do AdGuard podem ser encontrados nas seguintes subpastas:
- Alguns dos remanescentes do AdGuard também estão localizados na pasta principal da Biblioteca. Se a seguinte subpasta estiver presente, abra a pasta Biblioteca no Finder e remova-a:
- Conclua a desinstalação do AdGuard esvaziando a lixeira.
As pessoas também leram Desinstalar o Microsoft Office 2016 para Mac Como desinstalar o iTunes no Mac?
Conclusão
Como tal, acreditamos que você atualmente entende como desinstalar o AdGuard do Mac usando métodos convencionais, mas também especiais. Embora os métodos manuais sejam úteis, a desinstalação de um único programa pode realmente levar uma quantidade significativa de tempo, mas também um trabalho árduo.
É também por isso que ainda recomendamos fortemente o uso de um método especial que envolve também o uso de uma ferramenta de limpeza especial, algo que adoramos, o TechyCub Limpador Mac. Esse principal ferramenta de desinstalação de aplicativos para Mac seria extremamente útil e contém vários recursos que temos certeza de que você gostará de usar! É tudo por agora; tenha um dia tão doce!
