Se você usa um computador com Windows há tanto tempo, apostamos que já domina como abrir a tela do gerenciador de tarefas. Mas quando de repente você usa um dispositivo Apple, você tem ideias suficientes sobre o gerenciador de tarefas no iMac?
Muitos usuários podem concluir que os computadores Apple realmente rodam rápido e bem e que não há necessidade de usar um gerenciador de tarefas, no entanto, se a reclamação for sobre a eficiência dos computadores Mac, ainda é necessário abandonarmos alguns aplicações às vezes para acelerando nosso Mac. É aqui que precisamos do gerenciador de tarefas em nosso iMac.
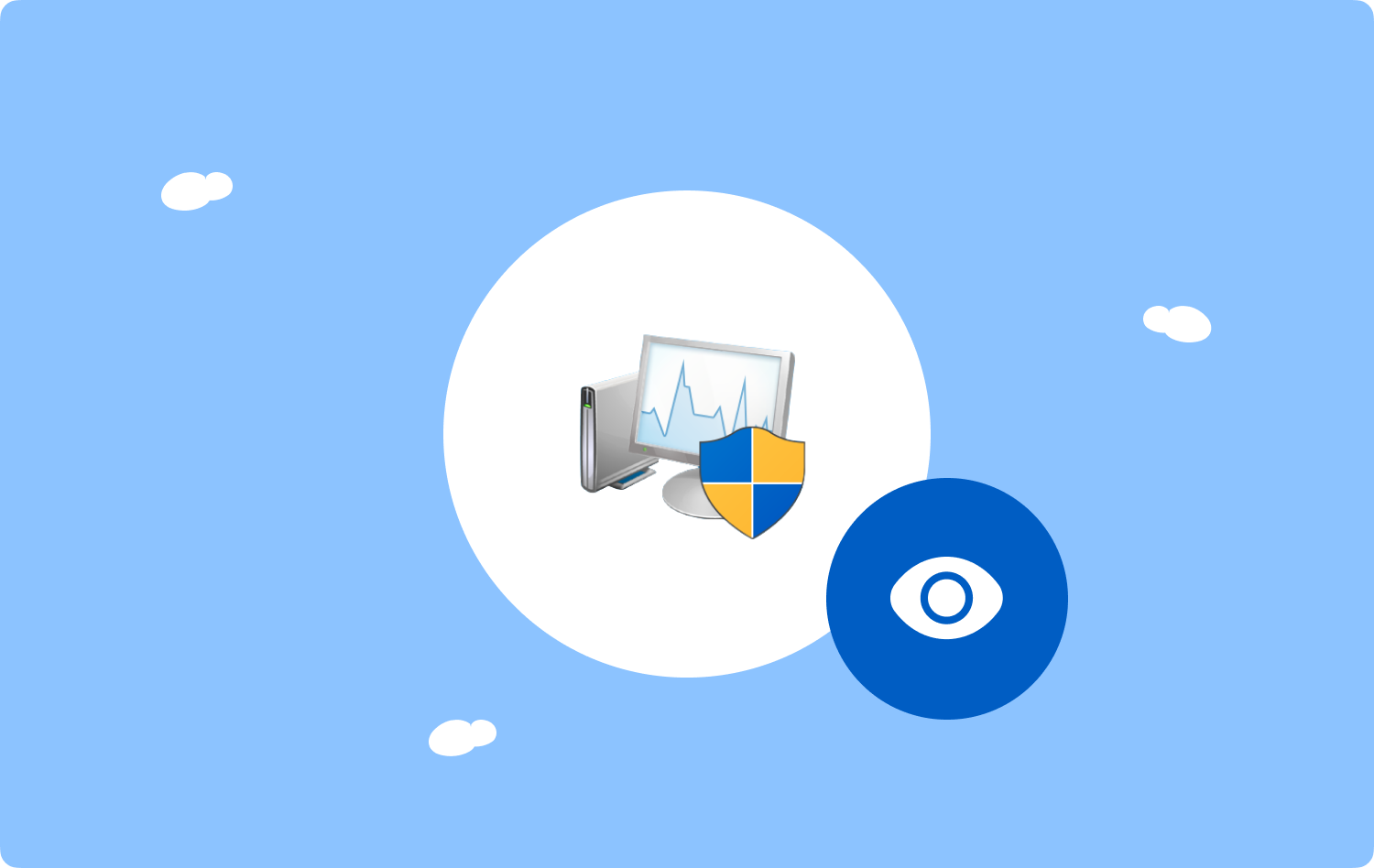
Se você está bastante confuso sobre como e onde encontrar o gerenciador de tarefas no iMac ou o monitor de atividades, vamos descobrir neste artigo. Você poderá ver não apenas os aplicativos que o computador Mac está usando atualmente, mas os processos em segundo plano para outros aplicativos Mac, incluindo os dos clientes VPN, navegador da web, antivírus e muito mais. Vamos conhecer mais à medida que avançamos em todo o artigo abaixo.
Parte #1: Como faço para iniciar o Gerenciador de Tarefas no iMac?Parte 2: Como posso usar o Gerenciador de Tarefas para Sair de Aplicativos no Meu Computador Mac?Parte 3: Existe uma maneira de economizar a bateria do meu computador Mac usando o Monitor de atividades?Parte 4: O que devo fazer para usar meu computador Mac com eficiência?Resumo
Parte #1: Como faço para iniciar o Gerenciador de Tarefas no iMac?
Para a primeira parte do artigo, vamos aprender como podemos iniciar o gerenciador de tarefas no iMac ou o monitor de atividades. Existem várias maneiras de acessá-lo, vamos listar as maneiras abaixo:
- Vá e toque em destaque, Então vá para Aplicações e então prossiga para Utilities. Então você verá monitor de atividade na referida pasta. Você deve clicar duas vezes nele para começar.
- Há também uma opção onde você pode tocar no Holofote que você verá no canto superior direito da tela do seu computador Mac, você pode vê-lo na forma de uma lupa. Em seguida, digite Activity Monitor e ele aparecerá. Você pode começar a usar o Activity Monitor tocando em Entrar.
- E outra maneira que você pode tentar iniciar o gerenciador de tarefas no seu iMac é usar os botões Cmd + barra de espaço trazer à tona o Holofote. Então você pode digitar Activity Monitor para carregar o aplicativo.

Parte 2: Como posso usar o Gerenciador de Tarefas para Sair de Aplicativos no Meu Computador Mac?
Agora que você tem acesso ao Activity Monitor, a próxima coisa que você precisa saber são as maneiras de usar o gerenciador de tarefas no iMac para encerrar os aplicativos que você não utiliza mais no seu computador. Os referidos aplicativos e processos em segundo plano podem ter causado a desaceleração repentina do seu computador Mac. Aqui estão as etapas para encerrar os aplicativos no seu computador Mac:
- Para começar, toque no monitor de atividade ou abri-lo.
- Você verá então todas as atividades que o computador Mac está utilizando no momento, agora você pode começar a escolher quais aplicativos você vai fechar.
- Depois de escolher, toque no botão “X”Símbolo.
- Então você tem que escolher a opção, "Forçar Encerraroudesistir".
- Você também tem a opção de sair de um aplicativo, pode clicar duas vezes em um aplicativo que verá na lista e começar a tocar no botão desistir aba.
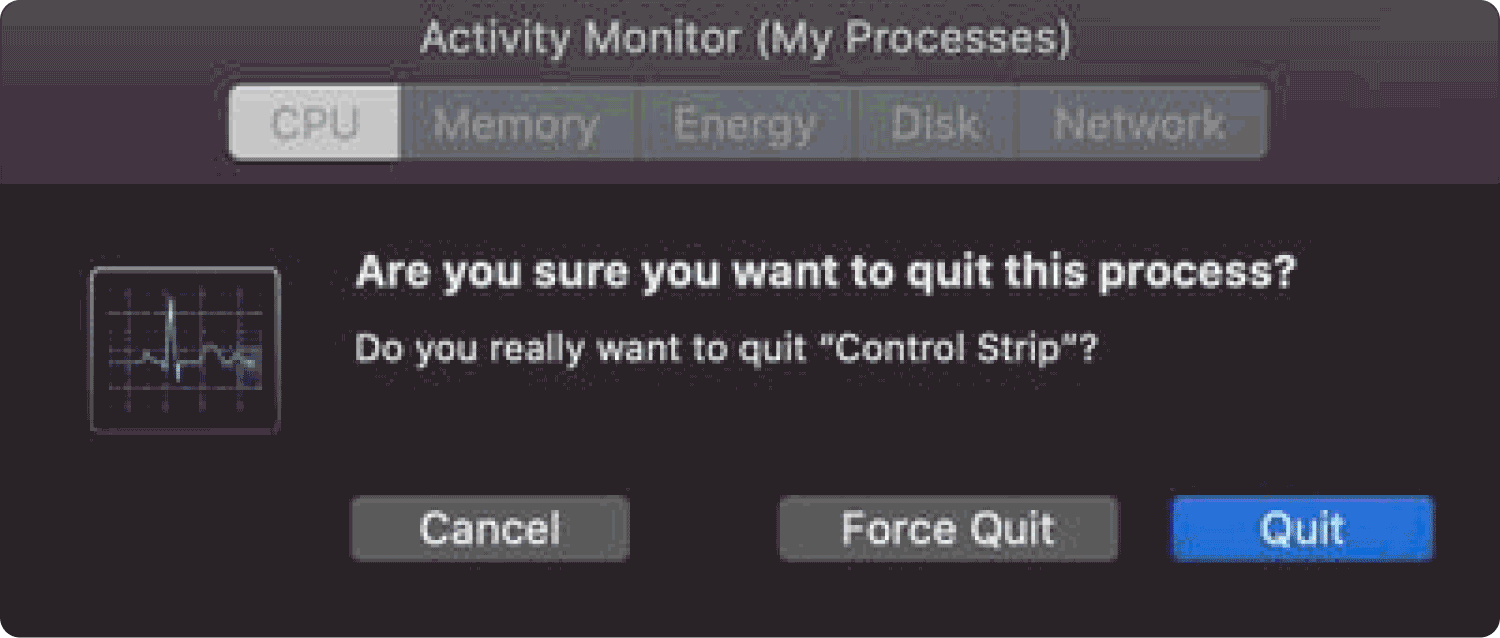
Parte 3: Existe uma maneira de economizar a bateria do meu computador Mac usando o Monitor de atividades?
Outra coisa boa sobre o gerenciador de tarefas no iMac é que você pode usá-lo para economizar muita energia da bateria do seu computador Mac. Como todos sabemos, além de tornar seu computador Mac muito lento, outro fator que é afetado por muitas coisas que acontecem em seu computador Mac é o uso de energia.
Além disso, se você estiver usando seu computador Mac com bateria, isso pode limitar de alguma forma quanto tempo você pode trabalhar longe de uma fonte de eletricidade. O bom é que você pode usar o gerenciador de tarefas do seu iMac ou o monitor de atividades para economizar energia no seu computador Mac. Para poder verificar o consumo de energia em seu gerenciador de tarefas, eis o que você deve fazer:
- Lançar o monitor de atividade e depois prossiga para o Energia aba.
- Você deve olhar para a guia para Impacto Energético para ver a quantidade de energia que cada um dos aplicativos em seu computador Mac está usando.
- Em seguida, use a guia que diz 12 horas de energia para ver o número de processos de energia usados nas últimas 12 horas.
- A seguir, você verá os resultados, escolherá os aplicativos dos quais pode sair e, claro, aqueles que estão gastando muita energia no seu computador Mac.
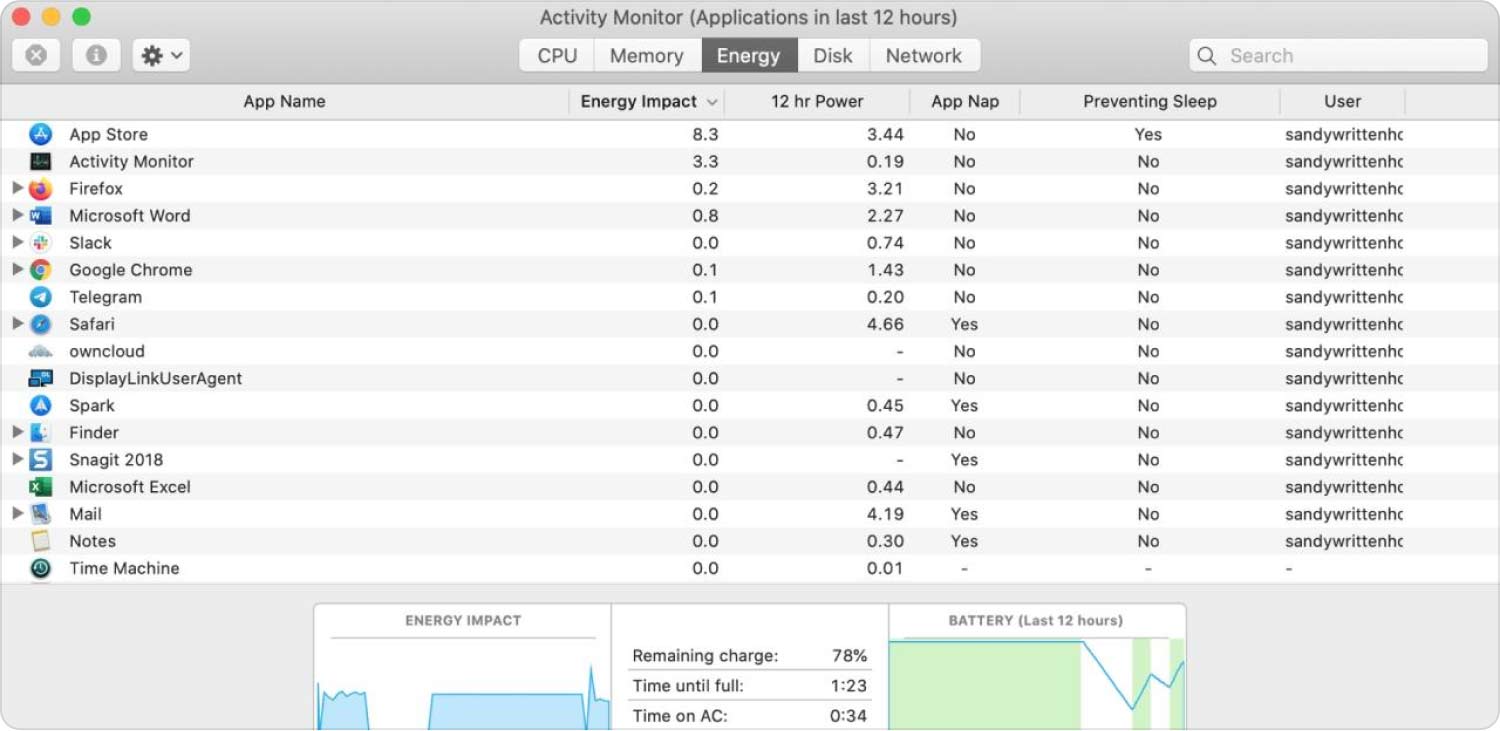
Parte 4: O que devo fazer para usar meu computador Mac com eficiência?
Há uma razão mais importante pela qual os usuários desejam acessar o gerenciador de tarefas no iMac. Pode ser porque o computador Mac é muito lento, a ponto de não conseguir carregar outros aplicativos ou arquivos que você precisa acessar, ou o dispositivo está ficando muito fácil de perder a energia da bateria, o que pode resultar em inconvenientes no seu trabalho vezes.
Bem, se essas coisas acontecem com muita frequência, você pode querer verificar o estado de saúde do seu computador Mac ou fazer alguma revisão.
Nesta seção do artigo, compartilharemos com você a coisa mais eficaz a fazer; temos uma ferramenta para recomendar que o ajudará a verificar a utilização do computador Mac que você está usando. nós temos o TechyCub Mac limpador.
Mac limpador
Analise seu Mac rapidamente e limpe arquivos indesejados facilmente.
Verifique o status principal do seu Mac, incluindo o uso do disco, status da CPU, uso da memória, etc.
Acelere seu Mac com cliques simples.
Download grátis
Esta ferramenta também o ajudaria a eliminar os arquivos que estão fazendo com que seu dispositivo fique lento ou não funcione bem. Vejamos algumas das características conhecidas do TechyCub Mac Cleaner abaixo.
- A TechyCub O Mac Cleaner pode se livrar de todos os arquivos inúteis que você possui no seu computador Mac. Ele pode atuar como um triturador que o ajudará a apagar todos os arquivos desnecessários.
- A TechyCub Mac Cleaner também é bom em excluindo arquivos com segurança no seu Mac computador.
- Também pode ajudá-lo a desinstalar os aplicativos que você instalou por algum tempo, mas não está usando. Todos esses aplicativos serão desinstalados, bem como todos os arquivos relevantes dos referidos aplicativos.
- Você também pode usar a ferramenta para excluir arquivos antigos e grandes que permanecem no seu computador Mac por um longo tempo.
- Todos os arquivos que foram duplicados também podem ser localizados e excluídos pelo TechyCub Limpador Mac.
Estas são apenas algumas das melhores características do TechyCub Limpador Mac. Se você descobrir tudo sobre a ferramenta, ficará surpreso ao ver como uma ferramenta pode ser tão boa. Um dos recursos preferidos do TechyCub O Mac Cleaner é sua capacidade de limpar o lixo.
As etapas de como podemos executar esta tarefa são realmente muito fáceis e não consumirão muito do seu tempo, vejamos como fazê-lo abaixo:
- Para iniciarmos o procedimento, certifique-se de ter baixado e instalado a ferramenta em seu computador Mac, caso não, você pode procurar o aplicativo na web e instalá-lo. Uma vez feito, abra a ferramenta e, em seguida, procure o “Limpador de lixo” na parte esquerda da interface da ferramenta. Além disso, toque no botão “Escanear” para ver o conteúdo do seu computador Mac.
- Após alguns minutos de digitalização, você pode ver os resultados. Agora você pode selecionar os arquivos que já considera lixo, também pode escolher todos os arquivos caso sinta a necessidade de excluí-los todos.
- Depois de escolher cuidadosamente os aplicativos, toque no botão “peixe de água doce” botão e, em seguida, o TechyCub O Mac Cleaner começará a excluir todos os arquivos que você escolheu.
- Quando o processo estiver totalmente concluído, você verá o “Limpeza concluída” notificação. Você verá isso na tela principal do TechyCub Interface do Mac Cleaner.
- Então você está feito! Você também tem a chance de excluir alguns outros arquivos caso perca algo, tocando no botão “Revisão" botão. Depois de escolher os arquivos que deseja excluir, siga o mesmo conjunto de instruções acima.

As pessoas também leram [2023 Resolvido] Como usar o iMac como monitor para PC Como limpar o iMac de maneira eficaz e fácil em 2023?
Resumo
Esperamos ter fornecido todas as informações vitais de que você precisa para garantir que seu computador Mac esteja funcionando bem e saudável. É bom que você tenha ideias sobre como assumir o gerenciador de tarefas no iMac, bem como ferramentas como o TechyCub Mac Cleaner, eles irão ajudá-lo a otimizar o uso do computador Mac e manter sua boa funcionalidade ao longo do tempo.
