O iMovie tornou-se um aplicativo de software com uso intensivo de recursos que influencia a eficácia geral do seu Mac. Acelerar o iMovie assim como desacelerar é uma coisa regular ao longo do filme. Na maioria das vezes, exceder o limite de velocidade de um clipe (sequência de alta velocidade) pode realmente resultar em implicações especiais e talvez até mesmo isso possa ser usado para pular rapidamente partes sem importância do clipe.
Além disso, você pode até acelerar seu trecho de vídeo no iMovie tanto no Mac quanto no iPhone, independentemente do objetivo. Este artigo pode muito bem orientá-lo no processo de alteração da velocidade de um videoclipe no iMovie:
Parte 1: Por que o software iMovie está ficando lento?Parte #2: Melhor Solução para Acelerar no Software iMovie - TechyCub Mac limpadorParte 3: Métodos sobre como acelerar videoclipes do iMovieConclusão
Parte 1: Por que o software iMovie está ficando lento?
Se você está se perguntando como é que o seu Mac continua congelando depois de cortar clipes, mas também por que arrastar e soltar as coisas leva tanto tempo. Bem, isso é um sinal, é hora de limpar seu Mac, acelerar o seu Mac. Procure a resposta através do poder de eficácia do iMovie.
Acesse rapidamente o Activity Monitor, bem como observe a CPU, mas também os picos de "Random Access Memory" (RAM) para determinar quanta implicação o iMovie pode ter diretamente no seu Mac. Embora a CPU indique quantas tarefas seu Mac pode executar e com que rapidez isso pode concluir uma tarefa, RAM influencia a capacidade do dispositivo de recuperar dados de forma eficiente e simples.
Comprar tanta RAM sempre foi uma opção inteligente, mas pode ser caro. Felizmente, parece haver alguns métodos específicos para acelerar o iMovie que economizarão dinheiro, energia e tempo. Portanto, antes de realmente acelerar os vídeos do iMovie, você deve se lembrar de verificar a eficácia da energia do seu dispositivo.
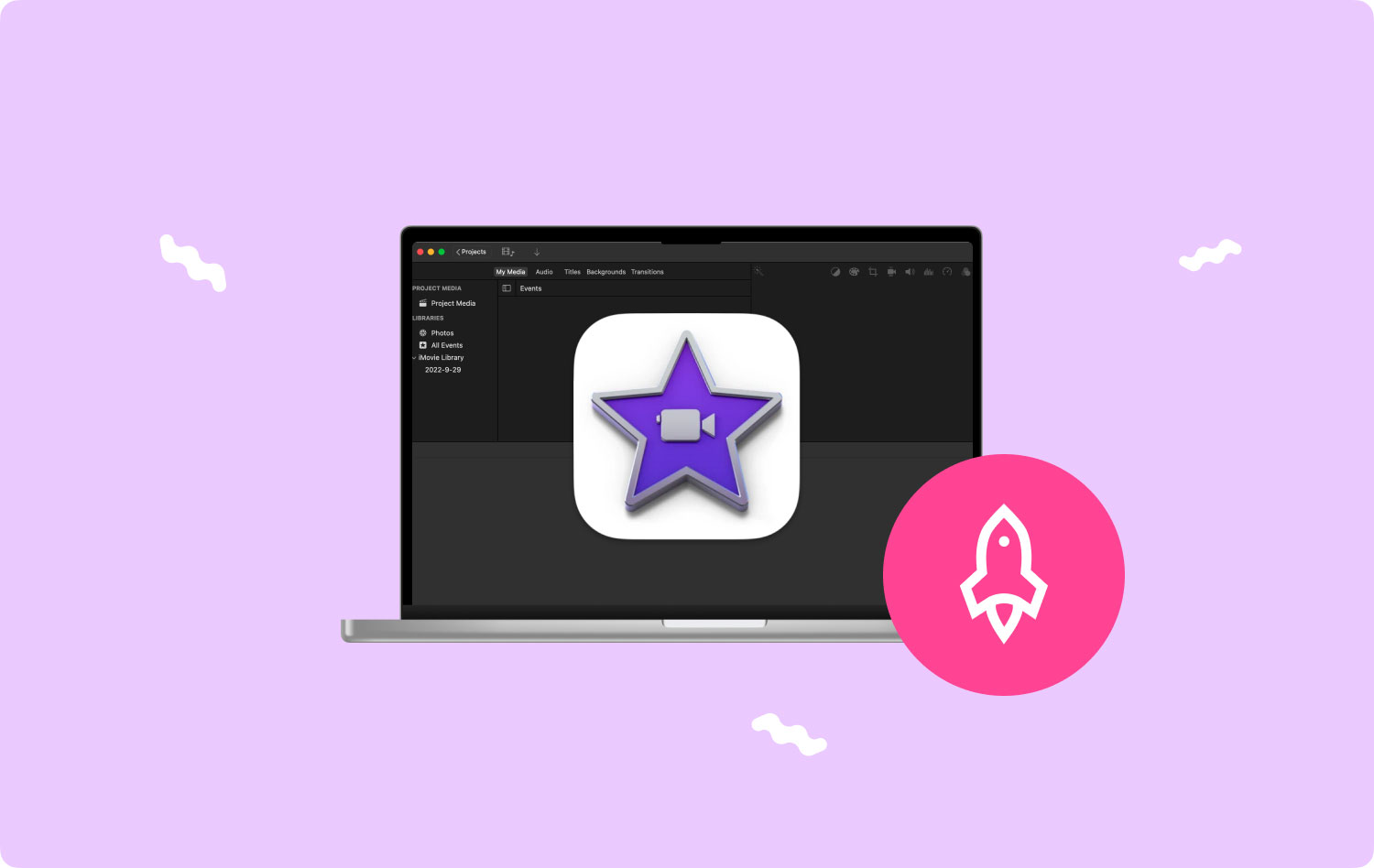
Parte #2: Melhor Solução para Acelerar no Software iMovie - TechyCub Mac limpador
Nesta parte da postagem, apresentaremos a melhor ferramenta de solução— TechyCub Mac limpador, o que pode ajudar a aumentar a velocidade de seus dispositivos Mac, bem como outros dispositivos para realmente acelerar o iMovie software para que você possa realmente realizar tarefas como aumentar os vídeos do iMovie e também desacelerá-los.
Mac limpador Analise seu Mac rapidamente e limpe arquivos indesejados facilmente. Verifique o status principal do seu Mac, incluindo uso de disco, status da CPU, uso de memória, etc. Acelere seu Mac com cliques simples. Download grátis
Tornou-se uma ferramenta extremamente útil que também pode ser usada para uma limpeza completa e, portanto, aumentar seus dispositivos Mac. Você pode processar seu dispositivo Mac para ter armazenamento de processo de disco quase adicional, manter e fornecer segurança de dados ou, de outra forma, melhorar significativamente a configuração e talvez até aumentar o sucesso com apenas alguns cliques.
As principais vantagens disso foram ajudá-lo e orientá-lo a extrair com precisão e, além disso, verificar novamente quando você quiser remover imediatamente todos esses outros registros de acordo com algo que você não pode fornecer no sistema Mac, porque mesmo que você muito muita carga, ao contrário, isenta a capacidade extra do seu Mac diretamente no armazenamento interno da memória. Para fazer uso disso, siga as etapas fornecidas abaixo:
- Para prosseguir com isso, você deve primeiro obter e instalar TechyCub Mac Cleaner diretamente no seu dispositivo. Depois de fazer isso, agora você deve fazer isso para iniciá-lo em seu gadget.
- E a partir disso, você deve escolher a opção que afirma explicitamente “Limpador de lixo, quando isso for feito, você deve pressionar também a opção que afirma explicitamente “Escanear”. De fato, depois de fazer isso, a ferramenta de limpeza pode agora começar com sua operação de digitalização em todos os arquivos, multimídia e também registros que foram armazenados diretamente em um dispositivo Mac.
- Ao fazer isso, você deve avançar para a revisão dos arquivos digitalizados, multimídia e registros que foram divididos e organizados em subgrupos sempre que a operação de digitalização foi definida e realizada.
- E por meio disso, você pode usar quaisquer arquivos, multimídia e registros que deseja começar a limpar diretamente no seu Mac, mas ainda pode tentar esta solução alternativa que exige que você confirme a escolha alternativa, algo que diz "Selecionar tudo" para economizar tempo limpando a maioria desses arquivos inúteis, multimídia e registros armazenados.
- Só então, você deve pressionar o botão "LIMPO" para que o software limpe explicitamente todos os itens que você selecionou anteriormente para serem removidos em questão de segundos.
- E através disso, uma caixa de diálogo pop-up rápida aparecerá, indicando que mesmo que o processo de limpeza tenha sido "Limpo Concluído." No entanto, se você preferir descartar mais arquivos, multimídia e registros, você pode simplesmente passar o mouse sobre o botão que diz "Revisão" para, de alguma forma, ser guiado para a exibição da atividade de varredura. E com isso, você terminou.

Parte 3: Métodos sobre como acelerar videoclipes do iMovie
Antes de começarmos a discutir como acelerar o vídeo do iMovie, certifique-se de verificar o armazenamento, caso contrário O iMovie não terá espaço em disco suficiente e impedi-lo de fazer coisas lá embaixo. Agora continue lendo para saber mais:
Acelere clipes de vídeo do iMovie através do iPhone ou iPad
A funcionalidade do iMovie no iPhone parece ser praticamente idêntica à do iPhone e do iPad. Como resultado, esta parte demonstrará o guia no iPhone. Aqui está outro guia passo a passo:
- Em todo o iMovie, inicie o projeto mais recente. Quando você começar a usar o aplicativo, um "Novo projeto" também deve aparecer.
- Selecione a configuração de edição de vídeo. Você foi solicitado a escolher entre Filme, que permite produzir seu filme usando fotos, arquivos de vídeo e músicas, e Trailer, que fornece uma estrutura básica para criar sua sequência de título de filme de Hollywood. Depois disso, você deve escolher a opção que implica "Filme" para realmente seguir em frente se você quiser acelerar as coisas com gravações de vídeo estabelecidas.
- Procure o videoclipe que você realmente gostaria de acelerar. Você seria solicitado a olhar através de seus álbuns. Este videoclipe que você realmente deseja aumentar será realmente transportado para a edição de vídeo depois que você escolher algo que.
- Altere a taxa de transferência do videoclipe. Para escolher um trecho de vídeo, basta pressioná-lo durante todo o período. Em algum lugar na parte inferior da tela, uma barra de navegação pode muito bem aparecer. Para acelerar, você realmente deve pressionar o botão "Velocidade" alternar, algo que se parece muito com um ícone de meio relógio, para revelar um controle deslizante. A partir daí, você deve deslizar para a esquerda para reduzir a velocidade do videoclipe e para a direita para dobrar a velocidade desse videoclipe.
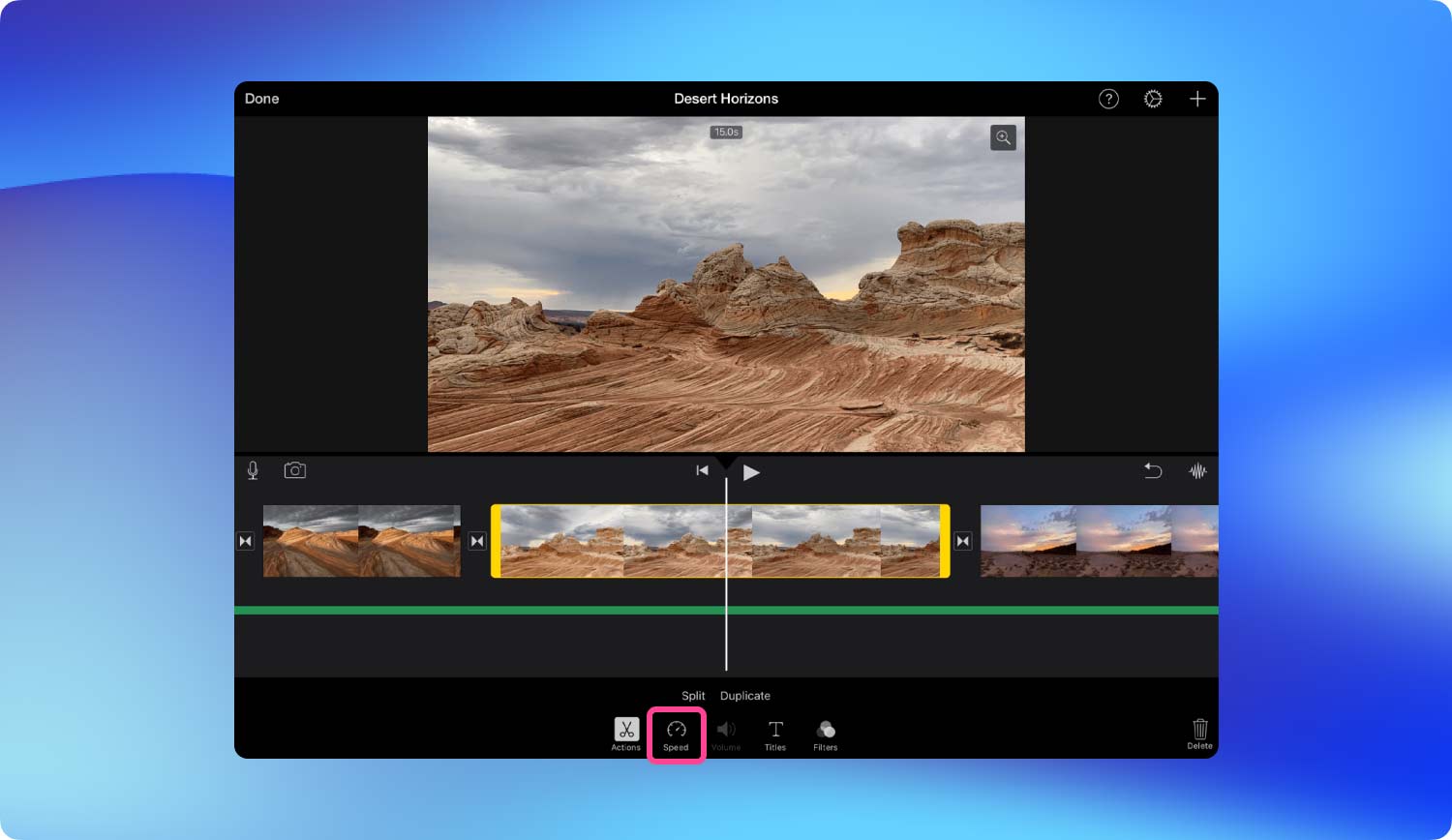
Acelerar videoclipes do iMovie através do Mac
iMovie para Mac adiciona muito mais opções ao software de edição de vídeo, e mesmo que o iMovie 10 tenha revisado totalmente o roteiro antes mesmo, especialmente em comparação com o iMovie 9. Toda a mentalidade para acelerar a supervisão foi alterada, com o último lançamento sendo significativamente mais simples e direto, especialmente porque uma vez evoluiu a velocidade dos componentes componentes de uma tomada de vídeo. O processo básico demonstra que, por mais fácil que seja ao usar o modelo reformulado.
Para iMovie 9 e 11:
- Arraste qualquer videoclipe da vizinhança de visualização da Biblioteca de Eventos em direção ao "Biblioteca de Projetos" no canto superior esquerdo. Em seguida, escolha o projeto e pressione a tecla "I" para abrir a janela do Inspetor.
- Toque "Converter todo o clipe" para processar o videoclipe, após o que continue movendo o controle deslizante para algo como o correto se você observar os modos predefinidos.
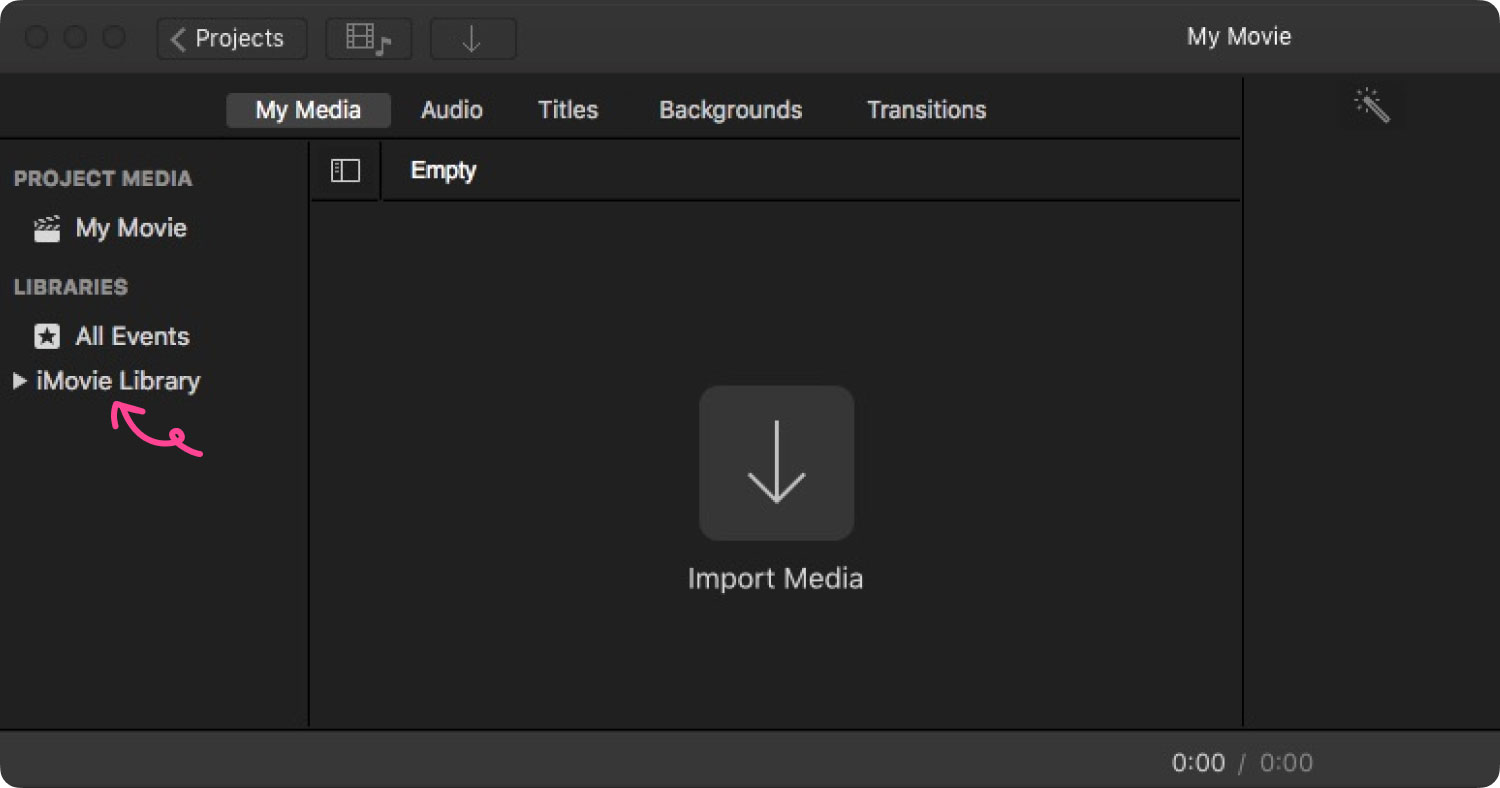
Para o iMovie 10:
Você notará que tentar alterar a velocidade de tal videoclipe no iMovie 10 se tornou muito mais fácil.
- Basta arrastar um clipe para o seu período de tempo e pressionar Enter no símbolo de velocidade. Sempre que você notar os comandos de velocidade, você pode realmente selecionar um arquivo de configuração ou talvez uma proporção.
- Depois disso, você notará um coelho e talvez um símbolo de tartaruga na captura de vídeo, indicando se o vídeo já foi acelerado ou desacelerado significativamente. Você também notará uma alternância apenas para aquele vídeo que poderá mover para a esquerda e talvez até para a direita para ajustar o ritmo.
As pessoas também leram 7 maneiras de como redimensionar uma imagem no Mac Uma maneira fácil de encontrar e excluir arquivos grandes no Mac
Conclusão
No geral, é importante neutralizar o desempenho geral do seu dispositivo. Também é essencial que você otimize o software iMovie para fazer coisas como acelerar o iMovie clipes, vídeos e fotos. Portanto, sempre que você quiser ter uma limpeza e otimização totalmente ideais do seu dispositivo, sempre poderá confiar em TechyCub Limpador Mac. Isso é tudo, tenha um ótimo dia pela frente.
