As pessoas que normalmente usam o Photoshop e o Final Cut Pro encontram o erro discos de trabalho estão cheios Mac. Este erro aparece em programas que usam grandes quantidades de recursos em seu computador. É um problema que pode aparecer de vez em quando.
Se você encontrar esse erro em que os discos de trabalho estão cheios (Mac), você está com sorte. Falaremos sobre as maneiras de limpar seus discos de trabalho usando um principal software de limpeza para Mac. Falaremos sobre o que são discos de trabalho. Por fim, forneceremos uma ferramenta que você pode usar para garantir que seu computador macOS seja liberado de espaço para que ele tenha um desempenho mais rápido e melhor.
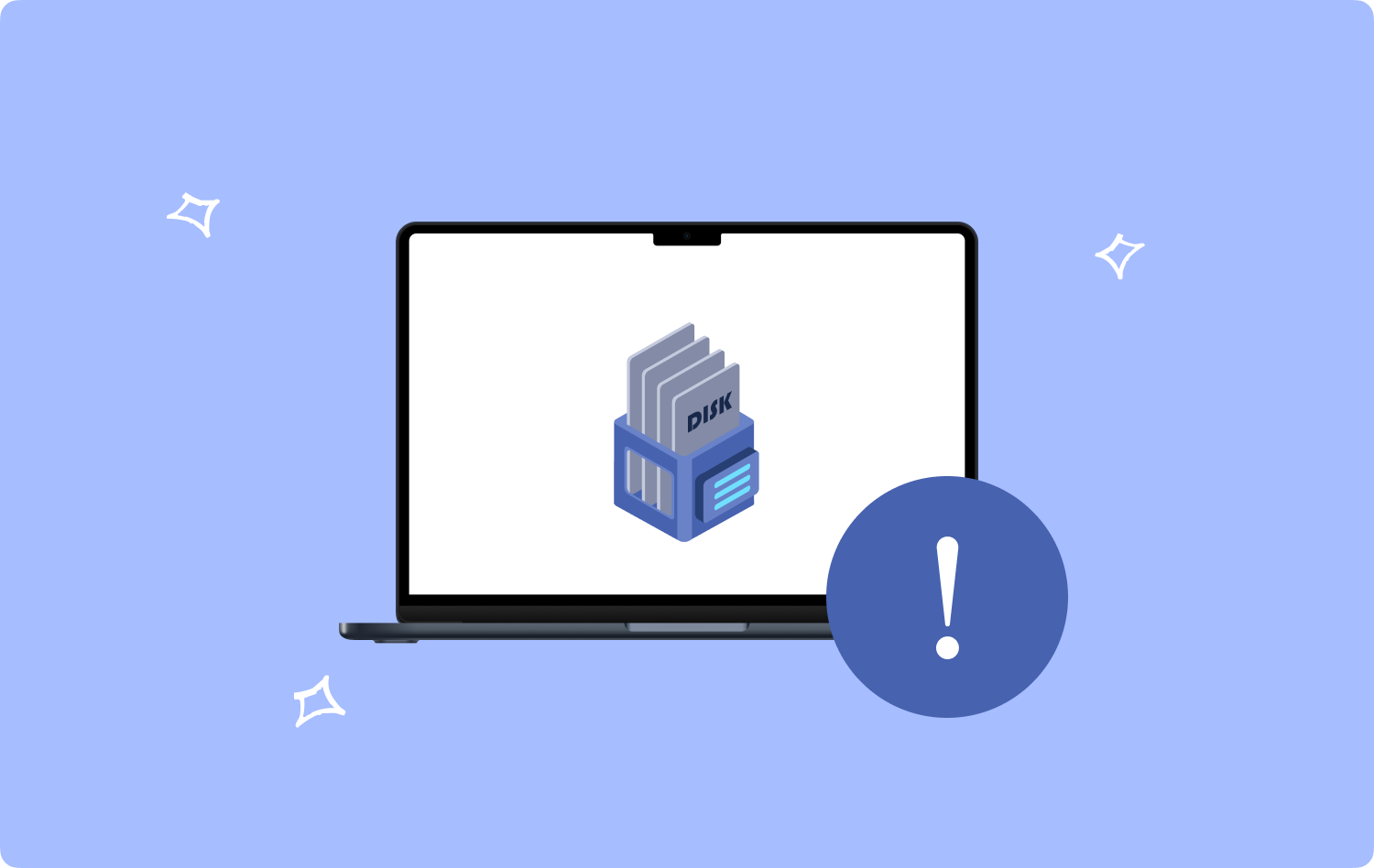
Parte #1: O que é um disco de trabalho?Parte 2: Como corrigir o erro “Os discos de trabalho estão cheios do Mac”Parte 3: Discos de trabalho estão cheios Mac: Perguntas frequentesResumo
Parte #1: O que é um disco de trabalho?
Grandes aplicações como Photoshop, e o Final Cut Pro usam discos de trabalho como uma memória virtual específica, especialmente quando sua RAM não é suficiente para implementar uma tarefa específica. O aplicativo colocará os dados na memória virtual temporariamente enquanto tenta concluir as tarefas com muitos recursos. Os arquivos temporários são colocados nos chamados discos de trabalho.
Qual é o erro “Os discos de trabalho estão cheios do Mac”?
A principal razão por trás desse erro são os arquivos temporários reais. Isso ocorre porque quando você encerra esses aplicativos com muitos recursos (por exemplo, Photoshop, Final Cut Pro), os arquivos temporários não são excluídos. O aplicativo manterá esses arquivos temporários porque eles acham que você precisará deles em um momento posterior.
Outra razão pela qual o erro “Os discos de trabalho estão cheios do Mac” aparece é que a unidade onde está localizada já está cheia. O erro geralmente aparece quando o computador fica sem espaço. Uma quantidade limitada de memória (RAM) para concluir tarefas com uso intensivo de recursos pode ser outra causa do erro do disco de trabalho.
Parte 2: Como corrigir o erro “Os discos de trabalho estão cheios do Mac”
Para corrigir o erro, é necessário limpar os discos de trabalho em seu computador macOS. Para fazer isso, implemente os seguintes métodos abaixo.
Método nº 1: liberar espaço de armazenamento
A melhor maneira de limpar sua unidade de disco é excluir os arquivos inúteis nela. É aqui que a ferramenta TechyCub Mac limpador será útil. Possui vários aplicativos que permitem remover arquivos inúteis do sistema.
Mac limpador
Analise seu Mac rapidamente e limpe arquivos indesejados facilmente.
Verifique o status principal do seu Mac, incluindo o uso do disco, status da CPU, uso da memória, etc.
Acelere seu Mac com cliques simples.
Download grátis
A melhor maneira de tornar seu computador mais rápido e eficiente é utilizar TechyCub Mac Cleaner, um programa de otimização para Mac projetado para garantir que você tenha espaço de armazenamento suficiente. Com apenas alguns cliques curtos do mouse, você pode usá-lo para localizar e excluir arquivos indesejados do seu computador.
O aplicativo também vem com uma variedade de ferramentas úteis que você pode usar para limpe seu computador macOS e fazê-lo operar mais rápido e menos entupido. TechyCub Mac Cleaner é a melhor solução para pessoas que procuram uma maneira rápida de otimizar seus Macs.
As etapas a seguir descrevem como usar TechyCub Mac Cleaner para resolver “Os discos de trabalho estão cheios do Mac"
- Depois de baixar o instalador do site do provedor e estiver pronto para instalar o software em seu Mac, use este pacote.
- Assim que TechyCub Mac Cleaner foi instalado em seu computador, execute-o.
- No lado esquerdo, você encontrará vários módulos que podem ser usados para otimizar e limpar a velocidade do seu laptop macOS. Usaremos uma ilustração geral, como um Limpador de lixo.
- Em seguida, clique no SCAN botão. Com o software, você pode procurar e remover quaisquer arquivos de sistema desnecessários.
- Selecione os arquivos que você deseja excluir do seu computador. Selecionar Selecionar tudo permitirá que você escolha todas as informações suplementares da lista exibida.
- Então, selecione LIMPO da lista de escolhas.
- Aguarde até que o aplicativo mostre a mensagem "Limpo Concluído" para confirmar que o processo de limpeza do sistema macOS foi concluído.

Voce deveria pegar TechyCub Mac Cleaner se você enfrentar o seguinte:
- O disco rígido do seu Mac está quase cheio se você vir a notificação "Seu disco está quase cheio".
- Apesar do fato de que você pode limpar manualmente o seu Mac, este não é um método eficiente em termos de tempo.
- Embora você seja iniciante, está tendo problemas para limpar seu Mac por conta própria. Você pode aprender a lidar com a situação por conta própria.
- No seu Mac, você deve procurar por arquivos duplicados ou fotos semelhantes.
Método #2: Limpe o disco de trabalho do Photoshop
Você precisa limpar o disco de trabalho no Photoshop e em outros aplicativos da Adobe para remover o erro do sistema. Isso é semelhante à limpeza do cache do Photoshop. Para fazer isso, siga os passos abaixo:
- Inicie o aplicativo Adobe Photoshop no seu computador macOS.
- Na barra de menus, clique em Editar.
- Depois disso, selecione Purga e escolha “Todos".
- Uma janela pop-up aparecerá. Clique no OK botão.
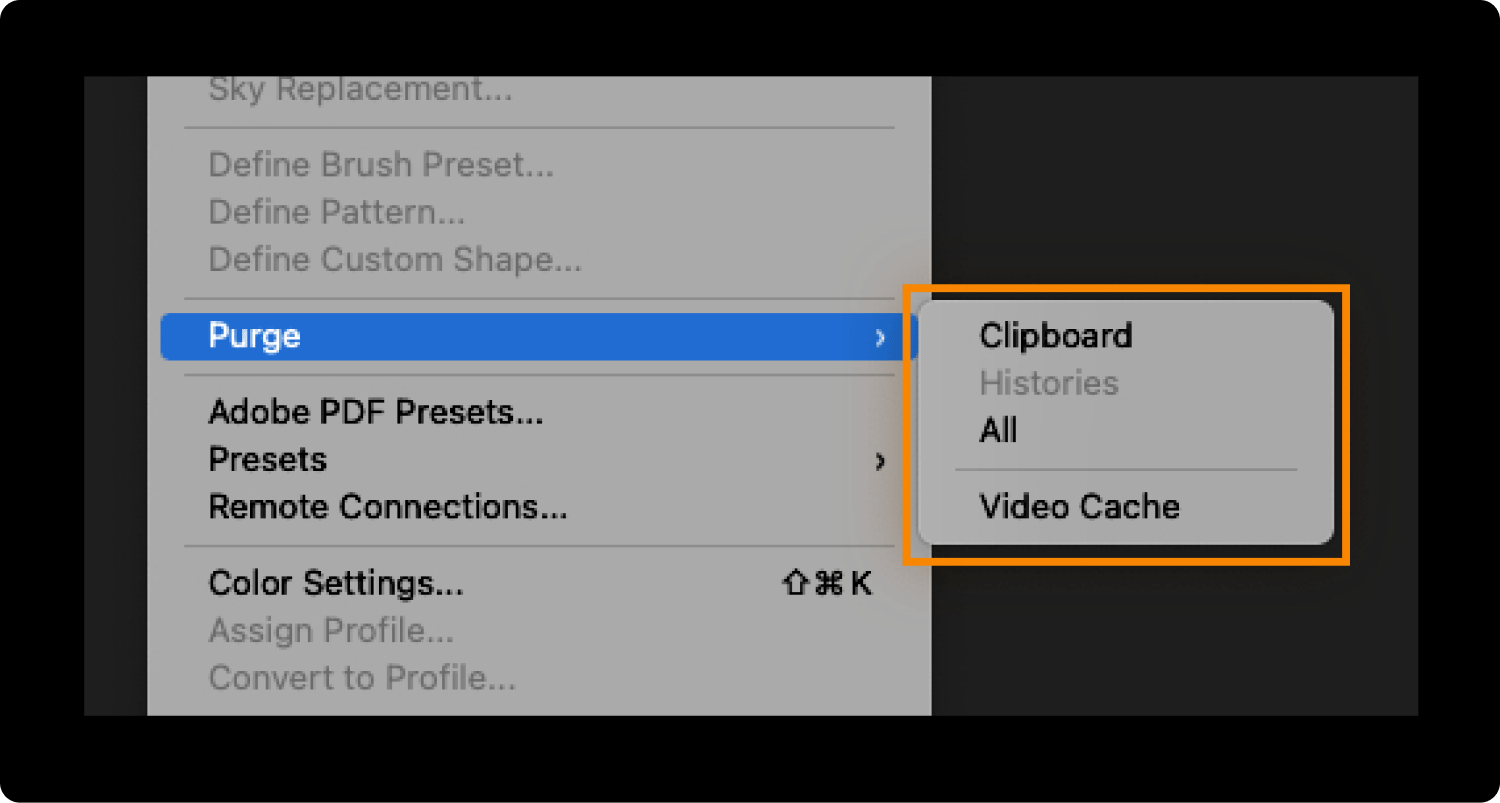
Depois de executar as etapas acima, você notará que o erro desaparecerá. O cache do seu Photoshop já foi excluído. Assim, você pode executar tarefas com uso intensivo de recursos que criarão mais arquivos temporários e os salvarão em seus discos de trabalho.
Método nº 3: Alterar o local do disco de trabalho
Outra coisa que você pode fazer para “Os discos de trabalho estão cheios do Mac” é modificar a localização do disco de trabalho do seu computador. Na verdade, você pode utilizar uma unidade externa que pode ser conectada ao seu computador macOS. Veja como modificar o local do disco de trabalho usando o aplicativo Photoshop:
- Inicie seu aplicativo Photoshop no Mac.
- Depois disso, clique em Photoshop na barra de menu.
- Escolha a opção para Preferencias.
- Então clique Disco de trabalho.
- Conecte a unidade externa ao seu computador. Depois disso, escolha o local do disco de trabalho que deseja utilizar.
- Escolha o OK botão.
- Feche o aplicativo Photoshop e abra-o novamente se for usá-lo.
Método #4: Fazendo backup de seus arquivos
A desfragmentação está disponível em computadores Windows. No entanto, normalmente não é necessário em computadores macOS. Na verdade, desfragmentar seu SSD no seu computador macOS pode fazer mais mal do que bem. Isso ocorre porque os computadores macOS mais recentes gerenciam o armazenamento de arquivos de maneira diferente em comparação com os antigos.
É por isso que não recomendamos que você desfragmente o disco rígido do seu computador macOS. Então, o que você faz neste caso?
Bem, você deve fazer backup de seus arquivos para garantir que haja espaço suficiente em seu computador macOS. Para fazer isso, você pode usar iCloud. Você também pode usar o Google Drive, Dropbox ou OneDrive. A questão é que você vai salvar os arquivos em outra plataforma de armazenamento em nuvem para ter mais espaço no seu computador.
Método nº 5: liberar memória (RAM) usando seu terminal
O Terminal é uma ferramenta útil que pode ajudá-lo a implementar muitas tarefas em seu computador. Ele pode ser visto na pasta Aplicativos do seu Mac e na subpasta Utilitários. Você normalmente executa linhas de comando com seu Terminal para fazê-lo funcionar.
O Terminal não é recomendado para pessoas sem conhecimento técnico, pois podem prejudicar o sistema macOS. No entanto, se você deseja liberar a memória RAM do seu computador usando o Terminal, siga as etapas abaixo:
- Visite o Aplicações pasta em seu computador.
- Depois disso, clique no Utilities pasta.
- Então, abra o terminal utilidade.
- Digite o seguinte comando e pressione Enter depois: “sudo purgar".
- Feito isso, insira sua senha de administrador do computador macOS.

Método nº 6: Redefinindo seu aplicativo Photoshop
Você tentou todos os cinco métodos acima e eles não funcionaram? Deve ser necessário redefinir as configurações do Photoshop para suas preferências padrão. É importante observar que redefinir as configurações do Photoshop também modificará suas configurações de cores (e outros tipos de configurações) em relação às preferências padrão do Photoshop. É por isso que você pode querer modificar suas configurações novamente depois que a redefinição for implementada.
Aqui estão as etapas que você deve seguir para redefinir o aplicativo para Photoshop no seu computador macOS:
- Inicie o aplicativo Photoshop no seu computador macOS.
- Depois disso, escolha Preferencias e clique em Geral.
- Pressione a opção que diz “Redefinir preferências ao sair".
- Depois disso, pressione OK para certificar-se de que a configuração será redefinida.
- Uma vez feito isso, você pode sair do Photoshop para garantir que as configurações sejam redefinidas.
- Abra o Photoshop mais uma vez se precisar usá-lo.
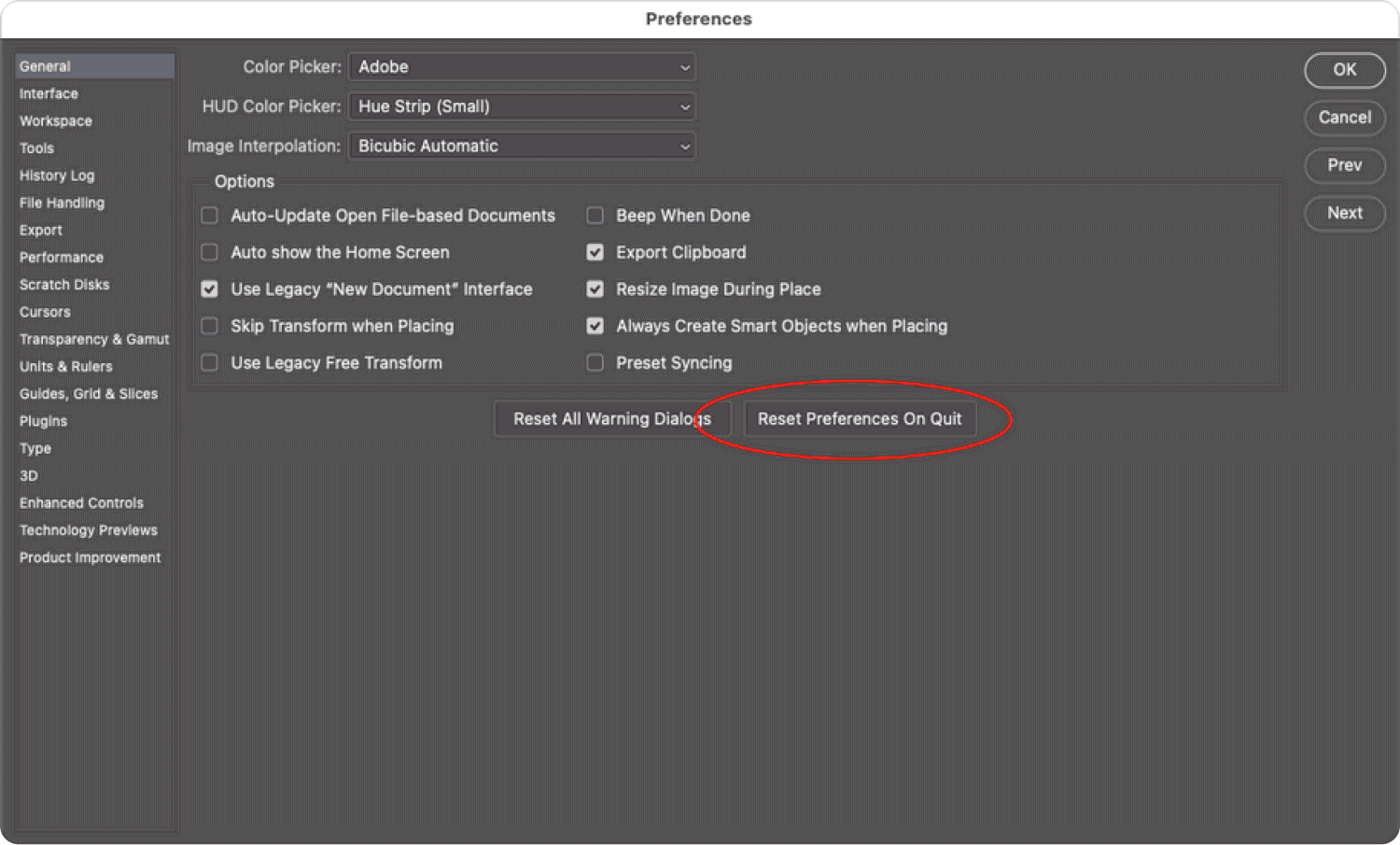
Um método alternativo de redefinir as preferências em seu aplicativo Photoshop inclui as seguintes etapas abaixo:
- Primeiro, certifique-se de que o aplicativo Photoshop esteja fechado em seu computador.
- Pressione as teclas do seu teclado e segure esta tecla: CMD + OPÇÃO + SHIFT.
- Enquanto pressiona as referidas teclas, abra o aplicativo Photoshop clicando em seu ícone.
- Uma caixa de diálogo aparecerá. Ele perguntará se você deseja remover o arquivo que contém suas configurações atuais. aperte o SIM botão.
- Depois disso, reabra seu aplicativo chamado Photoshop se precisar usá-lo.
Método nº 7: atualize sua unidade de disco
Se você tiver um computador macOS antigo, talvez queira atualizar a unidade de disco nele para lidar com “Os discos de trabalho estão cheios do Mac”. Dessa forma, ele pode ter o espaço de armazenamento necessário para os discos de trabalho. Se o seu Mac for muito antigo (de 2012 e anteriores), você pode querer substituir sua unidade de disco rígido por uma unidade de estado sólido (SSD). Estes são mais fáceis de substituir em comparação com os SSDs mais recentes.
Se você não puder substituir sua unidade de disco rígido ou unidade de estado sólido, convém adquirir uma unidade externa para ser usada como disco de trabalho. Outra coisa que você pode fazer é limpar a unidade do seu computador usando TechyCub Limpador Mac.
Se seus discos puderem ser atualizados, você deve garantir que a unidade adquirida seja compatível com seu computador macOS. Além disso, você deve entrar em contato com a equipe de suporte técnico da Apple para que eles possam lidar com a modificação do seu computador sem danificar ou anular sua garantia.
Parte 3: Discos de trabalho estão cheios Mac: Perguntas frequentes
Pergunta nº 1: Minha unidade ainda tem muito espaço livre. Por que ainda encontro o erro “Os discos de trabalho estão cheios”?
O Photoshop e outros aplicativos que usam discos de trabalho podem usar unidades diferentes como armazenamento temporário para esses arquivos temporários. Nesse caso, há uma grande possibilidade de você estar verificando a unidade onde o disco de trabalho NÃO está localizado.
Como tal, não recomendamos que você utilize sua unidade de disco principal como um local para seu disco de trabalho. Normalmente, a unidade principal é a unidade que contém o sistema operacional do Mac.
Outro tipo de motivo pelo qual seus discos de trabalho estão cheios é que a unidade possui um espaço não fragmentado mínimo. As ferramentas como o Photoshop requerem espaço não fragmentado para executar corretamente suas tarefas. Como tal, algumas pessoas exigirão que você desfragmente sua unidade de disco para ter mais espaço não fragmentado. O problema com isso é que você pode danificar seu computador. Por isso não recomendamos. Usar TechyCub Mac Cleaner em vez disso.
Pergunta nº 2: Como você evita o erro “Os discos de trabalho estão cheios” no seu computador macOS?
A melhor maneira de evitar esse erro é manter seu computador macOS limpo. Para fazer isso, você pode usar TechyCub Mac Cleaner para ajudá-lo a remover arquivos desnecessários do sistema. Realize verificações regulares e processos de limpeza de disco usando a ferramenta para ajudá-lo a remover arquivos inúteis. Você também pode usar outros utilitários dentro TechyCub Mac Cleaner para limpar outros tipos de arquivos e manter seu sistema.
Pergunta nº 3: O que significa para aplicativos da Adobe (por exemplo, Photoshop) quando seus “discos de trabalho estão cheios”?
Normalmente, quando aparece “Os discos de trabalho estão cheios do Mac”, isso significa que não há espaço suficiente onde o disco de trabalho está localizado. Além disso, você também pode estar ficando sem memória (RAM) para processar tarefas com uso intensivo de recursos. O problema é muito comum entre os usuários pesados do Photoshop, outros aplicativos da Adobe e outros aplicativos com uso intensivo de recursos.
Isso ocorre porque esses aplicativos geralmente armazenam muitos arquivos temporários nos discos de trabalho do seu computador e não os excluem mesmo depois que os aplicativos são fechados. É por isso que você deve excluí-lo manualmente para ajudá-lo a remover o erro. Ou você pode usar TechyCub Mac Cleaner para ajudá-lo a fazer o trabalho.
As pessoas também leram 6 maneiras de corrigir o erro “iMovie não tem espaço em disco suficiente” [2023] Como utilizar o utilitário de disco do Mac
Resumo
"Os discos de trabalho estão cheios do Mac" é uma mensagem de erro comum encontrada ao trabalhar com software de edição digital ou processamento de dados em grande escala. Indica que o espaço de armazenamento designado alocado para arquivos temporários, conhecidos como discos de trabalho, atingiu sua capacidade máxima. Essa situação pode surgir quando o software está processando tarefas complexas ou lidando com arquivos grandes, resultando no acúmulo de dados temporários. Felizmente, com TechyCub Mac Cleaner, não é mais um problema.
