O Photoshop seria um programa extremamente potente. Mesmo que você seja realmente um usuário de moldes gráficos, na verdade você concluirá que várias funcionalidades do Photoshop superam o Corel Draw.
No entanto, enquanto a interface do Photoshop tem sido extremamente amigável, suas semelhanças não podem ser ditas por ter lidado com os erros do Photoshop. "Disco de trabalho completo Photoshop" é, sem dúvida, o defeito mais comum do Photoshop.
Vários outros usuários podem experimentar tudo ao tentar iniciar o Photoshop, enquanto outros experimentam tudo ao tentar realizar uma atividade específica. O que faz com que isso realmente ocorra e exatamente como poderíamos resolver o problema? Basta continuar lendo abaixo:
Parte #1: Quais são os fatores por trás do problema “Scratch Disk Full Photoshop”Parte 2: Ferramenta de limpeza multifuncional para corrigir “disco de trabalho cheio do Photoshop” - TechyCub Mac limpadorParte 3: Maneiras de como limpar o disco de trabalho Photoshop completoConclusão
Parte #1: Quais são os fatores por trás do problema “Scratch Disk Full Photoshop”
A explicação proeminente mais longa novamente para o erro “Disco de trabalho cheio do Photoshop” são os arquivos temporários. Se você forçar repetidamente o fechamento do aplicativo, eles geralmente se acumulam. Eles ocupam muito espaço. Sempre que você sair abruptamente do Photoshop, não será possível fechar todos os documentos do Office de uma só vez. Conseqüentemente, salva esses arquivos em seu computador.
Aqui parecem estar algumas explicações possíveis:
A localização do disco riscado na unidade é muito pequena. Você deve liberar espaço de armazenamento se receber a notificação "o disco de trabalho está cheio". Limpe algum espaço de armazenamento do sistema na unidade do Mac que é designado como armazenamento padrão do Adobe Photoshop simplesmente indo para lá. Você também pode incluir uma unidade que a Adobe pode utilizar para fins de armazenamento.
O espaço alocado pelo Photoshop na unidade está cheio. Você pode tentar desfragmentar sua unidade. Para que o Photoshop funcione efetivamente, o armazenamento temporário deve ter espaço livre que não tenha sido fragmentado. Você simplesmente precisa procurar o aplicativo desfragmentador de disco dentro do menu Iniciar e usá-lo para desfragmentar seu espaço.
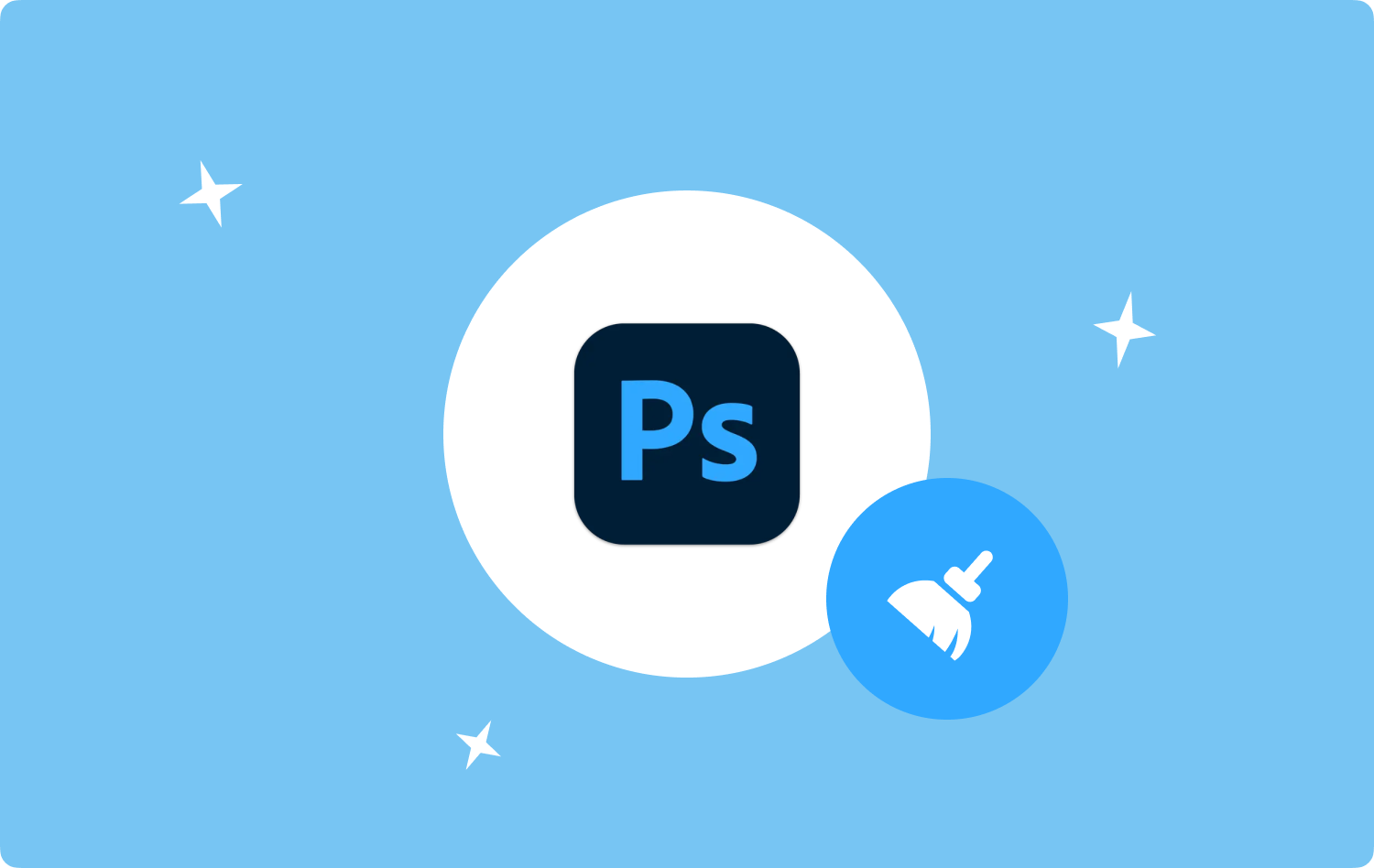
Parte 2: Ferramenta de limpeza multifuncional para corrigir “disco de trabalho cheio do Photoshop” - TechyCub Mac limpador
Em vez de empregar um sistema manual para consertar” Disco de trabalho completo Photoshop” além de limpar totalmente os restos, você realmente precisa fazer isso mais rapidamente? Use esta ferramenta, isso é tudo. Um aplicativo útil que poderia ser usado para limpar, mas também para otimizar o seu dispositivo Mac foi TechyCub Mac limpador.
Com apenas alguns cliques, você pode melhorar completamente a funcionalidade e o desempenho geral do seu Mac, além de economizar espaço em disco, proteger e fornecer privacidade e muito mais. Outro dos principais objetivos era identificar e confirmar facilmente sempre que você pretendia excluir determinados dados e arquivos do seu computador Mac, algo que talvez não seja necessário. Isso permitiu que você fizesse isso sem problemas e sem sacrificar o espaço de armazenamento do seu Mac no disco rígido.
Aproveite esta ferramenta, por favor. Você usará um de seus recursos, algo que agora apresentaremos a você. Esta ferramenta de limpeza de lixo foi projetada para encontrar todos os tipos de arquivos de lixo e eliminá-los, incluindo imagens em cache, aplicativos, mensagens, sistema e logs de usuário, e iTunes atualizações e caches.
Além disso, também, cópias de segurança e downloads serão excluídos do seu dispositivo. Portanto, você pode efetivamente executar uma varredura muito completa, bem como remover esses arquivos desnecessários. Portanto, as etapas que devem ser seguidas para usar esses serviços de boa qualidade:
- Primeiro, você precisava baixar ou adquirir o software e a instalação do seu dispositivo como o primeiro passo importante.
- Depois de fazer isso, você pode iniciar o limpador em seu dispositivo normalmente.
- Portanto, para que o aplicativo comece a verificar todos os arquivos e dados indesejados no seu dispositivo Mac, você deve primeiro selecionar o recurso que implica "Limpador de lixo", e então você deve clicar no botão que diz expressamente "SCAN".
- Sempre que o procedimento de verificação for concluído, você poderá examinar os arquivos verificados e as informações da lixeira que foram organizadas em seções.
- E depois disso, você pode escolher quais dados e arquivos realmente deseja eliminar do seu Mac. Alternativamente, você pode tentar esta alternativa na qual você deve verificar o "Selecionar tudo"para tornar a exclusão de todos esses dados e informações desnecessários menos trabalhosa.
- Depois de fazer isso, você deve clicar no botão "LIMPO" para limpar imediatamente e completamente todas as coisas que você escolheu anteriormente para remover da ferramenta.
- Depois disso, uma notificação pop-up rápida indicando que o processo de limpeza foi "Limpo Concluído" será exibido. Além disso, agora você pode ver quanto espaço de armazenamento já liberou e também avaliar quanto espaço já foi alocado no dispositivo. No entanto, até tomar a decisão de remover dados e arquivos adicionais, você pode simplesmente clicar no botão "Revisão" para ser guiado de volta para a exibição do processo de digitalização. Depois disso, está feito.

Parte 3: Maneiras de como limpar o disco de trabalho Photoshop completo
Existem várias opções para o processo manual de excluir o dispositivo de armazenamento temporário do Photoshop. Para remover permanentemente a mensagem de alerta "Disco de trabalho cheio do Photoshop" da tela, tente uma ou todas as várias opções abaixo. Leve em consideração a replicação do seu dispositivo de armazenamento quando começar a tentar remover os tipos de arquivo diretamente do seu Mac para evitar a perda permanente de informações importantes desnecessárias.
Método #1: Aumentar o espaço dentro do seu dispositivo
A coisa mais fácil e simples que você poderia fazer seria dar Photoshop novo espaço no disco rígido. Para entender como estabelecer uma nova unidade de disco, siga as instruções listadas abaixo. Você pode selecionar várias unidades simultaneamente, se desejar.
- Você deve primeiro lançar este “Edição do Photoshop” menu de navegação da seguinte forma, continue abaixo.
- Depois disso, você também deve escolher este “Preferencias” diretamente na lista suspensa de exibição que pode aparecer.
- A partir daí, para chegar a este “Disco de trabalho” menu, você deve então apenas escolher a opção que implica ainda “disco de trabalho” dentro das preferências.
- E depois disso, você deve selecionar as unidades que realmente gostaria de usar como sua área de rascunho no “unidade em branco” seleção, a partir daí você também deve clicar na guia que implica “OK".
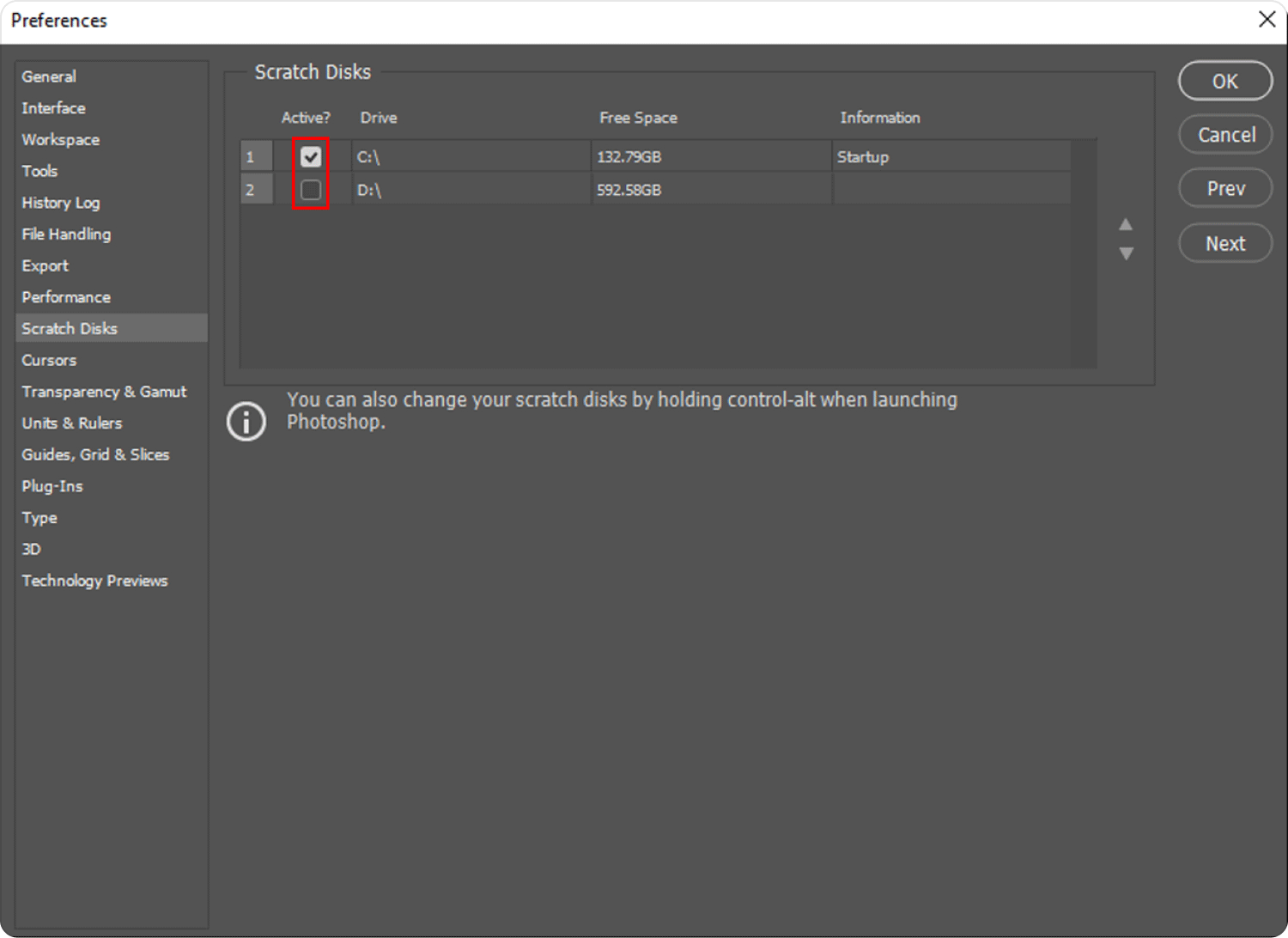
Método nº 2: excluir esses arquivos temporários do seu dispositivo
O Photoshop continuará deixando uma quantidade considerável de armazenamento de arquivos para trás, porque você o encerrou com força, sem permitir que ele conclua todas as tarefas abertas. Se você estiver usando esses arquivos com frequência, eles ocupam muito espaço de armazenamento.
Esses arquivos temporários podem, no entanto, ser facilmente descobertos e excluídos. Uma grande porcentagem desses arquivos começa com Photoshop Temporary ou talvez “PST”. Eles podem ser removidos com segurança sem colocar seus dados importantes em perigo. A unidade C é onde você pode encontrar seus arquivos temporários. Primeiro, procure ou tente pesquisar por “C :/”, a partir daí procure por “Utilizadores”, depois em “Usuário” e procure por “App Date”, depois em “Locais” e depois escolha “Temp” é o caminho a seguir para excluir esses arquivos temporários.
Método #3: Aumentar o Indeed RAM que foi atribuído
Por padrão, o Photoshop foi configurado para consumir 60% de ambos os RAMs acessíveis. Você pode optar por permitir o acesso a RAM adicional. Você estará permitindo armazenamento adicional ao fazer isso. Siga os passos descritos abaixo:
- Você deve clicar na opção que implica ainda “Desempenho” abaixo desta escolha que então implica “Edição”, em seguida, acerte também a opção que implica ainda mais “Configurações".
- Depois disso, para você aumentar totalmente a RAM empregando o “Utilização de Memória” controles deslizantes dentro deste menu “Desempenho”. Lembre-se de que o armazenamento excessivo pode fazer com que seu PC funcione mais lentamente.
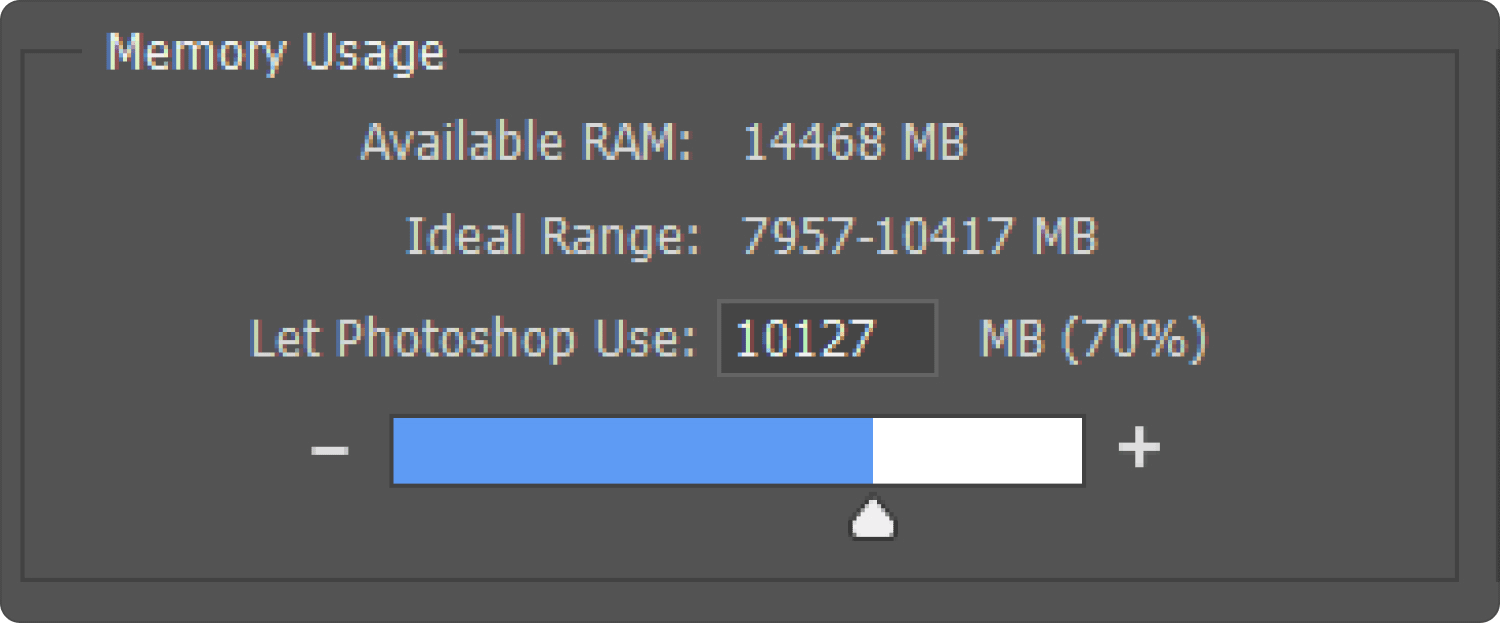
Método #4: Ajustando esses discos de trabalho
Para evitar esses problemas, você pode permitir que o Photoshop acesse outras unidades. Você também pode escolher outras seções para distribuir a carga e, embora normalmente apenas a unidade C seja designada como um disco de trabalho. Para fazer isso, basta seguir as etapas fornecidas abaixo:
- Para começar com este processo, você deve primeiro selecionar o recurso que implica “Configurações” desde as próprias configurações do Menu.
- Depois de fazer isso, você também deve escolher “Discos de trabalho” dentro do menu de “Desempenho".
- A partir daí, você também deve escolher apenas uma unidade marcando as caixas ao lado delas, a partir daqui você deve se lembrar agora de clicar no botão que significa “OK".
As pessoas também leram 6 maneiras de corrigir o erro “iMovie não tem espaço em disco suficiente” [2023] Como desinstalar o Adobe Photoshop no seu Mac
Conclusão
O principal remédio para o "Disco de trabalho completo Photoshop" problema seria liberar mais espaço direto no seu Mac. Como tal, fazer um processo manual para executar esta tarefa pode ser estressante, o suficiente para sugerir o uso de outro software que não TechyCub Mac Cleaner para liberar espaço no sistema do dispositivo Mac em segundos. Isso é tudo, esperamos que isso o ajude e tenha um bom dia pela frente.
