Todos os MacBook Pros com telas retina são fornecidos com um SSD ou unidade de estado sólido. E de acordo com um teste realizado pela Zollotech, os Macs com SSD são mais rápidos que os com HDD. Demorou apenas cerca de 22 segundos para iniciar totalmente.
No entanto, se você estiver usando o seu MacBook Pro por algum tempo, você pode perceber que o seu MacBook Pro começa a ficar tão lento. Às vezes, você pode sentir isso muito lentamente na inicialização.
Reunimos 9 correções rápidas que podem ajudá-lo a resolver por que seu MacBook Pro inicialização lenta.
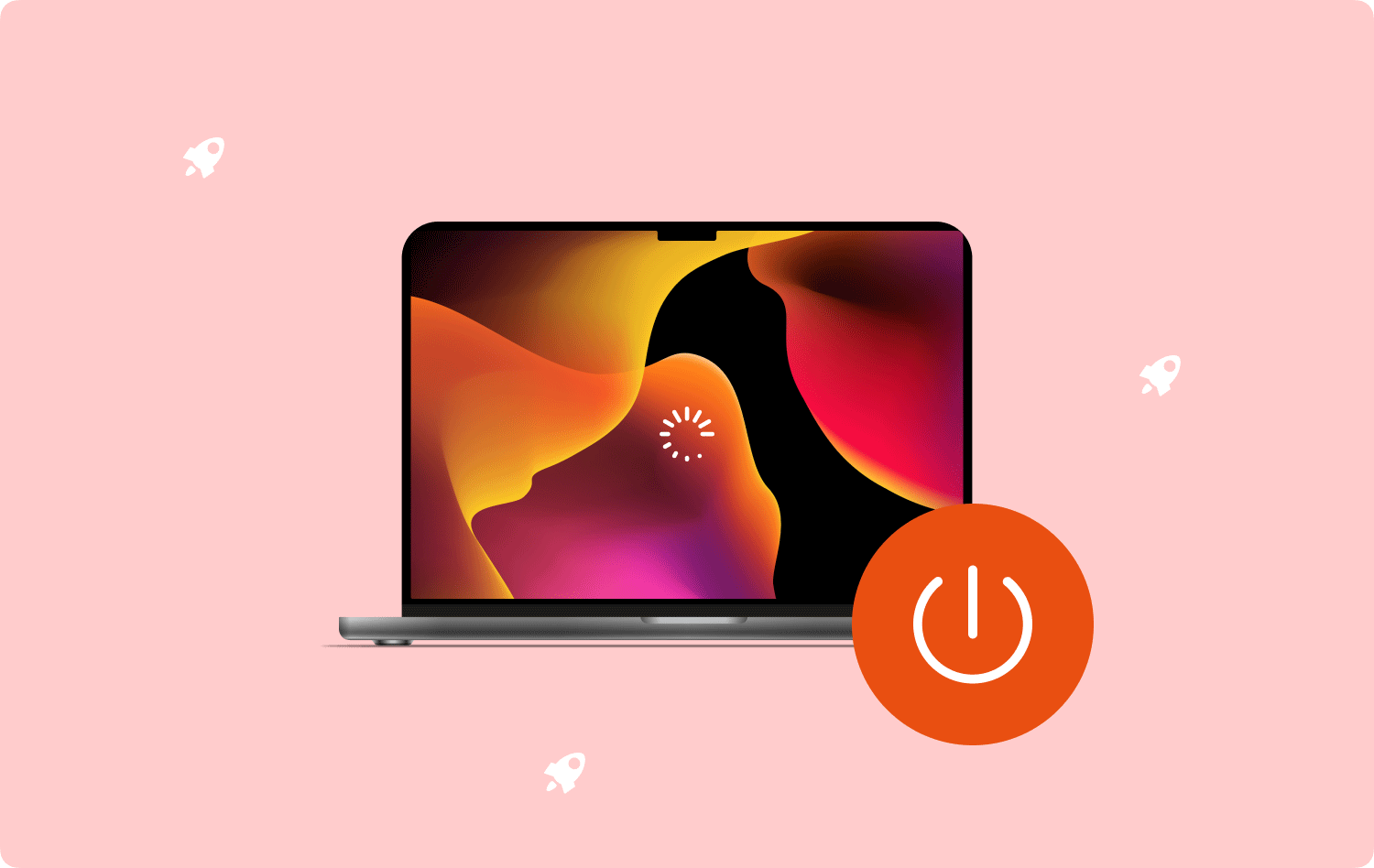
Parte 1: 9 correções rápidas para aumentar a velocidade do MacBook ProResumo
Parte 1: 9 correções rápidas para aumentar a velocidade do MacBook Pro
Ninguém gosta de um laptop lento, especialmente se você o usa para trabalhar. Mas com todos os aplicativos, arquivos e outros dados que inserimos, seu desempenho geral pode ser afetado.
Aparentemente, podemos gerenciar como usamos os arquivos e aplicativos em um MacBook Pro e, certamente, você pode encontrar maneiras de aumentar sua velocidade na inicialização.
Confira essas dicas abaixo:
Dica nº 1: Remova itens de login desnecessários
Como um carro, seu MacBook Pro diminui a velocidade na inicialização quando tem muita bagagem para carregar. Leva mais tempo para inicializar totalmente se contiver muitos itens de login, incluindo agentes de inicialização automática.
Veja como você pode remover esses itens de login desnecessários:
- Clique no logotipo da Apple.
- Selecionar Preferências do sistema.
- Encontre Usuários e grupos.
- Clique na Itens de login guia ao lado da senha.

Aqui você verá uma lista de aplicativos executados quando você liga o seu MacBook Pro. Inspecione os aplicativos e encontre aqueles que você não precisa mais. Marque a caixa de seleção na coluna Ocultar e clique no botão menos ícone.
Dica #2: Atualize o macOS
O uso de uma versão mais antiga do Mac causa latência e lentidão. Se você não o atualiza há algum tempo, considere atualizá-lo agora para evitar uma inicialização mais lenta.
O método mais seguro para manter seu Mac nas melhores condições é atualizá-lo sempre que houver uma atualização disponível. Isso é para garantir que seu macOS seja compatível com todos os seus aplicativos e não cause problemas de desempenho.
Usar o macOS mais recente também pode corrigir bugs do sistema. No entanto, antes de atualizar seu Mac, certifique-se de fazer backup de seus dados para evitar a perda de dados.
- Clique no menu Apple.
- Acesse Preferências do sistema.
- Selecionar Atualização de software.
- Clique atualize agora or Actualizar Agora. Siga o guia na tela para concluir a atualização.
Depois de atualizar para a versão mais recente, verifique se o seu MacBook Pro está lento na inicialização.
Dica #3. Use uma conta de usuário diferente
Para testar ainda mais se o problema do seu MacBook Pro que está lento na inicialização é isolado, tente fazer login com uma conta de usuário diferente. Se você não tiver outra conta de usuário no seu MacBook, tente criar uma nova para testar.
- Clique no menu Apple e selecione Preferências do sistema.
- Selecionar Usuários e grupos.
- Na lista de usuários, clique no botão Adicionar botão.
- Clique na Nova conta pop-up menu.
- Selecione um tipo de usuário e crie um nome de usuário e senha.
- Finalmente, clique em Criar Usuário.
Se a nova conta de usuário inicializar mais rápido que a sua, o problema está exclusivamente em sua conta e a solução de problemas será focada nela.
Dica #4: Desligue o FileVault
FileVault é usado para criptografar o conteúdo do disco de inicialização. Se esse recurso estiver ativado e configurado, você notará que ele reduz a velocidade de todas as operações envolvendo leitura e gravação de e para esse disco, e isso inclui a inicialização.
A menos que haja uma necessidade extrema de criptografia, como compartilhar um dispositivo com outro usuário, você pode desativar o FileVault para aumentar a velocidade de inicialização.
- Acesse Preferências do sistema no menu Apple.
- Escolha Segurança e Privacidade.
- Vou ao FileVault aba.
- Encontre e clique no botão ícone de cadeado e digite o nome de usuário e a senha do administrador.
- Desative o FileVault.
.jpg)
Teste para ver se o problema foi resolvido.
Dica nº 5: desconecte os periféricos não utilizados
Você gosta de conectar muitos acessórios ao seu MacBook Pro? Pode não ser uma boa ideia, pois pode afetar a maneira como o dispositivo está inicializando. Seu MacBook Pro precisa detectar vários tipos de periféricos simultaneamente durante a inicialização.
Remova todos os periféricos não utilizados ou pouco usados, como o carregador do iPhone, câmera, impressora, discos rígidos externos, etc.
Dica nº 6: inicialize seu Mac no modo de segurança
Se você está duvidando de que algo está acontecendo, com o desempenho da inicialização lenta do seu MacBook Pro, considere inicializá-lo no modo de segurança.
Um modo de segurança também é conhecido como modo de diagnóstico. Em um ambiente de modo seguro, apenas os arquivos básicos de inicialização e as extensões de kernel necessárias são carregados e executados. Ele também limpa todos os arquivos temporários para acelerar o seu Mac.
Siga este guia para inicializar seu dispositivo no modo de segurança:
Macs baseados em Intel:
- Desligue seu dispositivo.
- Ligue o MacBook e pressione rapidamente a tecla Shift.
- Solte a tecla quando a janela de login aparecer.
Apple M1Mac:
- Desligar.
- Pressione e segure o poder botão até que as opções de inicialização e o ícone de engrenagem Opções apareçam.
- Escolha um disco de inicialização.
- Mantenha pressionada a Tecla Shift e clique Continuar no modo de segurança.
- Solte a tecla Shift quando estiver no modo de segurança.
- Clique na Logotipo da Apple.
- Reinicie o dispositivo.
Verifique se o seu MacBook Pro está acelerando.
Dica nº 7: Redefina NVRAM/PRAM
NVRAM ou Memória de acesso aleatório não volátil armazena todas as configurações relacionadas ao sistema operacional para acelerar seu dispositivo durante a inicialização.
No entanto, se houver um problema ou erro contínuo na NVRAM, você notará que seu dispositivo fica mais lento e não funciona normalmente.
Ainda bem que você pode redefinir a NVRAM para atualizar as configurações do sistema. Se você possui um Mac M1, não precisa redefinir o NVRA. Ele tem uma função de reinicialização automática assim que detecta a lentidão do seu Mac.
Macs mais antigos podem fazer isso:
- Desligue o MacBook Pro.
- Segure o botão liga / desliga para reiniciar o Mac enquanto pressiona o botão Option + Command + P + R teclas por uns 15 segundos.
- Depois de ouvir o segundo som de inicialização, solte as teclas.
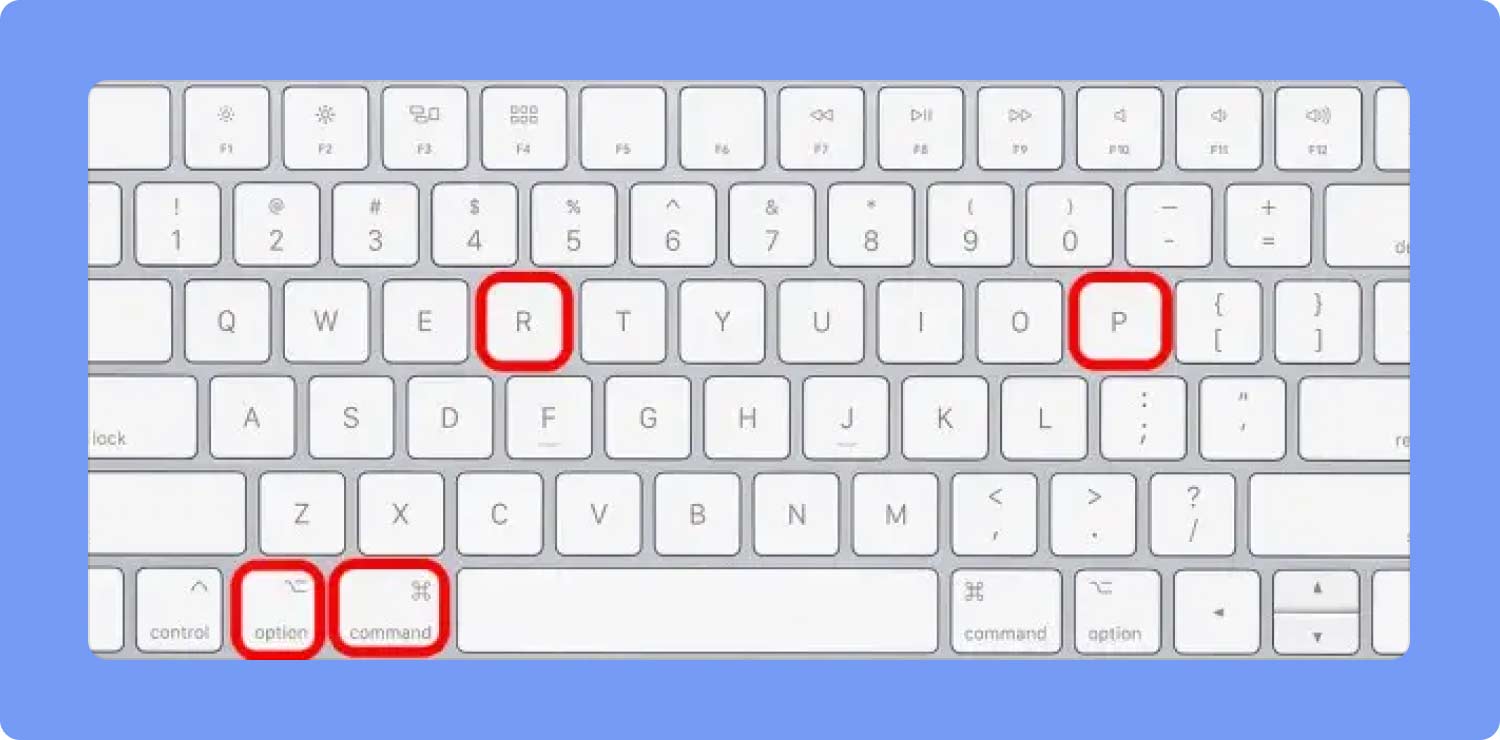
Os Macs baseados em T2 não têm som de inicialização, mas você verá o logotipo da Apple aparecendo e saindo duas vezes.
Dica nº 8: Desinstale softwares suspeitos de terceiros
Você percebeu que seu dispositivo ficou lento somente após a instalação de um novo programa? Se o software que você acabou de instalar for suspeito, você pode desinstalá-lo para evitar infecção por malware e outros possíveis problemas que ele pode trazer, incluindo latência de inicialização.
Mantenha seus downloads de aplicativos na AppStore para garantir que você esteja usando apenas aplicativos verificados.
Dica nº 9: libere espaço em disco
Sua MacBook Pro inicialização lenta é devido a um espaço em disco sobrecarregado. Todo aplicativo que você acessa deixa um cache e esse cache é salvo e acumulado com o tempo.
Além desses itens inúteis, você também pode ter baixado arquivos grandes e aplicativos desnecessários que estão escondidos em seu disco.
Você pode liberar seu disco limpando-o desses arquivos.
- Clique na Ícone da Apple.
- Acesse Sobre este Mac.
- Selecione os Armazenamento aba.
- Clique na Gerencie opção.
- Exclua arquivos desnecessários, como aplicativos, fotos, documentos e outros dados.
No entanto, fazer isso manualmente pode demorar um pouco e você também pode ignorar outras pastas. Usar TechyCub Mac limpador em vez disso, para uma limpeza de disco mais eficiente. Este software vem com vários recursos de limpeza que irão varrer todos os dados inúteis do seu disco.
Mac limpador
Analise seu Mac rapidamente e limpe arquivos indesejados facilmente.
Verifique o status principal do seu Mac, incluindo o uso do disco, status da CPU, uso da memória, etc.
Acelere seu Mac com cliques simples.
Download grátis
- Instale o Mac Cleaner no seu MacBook Pro.
- Clique Escanear depois de ter lançado o software.
- Revise os resultados da verificação e selecione itens inúteis.
- Clique peixe de água doce e espere.

Você também pode explorar outros recursos, como Junk Cleaner, Duplicate Finder, App Uninstaller e muito mais. Mac Cleaner é a sua jogada inteligente quando se trata de acelerando o seu MacBook Pro.
As pessoas também leram Como atualizar o SSD no MacBook Pro ou Mac Como descobrir a tela preta do MacBook Pro
Resumo
A MacBook Pro lento inicialização pode ser irritante e também alarmante, pois pode ser um sinal de um problema técnico. Felizmente, você pode resolvê-lo rapidamente usando essas 9 dicas que reunimos.
Gerenciar todos os aplicativos e dados que você armazena dentro do seu MacBook Pro é importante porque afeta seu desempenho geral. Se você tiver toneladas de bagunça dentro, certamente pode esperar que seu dispositivo inicialize mal.
Use um Mac Cleaner para ajudá-lo a otimizar seu dispositivo de forma eficiente e conveniente.
