As tarefas diárias parecem ser mais avassaladoras quando o seu O Mac está muito lento para acompanhar o seu trabalho. Se você está nessa curva há muito tempo, precisa investir na manutenção do seu Mac no seu melhor.
A remoção de software e aplicativos não utilizados pode ajudar muito. Fazer a manutenção regular leva tempo e você pode se perder por onde começar.
Deixe este artigo ser o seu guia para explorar várias formas e aplicativos para melhor Teste de desempenho do Mac.
Parte 1: Por que você precisa de um teste de desempenho do MacParte 2: 5 aplicativos para um melhor teste de desempenho do MacParte 3: Como manter seu Mac com eficiênciaResumo
Parte 1: Por que você precisa de um teste de desempenho do Mac
Assim como você, seu sistema também precisa de um check-up de saúde geral regular para entender seu estado atual e fazer algo em caso de problemas.
Um Mac não saudável pode ficar lento e lento com o tempo e, mais tarde, causar mais problemas do que você imagina. Um teste de desempenho do Mac pode ajudá-lo a determinar o que está acontecendo com o seu sistema, quais peças precisam de cuidados carinhosos ou TLC e como você pode mitigar os riscos de um dispositivo ruim.
1.1 Benchmarks de Desempenho
Estas são diretrizes que ajudam você a especificar quais partes do seu Mac, CPU, velocidade do disco, GPU e RAM não estão funcionando.
Essas peças são os componentes essenciais do seu Mac e, se alguma delas sofrer problemas técnicos, seu desempenho geral poderá ser afetado.
1.2 Teste de Estresse
Os computadores também têm testes de estresse. Este teste é usado para verificar se o desempenho do seu dispositivo está estável. Normalmente, software ou hardware é usado para realizar um teste de estresse.
Ele leva seu dispositivo ao limite e vê como ele lida com essas condições.
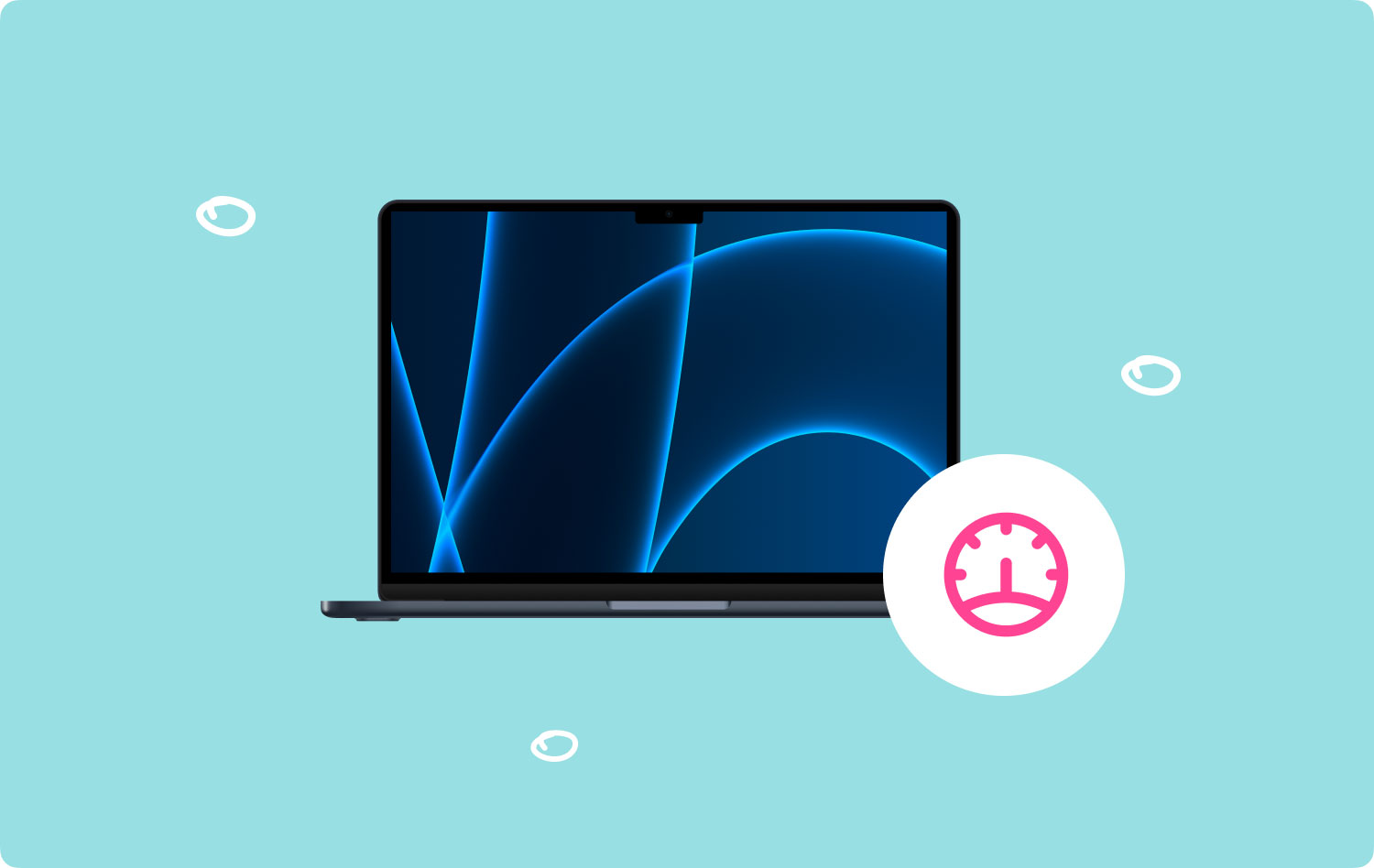
Parte 2: 5 aplicativos para um melhor teste de desempenho do Mac
A parte mais crucial de fazer testes de desempenho é escolher a ferramenta certa. Você não precisa chamar um especialista em TI para fazer isso por você. Tudo o que você precisa é de uma ferramenta confiável e profissional e deixá-la fazer seu trabalho.
Aqui estão 5 aplicativos que você pode usar para um melhor teste de desempenho do Mac:
2.1 Use o Diagnóstico da Apple
- Desligar seu Mac.
- Desconecte todos os dispositivos externos, exceto os essenciais (mouse, teclado, monitor, conexão Ethernet e alimentação CA).
- Posicione seu dispositivo em uma área plana, rígida e estável com boa ventilação.
- Ligue-o e pressione e segure rapidamente o botão D-chave no teclado enquanto o Mac inicializa.
- Solte a tecla quando vir uma barra de progresso.
- Revise o resultado.
- Para reiniciar, clique Reiniciar ou pressione R, ou se você quiser desligar, clique Desligar ou pressione S.
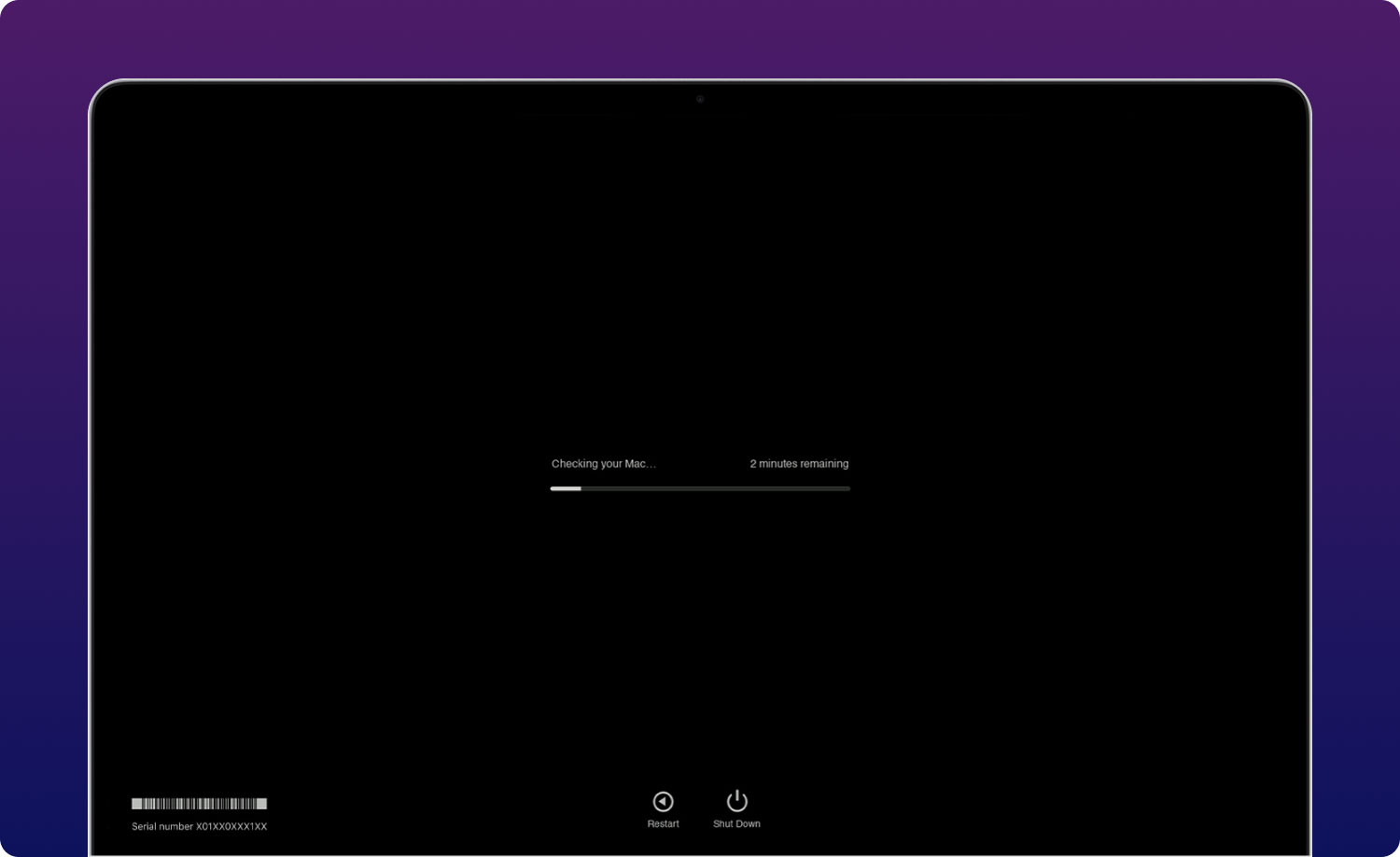
Se você não pode usar a tecla D:
- pressione e segure Opção D na inicialização. Isso abrirá o Apple Diagnostics pela Internet.
- Certifique-se de que seu Mac não possui uma senha de firmwared.
Silício maçã
Se o seu Mac tiver Apple Silicon, siga estas instruções:
- no poder seu Mac e continue a pressionar e segurar o botão liga / desliga enquanto inicia.
- Solte a tecla quando você vê a janela de inicialização.
- Imprensa Comando D no seu teclado.
- O Diagnóstico da Apple exibirá uma barra de progresso enquanto verifica seu Mac.
- Verifique os resultados.
2.2 Teste de desempenho da CPU
Você pode executar um teste de desempenho da CPU por meio do Activity Monitor. Ele irá orientá-lo sobre quanta energia da CPU foi consumida pelo seu macOS e quaisquer aplicativos abertos.
Para executar um teste de desempenho em sua CPU, siga estas etapas:
- Vá para o seu Pasta de aplicativos no Finder.
- Dê um duplo clique Utilities.
- Selecionar monitor de atividade.
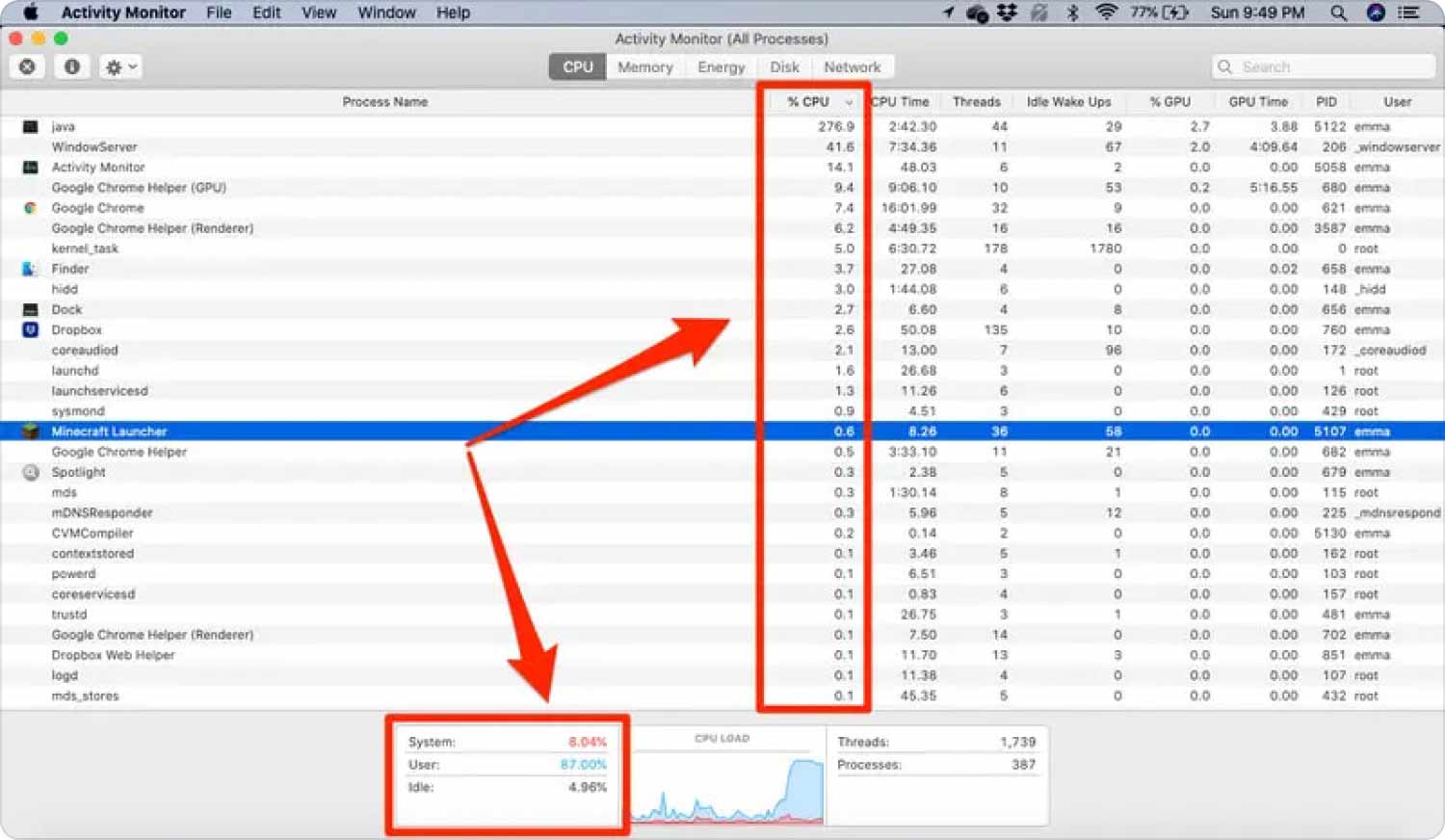
Agora você pode visualizar a lista de processos ativos junto com a quantidade total de espaço que eles estão consumindo.
2.3 Executar um teste de velocidade de disco do Mac
Em seguida, para testes de desempenho do Mac, você pode realizar um teste de velocidade de disco do Mac, que pode testar e verificar a velocidade do seu SSD ou unidade de estado sólido ou do disco rígido do seu Mac.
Aqui, ele o ajudará a determinar se o armazenamento atual ainda atende às solicitações de leitura e gravação de arquivos enormes.
Para executar um teste de velocidade de disco do Mac, você precisa baixar um aplicativo gratuito chamado Teste de velocidade do disco Black Magic. É uma ferramenta gratuita que você pode encontrar facilmente na AppStore.
- Inicie o teste de velocidade do disco Black Magic.
- Clique Início do teste de velocidade.
- O teste começará gravando um arquivo de teste no disco de destino e, em seguida, lendo-o novamente. Ele entrará em loop até que você pressione o botão Iniciar novamente para encerrar o teste.
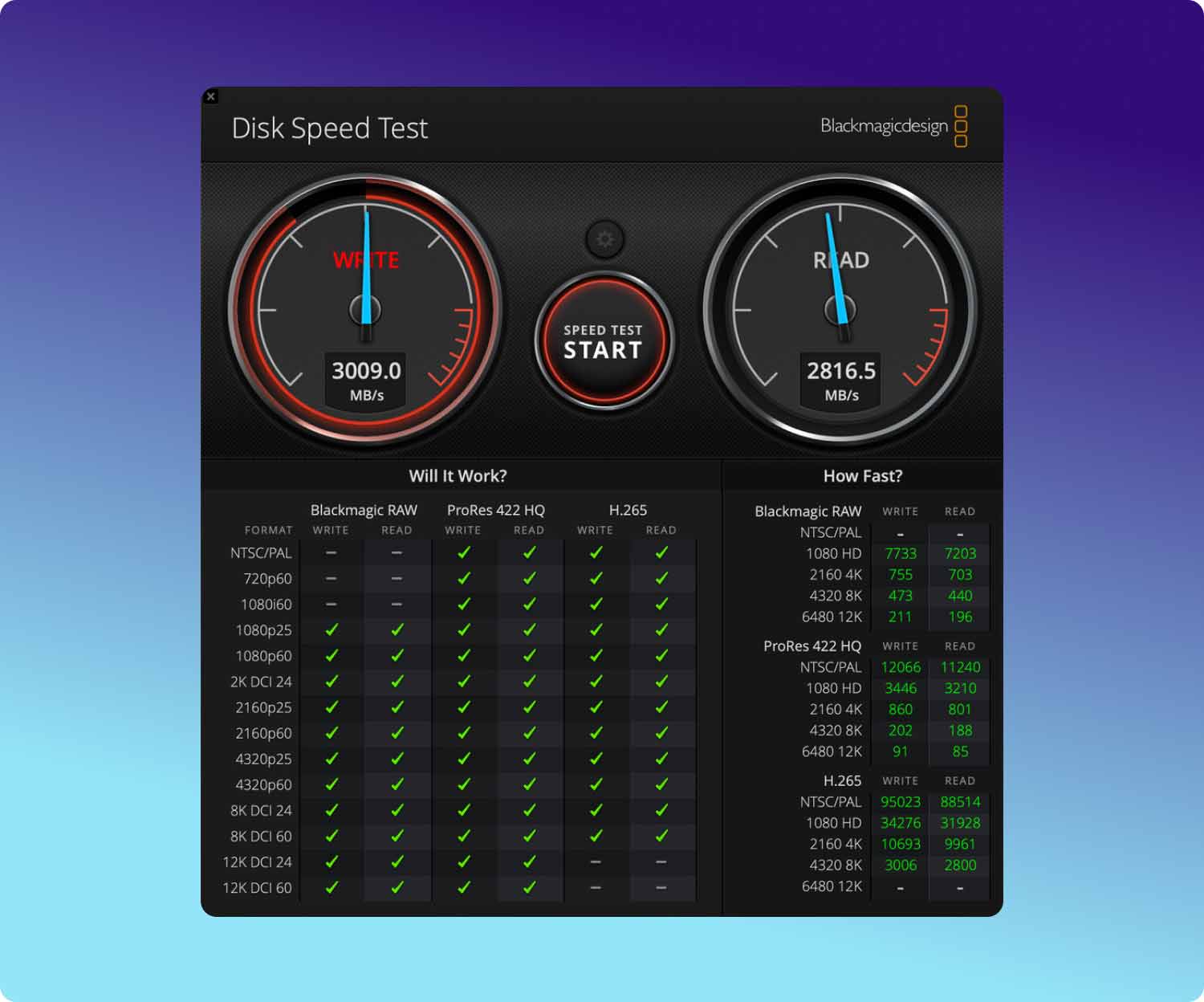
Para vários discos rígidos:
- Abra as configurações do Blackmagic na barra de ferramentas e escolha a unidade que deseja testar.
2.4 Teste de desempenho da GPU
Sua unidade de processamento gráfico ou GPU é outro aspecto importante do seu computador. Você também pode executar um teste de desempenho de GPU para ver como funciona sua tela gráfica.
Benchmark de GPU é um aplicativo gratuito que você pode usar para testar seu processador GPU. Este aplicativo tem certos parâmetros que você pode definir para ajustar a carga em seus sistemas de vídeo, como a duração do teste e o número de objetos.
- Abra o aplicativo após a instalação.
- Clique na Início botão.
- Revise os resultados.
2.5 Teste de Desempenho de RAM
Por fim, sua RAM ou memória de acesso aleatório também precisa de testes de desempenho do Mac. Para determinar se o seu Mac está usando RAM de forma eficiente, você deve verifique o uso de RAM no seu Mac, e dê uma olhada na pressão da memória. A pressão da memória é calculada analisando a quantidade de memória livre disponível, juntamente com a taxa de troca e a quantidade de memória com fio e em cache de arquivo.
Veja como executar o teste de desempenho de RAM usando o Activity Monitor:
- Abra o monitor de atividade.
- Clique Memória.
- Revise o gráfico de pressão de memória.
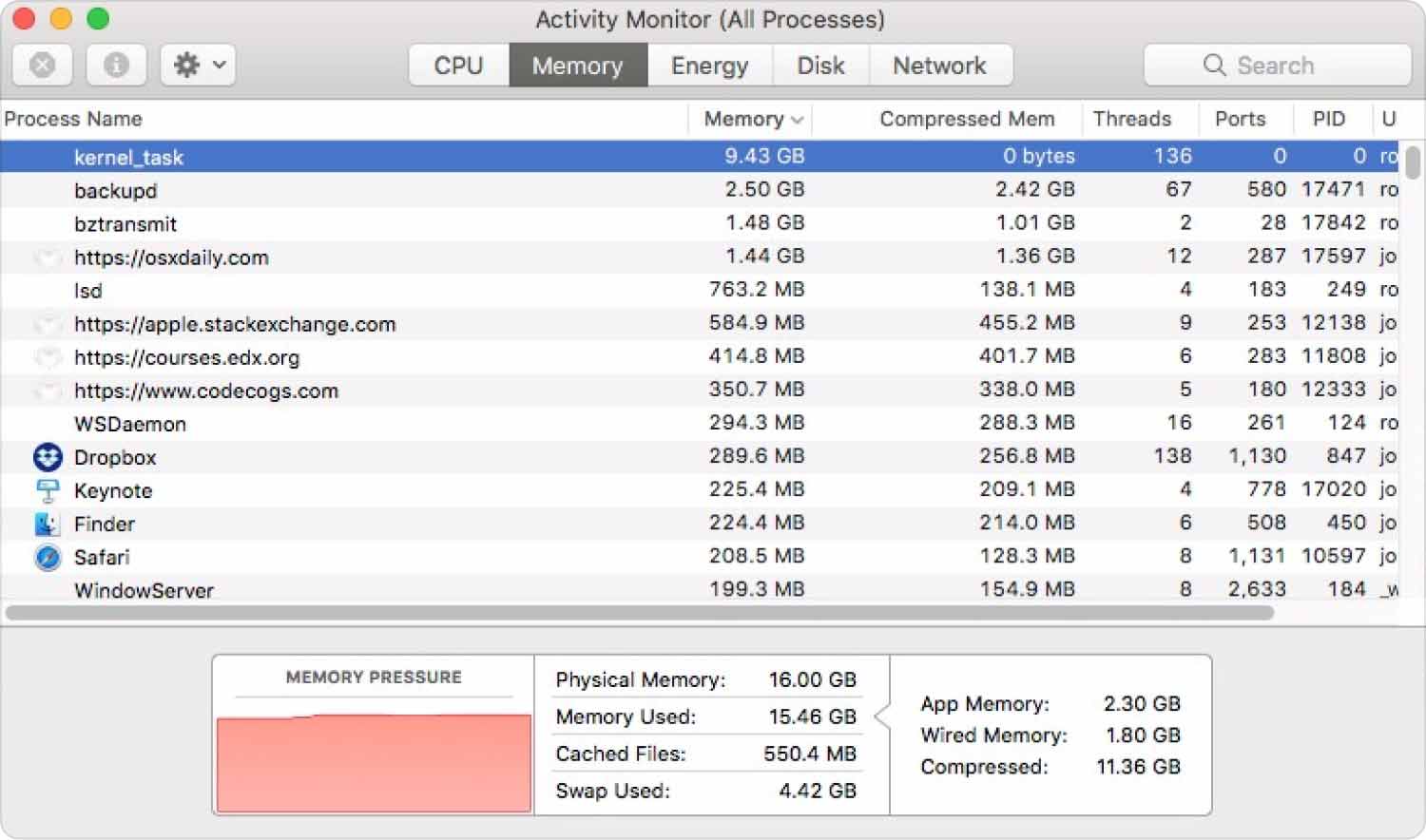
Este gráfico é seu indicador de que seu Mac está usando sua memória com eficiência. Se você vir uma pressão de memória verde, isso significa que seu computador está utilizando toda a sua RAM de forma eficiente.
Parte 3: Como manter seu Mac com eficiência
Se você está procurando uma maneira eficiente de manter seu Mac, ter um software confiável é essencial. TechyCub Mac limpador é uma ferramenta profissional que possui todas as funções necessárias para executar um Teste de desempenho do Mac.
Mac limpador
Analise seu Mac rapidamente e limpe arquivos indesejados facilmente.
Verifique o status principal do seu Mac, incluindo o uso do disco, status da CPU, uso da memória, etc.
Acelere seu Mac com cliques simples.
Download grátis
O Mac Cleaner possui várias ferramentas de limpeza que podem ajudá-lo a manter seu Mac com eficiência e também monitorar seu estado geral de saúde.
Você pode seguir este guia sobre como usar o Mac Cleaner:
- Instale o Mac Cleaner no seu computador.
- Lançar.
- No início do programa, você já pode ver o status atual do seu computador, incluindo os dados de carga da CPU, rede, Macintosh HD ou disco rígido e RAM. Se o Macintosh HD tiver muitos dados que precisam de limpeza, basta clicar no botão lixo ícone e ele abrirá o Limpador de lixo recurso.
- Clique na Escanear botão na parte inferior para começar.
- peixe de água doce todos os arquivos desnecessários de acordo com os resultados da verificação.

Você pode excluir todos os resultados da varredura ou escolher seletivamente quais arquivos apagar. O Mac Cleaner possui outras ferramentas inteligentes como as seguintes:
- Localizador de duplicatas.
- Limpador de lixo.
- Desinstalador.
- E mais.
O Mac Cleaner é sua melhor alternativa para cada um dos aplicativos acima ao monitorar e executar um teste de desempenho do Mac.
As pessoas também leram Como liberar RAM no Mac com mais eficiência 2023 Como você acelera o seu Mac?
Resumo
Neste artigo, você acabou de aprender os diferentes aplicativos a serem usados ao executar um Teste de desempenho do Mac. Cada parte do seu computador tem seu próprio conjunto vital de funções que precisam ser verificadas regularmente.
Mas, se você precisar de uma solução completa, experimente o Mac Cleaner. Ele tem todas as ferramentas de limpeza necessárias para aumentar o desempenho do seu computador.
