O iCloud é um serviço de armazenamento em nuvem semelhante ao Google Drive e Dropbox. O incrível do iCloud é que ele pode ser sincronizado em todos os dispositivos Apple. Assim, o que você tem em um dispositivo também estará disponível em outro dispositivo onde estiver habilitado. Então, como usar o armazenamento do iCloud?
Na verdade, é muito fácil! O armazenamento do iCloud oferece a capacidade de gerenciar seus arquivos em vários dispositivos. Como tal, é uma ferramenta útil da qual você pode tirar proveito.
Aqui, discutiremos o uso do armazenamento do iCloud. Falaremos sobre as etapas reais que você precisa saber para usar a plataforma em iPhones, Macs e iPads. Ao final deste artigo, você concluiu um guia abrangente sobre o armazenamento do iCloud e estará confiante para usar a plataforma.
Parte #1: O que é o iCloud Drive?Parte 2: Como usar o armazenamento do iCloud facilmenteParte 3: A melhor maneira de otimizar seus computadores macOSConclusão
Parte #1: O que é o iCloud Drive?
Antes de começar a usar o armazenamento do iCloud, aprendemos algumas informações básicas. O iCloud Drive permite que os usuários armazenem diferentes tipos de arquivos, como documentos, na plataforma de armazenamento em nuvem. Por meio do iCloud Drive, você pode acessar e sincronizar arquivos de todos os computadores, dispositivos iOS e até iPadOS.
Você também pode incluir todos os arquivos em suas pastas Documentos e Área de trabalho (em computadores macOS) em seu iCloud Drive. Depois que eles forem sincronizados no seu iCloud Drive, você poderá acessá-los por meio de iOS, iPadOS e outros computadores macOS.
O iCloud Drive pode ser utilizado em computadores macOS com o sistema operacional OS X 10.10 ou versões mais atualizadas. Pode ser usado em dispositivos iPadOS e também em dispositivos iOS com versão iOS 8 ou superior atualizada.
Você pode até usar o iCloud Drive em computadores Windows com o sistema operacional Windows 7 ou versões posteriores. Obviamente, você deve usar um ID Apple em todos os dispositivos, para que seus arquivos sejam sincronizados entre diferentes computadores e dispositivos móveis. O iCloud Drive pode ser acessado usando a web usando o iCloud.com através do seu navegador.
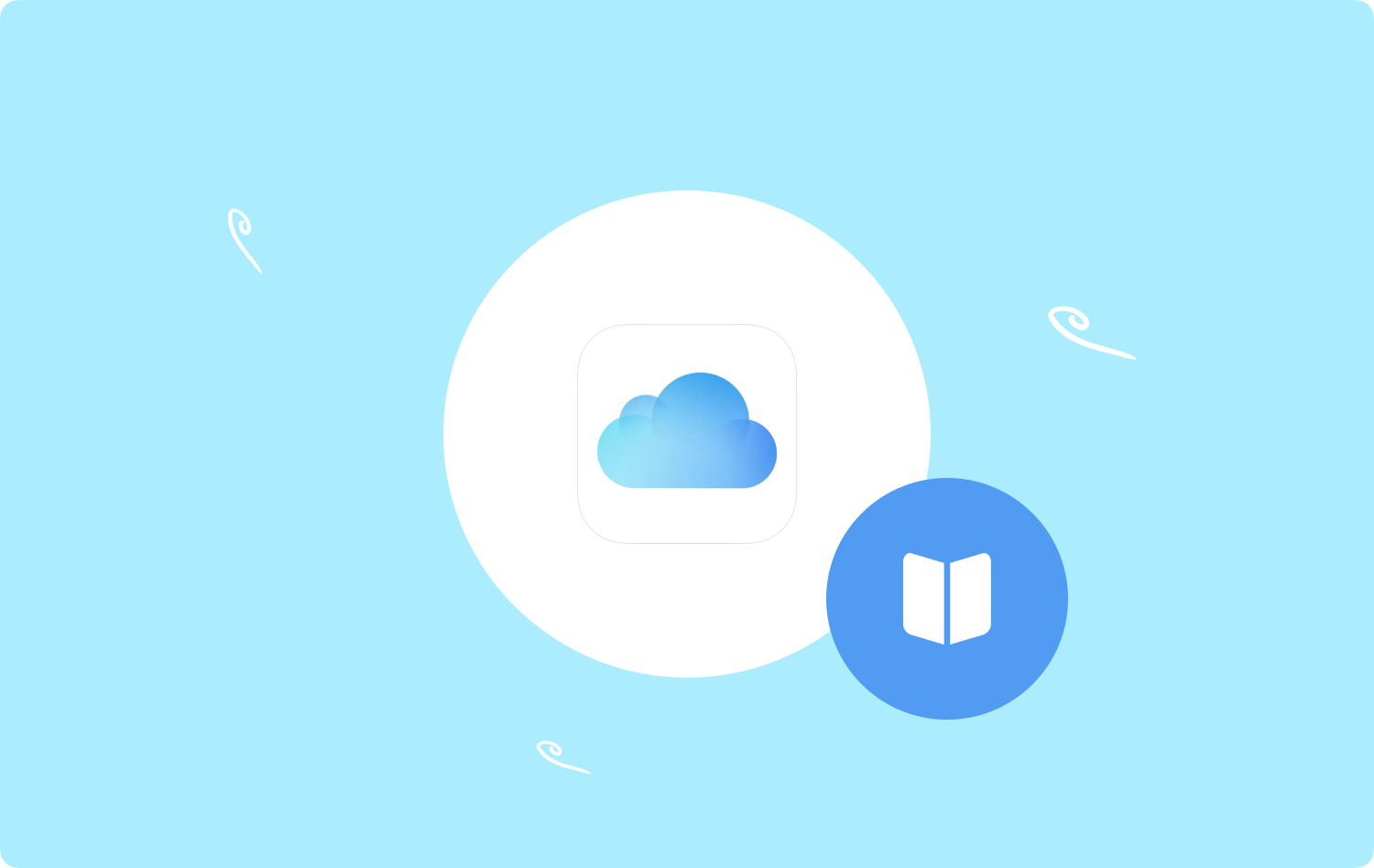
Como configurar o iCloud Drive Up
Você pode configurar a plataforma iCloud Drive em seu computador através das seguintes etapas abaixo:
- Abra seu computador macOS e clique no botão Logotipo da Apple (que é o Menu Apple).
- Depois disso, escolha Configurações de sistema e depois pressione [SEU NOME] localizado na parte superior de sua barra lateral. Se [SEU NOME] não estiver disponível, você deve pressionar o Entrar botão para inserir seu ID Apple e sua senha correspondente (ou você também pode criar um novo ID Apple).
- Em seguida, no painel direito, clique em iCloud.
- Então clique iCloud unidade. Depois disso, pressione Ative.
- Assim que terminar, clique no botão Pronto botão.
É importante observar que assim que o iCloud Drive for ativado, os documentos que você armazenou no iCloud estarão disponíveis em outros dispositivos que “atendam aos requisitos mínimos do sistema”. Além disso, esses gadgets devem ter o iCloud Drive ativado. Esses documentos que você possui também podem ser visualizados na web em iCloud.com.
Como armazenar documentos e pastas da área de trabalho no iCloud Drive
Aqui estão as etapas sobre como usar o armazenamento do iCloud para armazenar sua pasta Documentos e Área de trabalho:
- Abra seu computador macOS e clique no botão Menu Apple (o logotipo da Apple).
- Depois disso, pressione Configurações de sistema.
- Clique na opção para [SEU NOME] or faça login em seu ID Apple (ou crie um) se [SEU NOME] não estiver disponível.
- No lado direito da interface, clique em iCloud. Em seguida, escolha a opção de iCloud unidade.
- Depois disso, pressione o Opções botão. Se o botão Opções não puder ser visto, você deve primeiro ligar o iCloud Drive.
- Depois disso, escolha a opção “Pastas da área de trabalho e documentos".
- Finalmente, pressione Pronto .
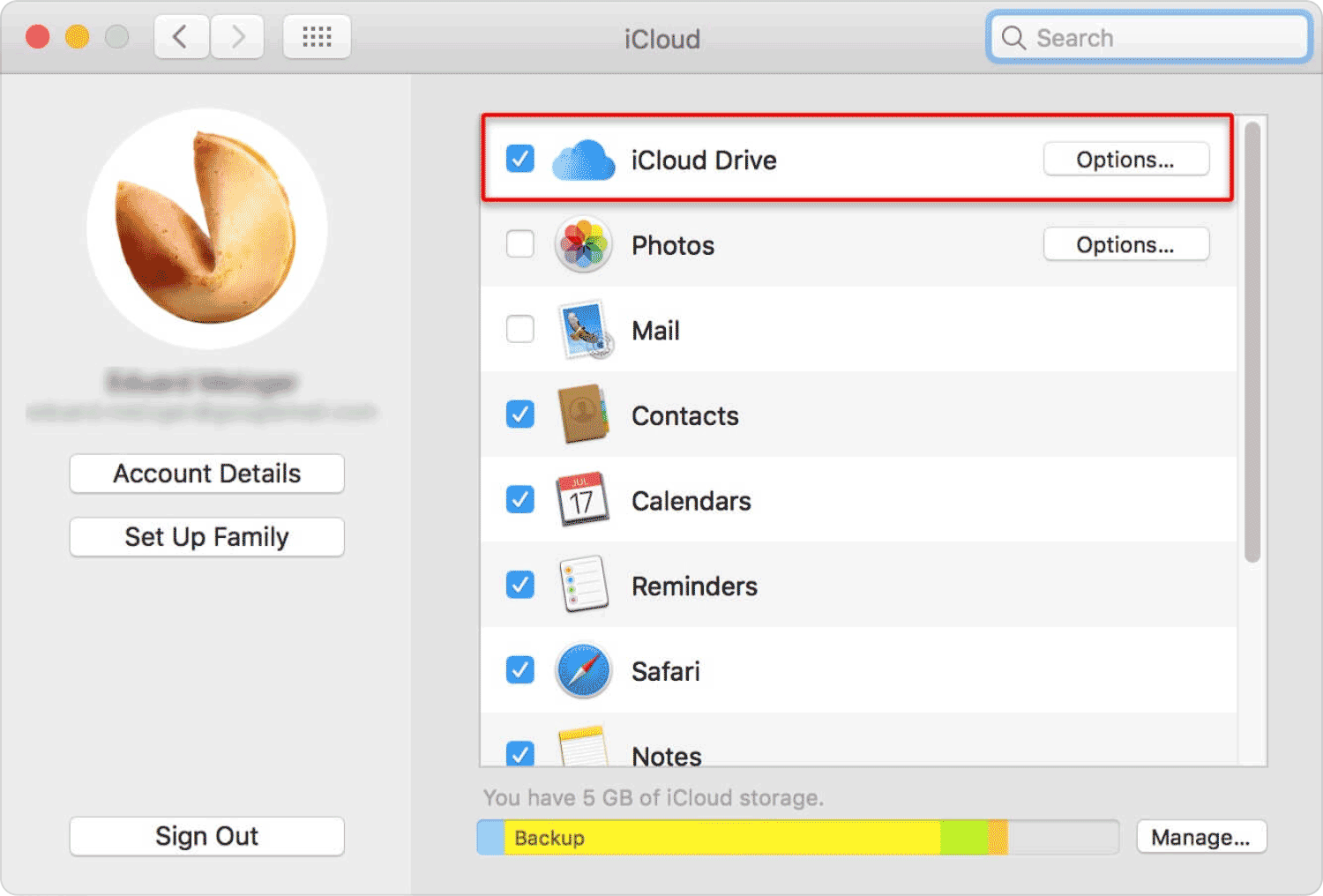
E se eu não conseguir salvar documentos no iCloud Drive?
Se você não puder salvar os novos documentos que possui no iCloud Drive, é possível que sua conta não tenha espaço de armazenamento e esteja cheia. Por que o armazenamento do iCloud está completamente cheio? Porque o documento não será excluído e permanecerá no seu computador macOS. Além disso, será sincronizado com o iCloud Drive caso haja mais espaço disponível na plataforma.
A plataforma iCloud Drive compartilhará a quantidade de armazenamento disponível para fotos do iCloud, anexos e mensagens do iCloud Mail, backups de dispositivos iOS, backups de dispositivos iPadOS e muito mais. Há coisas que você pode fazer para ter mais espaço em seu sistema. Veja o seguinte abaixo:
- Você pode comprar mais armazenamento em iCloud. Para fazer isso, você pode ir para Gerenciar armazenamento do iCloud.
- Você também pode remover coisas e arquivos desnecessários no iCloud Drive.
- Você pode localizar arquivos e fotos duplicados e excluí-los manualmente.
Parte 2: Como usar o armazenamento do iCloud facilmente
Para ativar o iCloud Photos, siga os passos abaixo:
- Visite o aplicativo Fotos no seu dispositivo.
- Depois disso, clique Fotos e depois escolha Preferencias.
- Quando estiver nessa seção, clique em iCloud.
- Depois disso, marque a caixa que diz “iCloud Fotos” e, em seguida, escolha a opção para Otimizar o armazenamento do Mac.
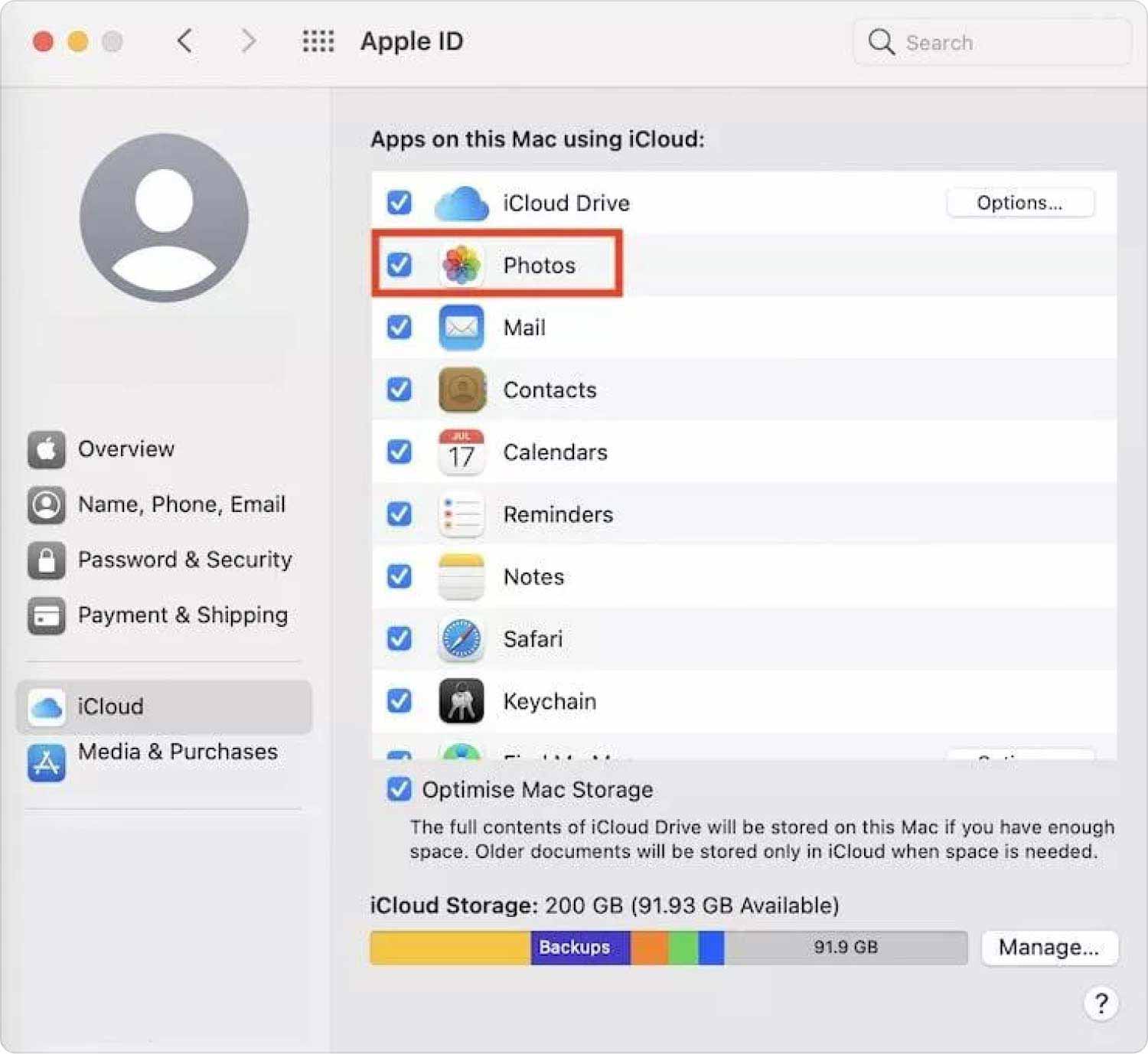
É importante observar que, se o iCloud Photos já estiver ativado, o computador macOS salvará as miniaturas de seus vídeos e imagens. No entanto, se esta for a primeira vez que você ativa o iCloud Photos, o aplicativo Photos carregará todas as imagens armazenadas localmente em seu dispositivo.
Depois de copiá-los no iCloud, o aplicativo Fotos tem diferentes opções sobre o que pode implementar. Ele pode apenas exibir miniaturas e excluir versões locais enquanto os arquivos são salvos no iCloud.
Como otimizar o armazenamento do iCloud Drive
Um nível além de como usar o armazenamento do iCloud. Como otimizar? Uma coisa que você pode fazer para otimizar o armazenamento do seu iCloud Drive é visualizar o painel de preferências da interface do iCloud no macOS Catalina. Se você tiver o macOS Mojave ou versões menos recentes, poderá visualizá-lo como o painel de preferências do iCloud. Depois disso, você deve certificar-se de que o armazenamento otimizado para Mac esteja ativado.
Se o Armazenamento Mac otimizado estiver ativado, o computador macOS removerá os arquivos menos acessados de sua unidade local. Eles serão colocados em sua plataforma de armazenamento iCloud Drive, especialmente quando não houver espaço suficiente em seu computador ou dispositivo.
No entanto, uma miniatura ou “sombra” será disponibilizada na área de trabalho do seu dispositivo. Dessa forma, você ainda pode ver o arquivo e procurá-lo, se necessário. Se você deseja iniciar este arquivo ou dados, o computador macOS recuperará o arquivo da sua conta do iCloud Drive, garantindo que você tenha acesso a ele.
O que é a Biblioteca de Música do iCloud?
Se você é assinante do iTunes Match ou Apple Music, pode usar o recurso chamado iCloud Music Library. Isso permite que os usuários sincronizem seus arquivos de música em seus computadores macOS com a plataforma de armazenamento iCloud.
O incrível disso é que os arquivos de música não são contabilizados no armazenamento fornecido (ou comprado) do iCloud. Essas músicas podem incluir arquivos que você baixou localmente, a música que você copiou de seus CDs, discos que você fez, compras que você fez de Bandcampe outros arquivos da iTunes Store livres de DRM.
É importante observar que o iTunes Match e o Apple Music substituirão as músicas correspondentes. Ele será substituído por um arquivo AAC com uma taxa de bits de 256 Kbps. Esta pode não ser a melhor opção para alguns. Além disso, às vezes, as correspondências nem sempre são idênticas.
Parte 3: A melhor maneira de otimizar seus computadores macOS
Como usar o armazenamento do iCloud corretamente, está relacionado ao desempenho do seu macOS. A melhor maneira de otimizar seus computadores macOS para liberar espaço de armazenamento é por meio de TechyCub Mac limpador. Você pode otimizar e limpar seu Mac com a ajuda desta ferramenta. Você pode implementar alguns cliques fáceis para acelerar seu MacBook ou iMac e liberar espaço de armazenamento em seu Mac.
Mac limpador
Analise seu Mac rapidamente e limpe arquivos indesejados facilmente.
Verifique o status principal do seu Mac, incluindo o uso do disco, status da CPU, uso da memória, etc.
Acelere seu Mac com cliques simples.
Download grátis
Ao eliminar a desordem do sistema, detectar e remover objetos desnecessários como backups, arquivos enormes e antigos, localizar arquivos duplicados e desinstalar programas, a ferramenta permite que você economize uma quantidade respeitável de espaço em disco.
A proteção é pré-instalada nesta ferramenta. Apenas os arquivos que podem ser excluídos com segurança serão escolhidos. No entanto, TechyCub O Mac Cleaner até torna o seu Mac mais rápido. Dá um impulso ao seu Mac removendo os arquivos de lixo antigos.
Os procedimentos para usar TechyCub Mac Cleaner são os seguintes:
- Use este pacote para instalar o programa em seu Mac após baixar o instalador do site oficial da ferramenta. Lançar TechyCub Mac Cleaner assim que o aplicativo for instalado em sua máquina.
- Você pode utilizar vários módulos no lado esquerdo para limpar e melhorar o desempenho do seu sistema macOS. nós vamos escolher Limpador de lixo como nosso assunto informativo.
- Pressione o botão SCAN botão depois disso. Você pode localizar e excluir quaisquer arquivos de sistema supérfluos com o software. Escolha os arquivos ou dados que deseja remover. Você também pode escolher todos os dados inúteis da lista que aparece clicando Selecionar tudo. Depois disso, escolha LIMPO da interface.
- Até que o aplicativo diz "Limpeza Concluída", sua máquina macOS não está totalmente limpa.

Existem várias ferramentas de otimização disponíveis que podem ajudá-lo a manter sua máquina macOS funcionando com desempenho máximo e prolongar sua vida útil. TechyCub O Mac Cleaner é um dos melhores programas de otimização e limpeza.
As pessoas também leram 6 maneiras de corrigir o erro “iMovie não tem espaço em disco suficiente” [2023] Guia eficaz sobre como acelerar o iMovie 2023
Conclusão
como usar euArmazenamento em nuvem? Há muitas opções. Mas o melhor é otimizar e limpar seu Mac com a ajuda de TechyCub Limpador Mac. Os clientes têm a opção de fazer cliques rápidos para acelerar seu MacBook e libere algum espaço de armazenamento. Pegue a ferramenta hoje!
