Não há necessidade de ter o Gimp no sistema quando ele ocupa espaço e tem valor para você. Nesse ponto você deve saber como desinstalar o Gimp no Mac, para removê-lo completamente do sistema para deixe algum espaço para o seu Mac.
Portanto, neste artigo, veremos o Mac Cleaner na primeira parte deste artigo, que é uma opção automatizada. Na parte 2 exploraremos a forma manual, que é sempre a primeira linha de pensamento para todos os usuários de limpeza de Mac. Embora seja complicado, vale a pena. Por último, veremos a opção básica de limpeza que consiste no uso do desinstalador embutido. Continue lendo e conheça mais detalhes.
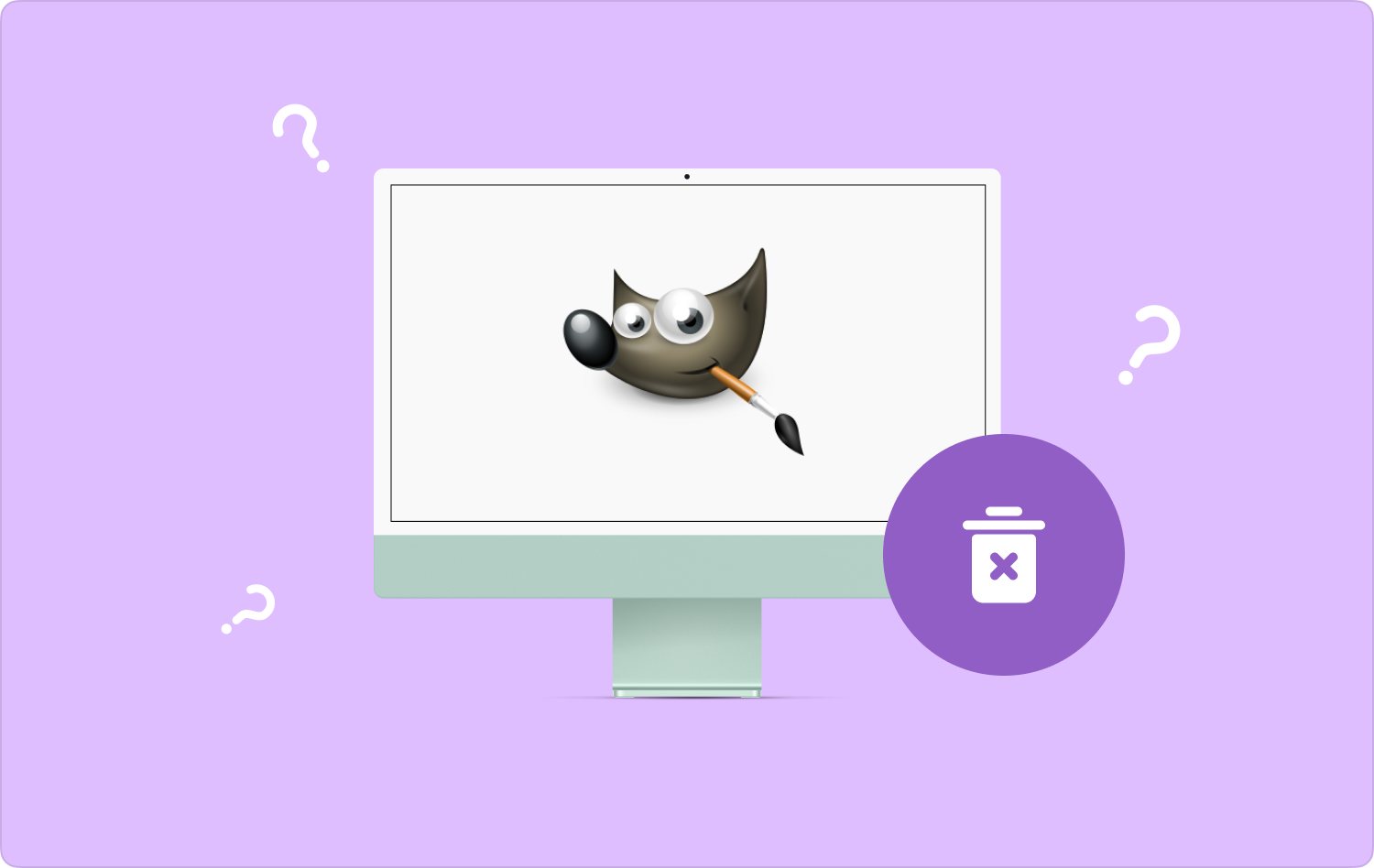
Parte #1: Como desinstalar o Gimp no Mac usando o Mac CleanerParte #2: Como desinstalar o Gimp no Mac usando o FinderParte #3: Como desinstalar o Gimp no Mac usando o desinstaladorConclusão
Parte #1: Como desinstalar o Gimp no Mac usando o Mac Cleaner
TechyCub Mac limpador é a sua opção preferida quando se trata de automação de todas as funções de limpeza do Mac. O kit de ferramentas é simples e não tem limite de dispositivos e versões Mac, sejam eles arquivos antigos ou novos.
Mac limpador
Analise seu Mac rapidamente e limpe arquivos indesejados facilmente.
Verifique o status principal do seu Mac, incluindo o uso do disco, status da CPU, uso da memória, etc.
Acelere seu Mac com cliques simples.
Download grátis
Além disso, o kit de ferramentas vem com alguns recursos digitais que incluem Desinstalador de Aplicativos, Limpador de Lixo, Destruidor e Removedor de Arquivos Grandes e Antigos, entre outros. Como alguns dos recursos são úteis no processo de limpeza? Continue lendo e conheça os detalhes:
- Ele vem com um limpador de lixo eletrônico que remove arquivos indesejados, arquivos residuais, arquivos duplicados e todos os arquivos desnecessários da interface.
- Vem com um desinstalador de aplicativos para remover todos os arquivos da interface que incluem os pré-instalados e os que estão na App Store.
- Ele vem com um modo de visualização que suporta limpeza seletiva das funções da interface.
- Suporta verificação profunda do sistema para detectar, testar e remover os arquivos desejados do sistema.
- Oferece até 500 MB de arquivos gratuitamente, o que significa que quando você estiver nesse limite você poderá desfrutar da versão paga em modo gratuito.
Como desinstalar o Gimp no Mac usando este aplicativo?
- Baixe, instale e execute o Mac Cleaner na interface até saber o status do aplicativo.
- Escolha o Desinstalador de aplicativos na interface que aparece na lista de arquivos e clique Escanear para ter uma lista de todos os aplicativos na interface.
- Escolha o galão opção para ter uma lista de todos os arquivos na interface.
- Escolha todos os arquivos que deseja sair do sistema clique "Limpar \ limpo" para iniciar o processo de remoção e espere até obter o "Limpeza Concluída" ícone.

Você tem alguma outra opção simples sobre como desinstalar o Gimp? Este é o melhor entre muitos que aparecem no sistema.
Parte #2: Como desinstalar o Gimp no Mac usando o Finder
A em destaque opção é a maneira manual que você deve usar como uma opção para desinstalar o Gimp no Mac. Esta é uma opção na qual você deve remover todos os arquivos da interface. Este é um processo complicado e cansativo, agora que você pode não ter ideia de todos os locais de armazenamento dos arquivos.
Mas, em suma, esta é a opção que todo usuário de Mac deve saber agora que é a opção que você precisa explorar quando todas as soluções digitais precisam ser deixadas de fora. Aqui estão algumas das opções que vêm no sistema. Continue lendo e conheça os detalhes:
- No seu dispositivo Mac, abra o menu Finder e escolha o Biblioteca opções e ainda mais Aplicações menu.
- Escolha o Gimp entre as soluções digitais que aparecem na interface.
- Clique com o botão direito ao destacar os arquivos e clique com o botão direito e clique no “Enviar para a Lixeira” para ter todos os arquivos na pasta Lixeira.
- Abra a pasta Lixeira, escolha todos os arquivos que aparecem na interface, clique com o botão direito mais uma vez e escolha "Lixo vazio" para remover todos os arquivos da pasta Lixeira.
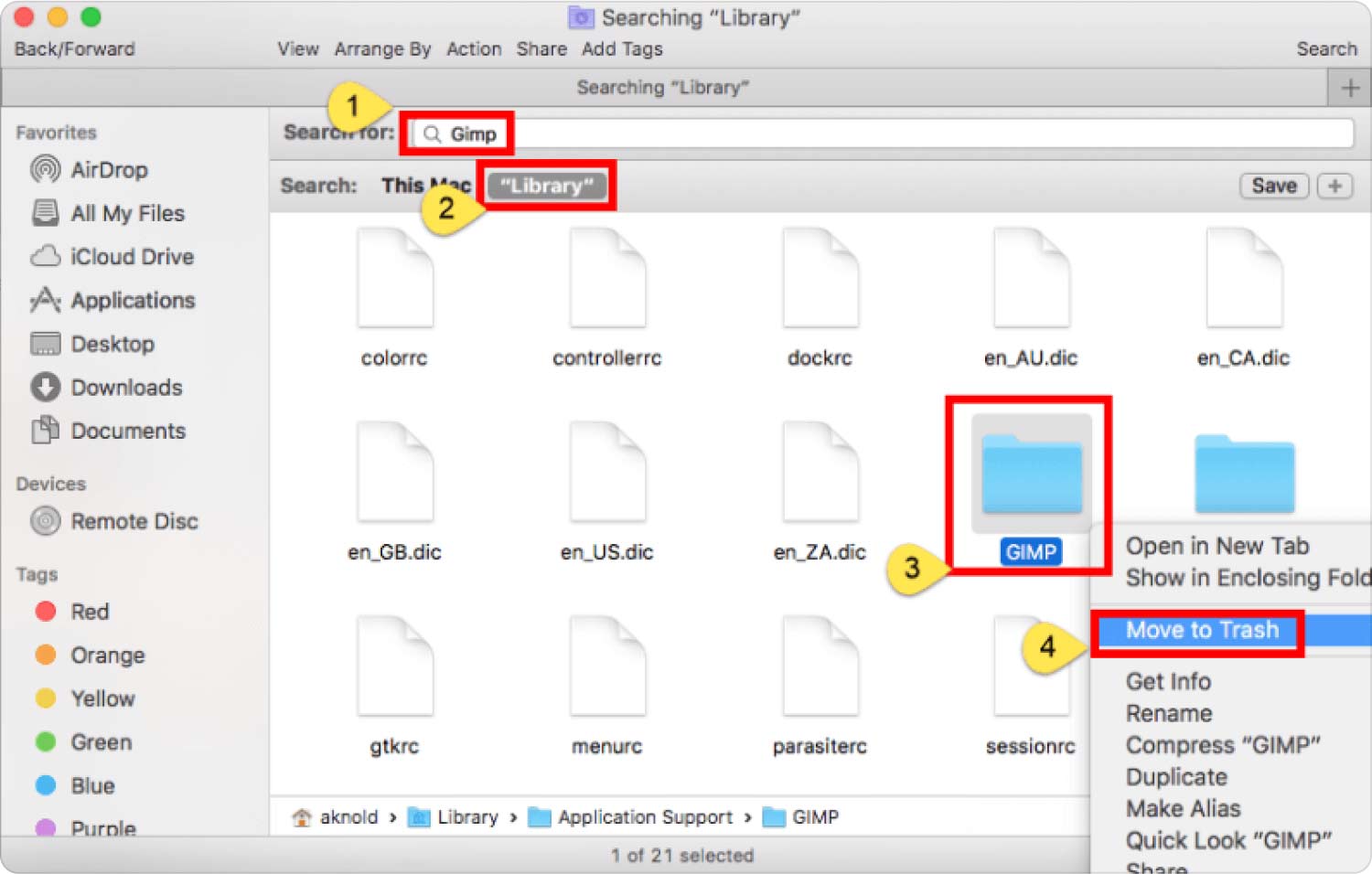
Quer experimentar outras opções disponíveis para ter diversidade na hora de retirar a solução digital?
Parte #3: Como desinstalar o Gimp no Mac usando o desinstalador
Contanto que o aplicativo esteja na App Store, você terá um desinstalador embutido no sistema. esta é sempre a primeira coisa quando você deseja saber como desinstalar o Gimp no Mac. No entanto, o desafio que vem com esta opção que o resto da escolha resolve é que você não consegue remover todos os arquivos das partes raiz do sistema.
Resumindo, aqui está o procedimento simples que você precisa seguir quando quiser remover o Gimp do sistema:
- Feche o aplicativo Gimp e todos os outros arquivos relacionados que possam ter sido abertos no dispositivo.
- Na sua área de trabalho, destaque o aplicativo, clique com o botão direito nele e escolha o Desinstalar opção.
- Aguarde a conclusão da operação e confirme a ação.
- É simples e direto e não requer experiência externa para executá-lo e gerenciá-lo.
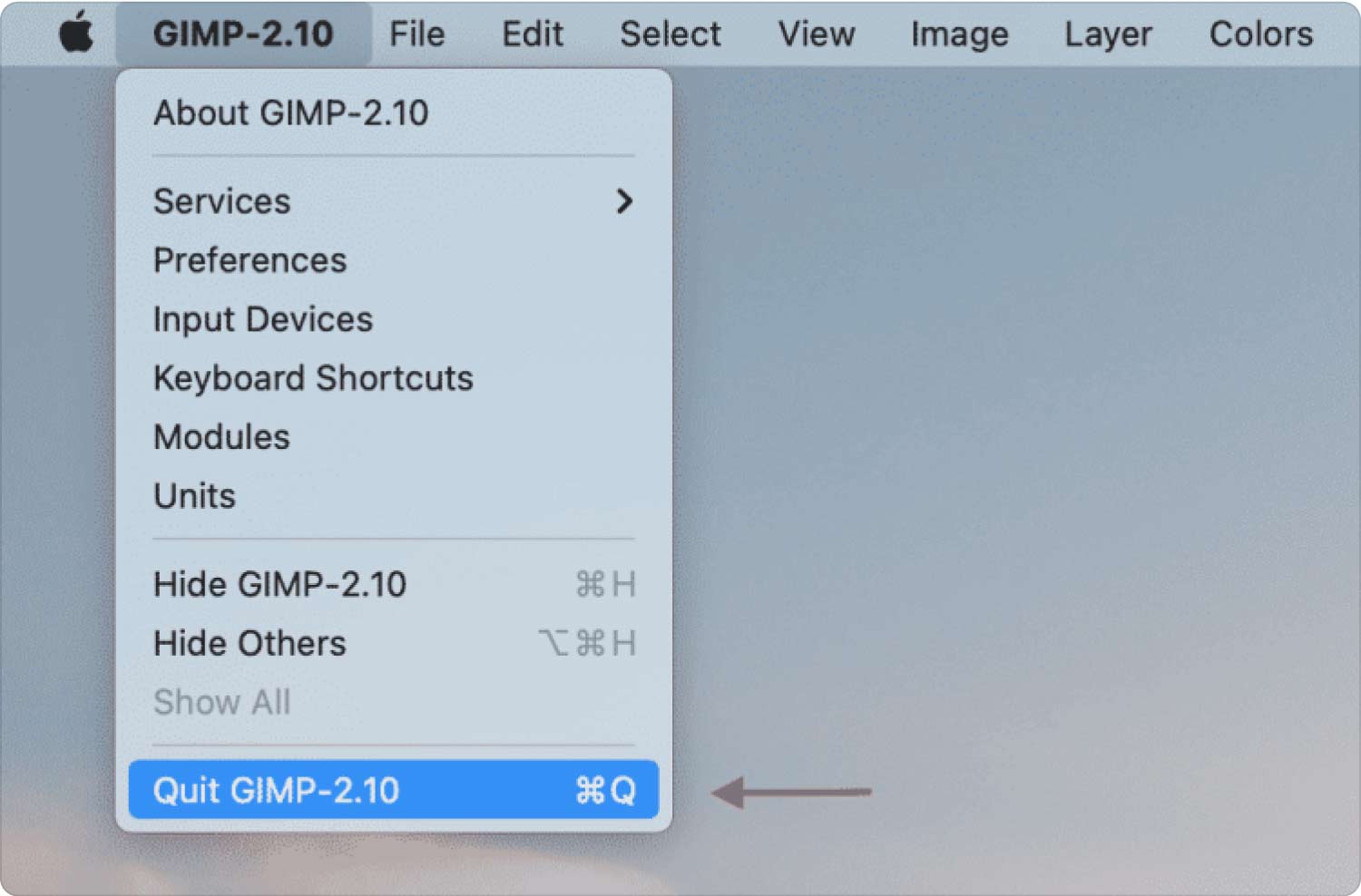
Entre os três, qual você acha que atende às suas necessidades de limpeza do Mac?
As pessoas também leram Como desinstalar o Google Chrome do Mac Sierra [Atualização 2023] Como posso desinstalar o Mozilla Firefox do Mac
Conclusão
A escolha da opção depende do que você tem em mãos naquele momento. Se você não tem ideia de nenhuma solução, a opção de menu é útil. Quando você quer o caminho mais suave como desinstalar o Gimp no Mac, então a opção automatizada será útil.
Embora tenhamos visto o Mac Cleaner, um melhor limpador de computador gratuito, o mercado digital tem diversas opções no mercado que você precisa experimentar e explorar e tirar o melhor que o mercado tem a oferecer. Você está pronto para experimentar e explorar outras soluções digitais para testar e comprovar a eficiência das funções?
