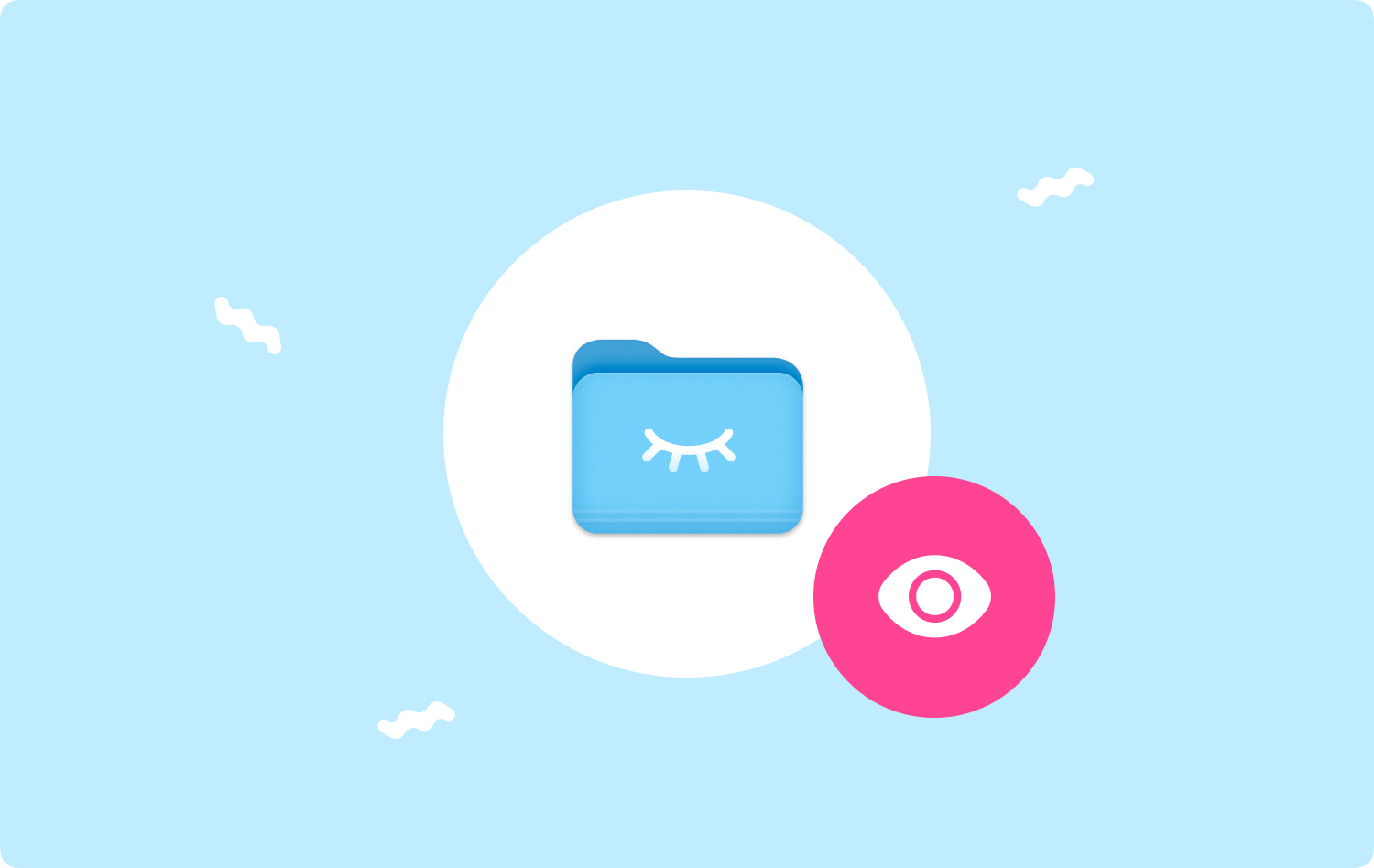
Para proteger sua privacidade ou de outras pessoas, talvez você prefira ocultar alguns de seus arquivos no seu Mac. É uma função acessível e conveniente para usuários de Mac. No entanto, depois de ocultar seus arquivos no Mac, você sabe como mostrar os arquivos ocultos? Vá lendo! Este artigo pretende dizer-lhe como mostrar arquivos ocultos no Mac.
As pessoas também leramMac lento? Aqui está como corrigir!
Parte 1. Descubra arquivos ocultos com caminhosParte 2. Mostrar arquivos ocultos via terminalParte 3. Alterar um arquivo oculto para normalParte 4. Como ocultar arquivos no MacParte 5. Conclusão
Parte 1. Descubra arquivos ocultos com caminhos
Existe uma maneira simples de descobrir seus arquivos ocultos no seu Mac.
- Clique Go Menu e selecione Vá para a pasta... na lista.
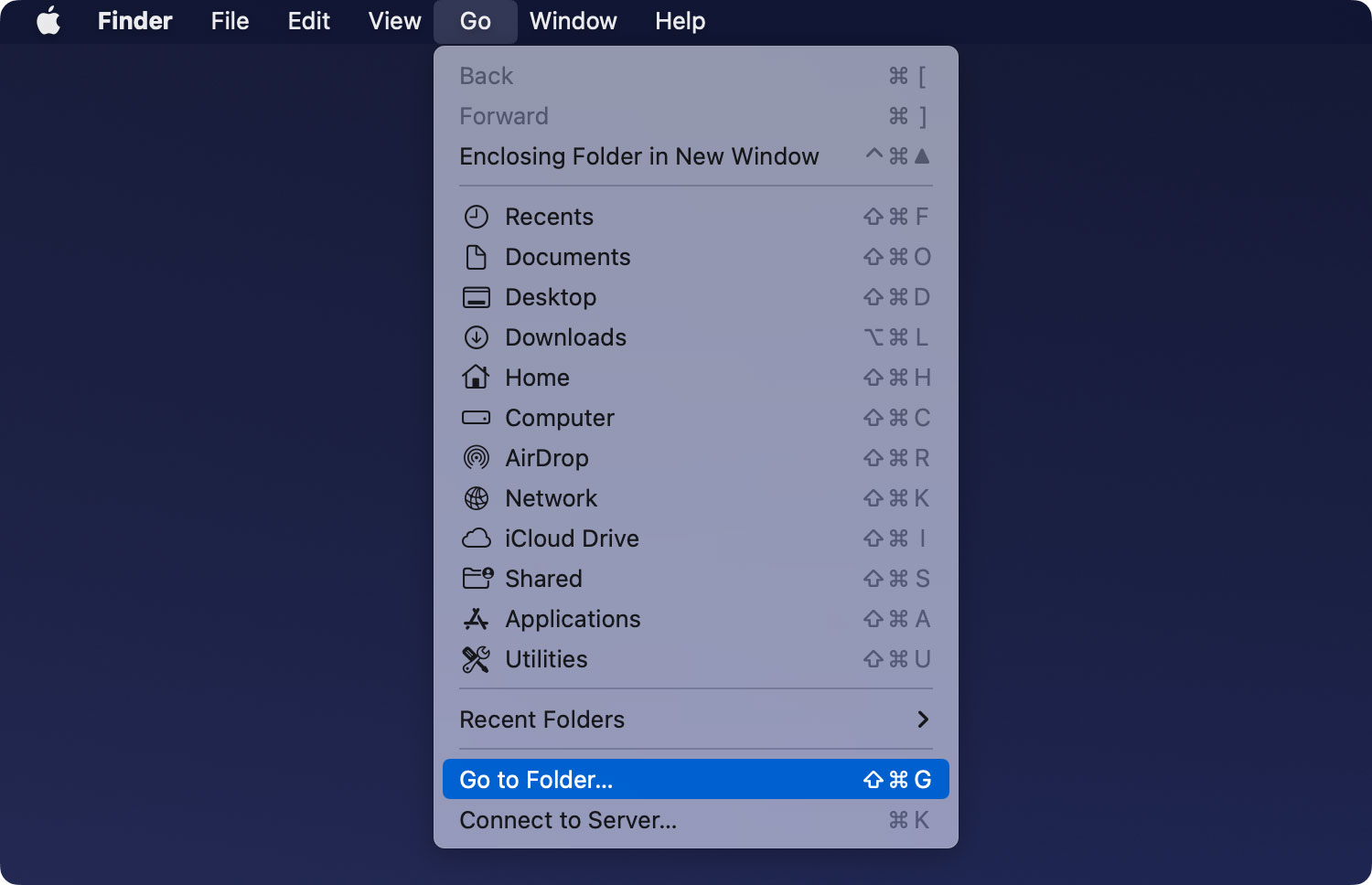
- Digite o caminho de um arquivo oculto na janela pop-up, por exemplo, ~/Desktop/Ocultar.
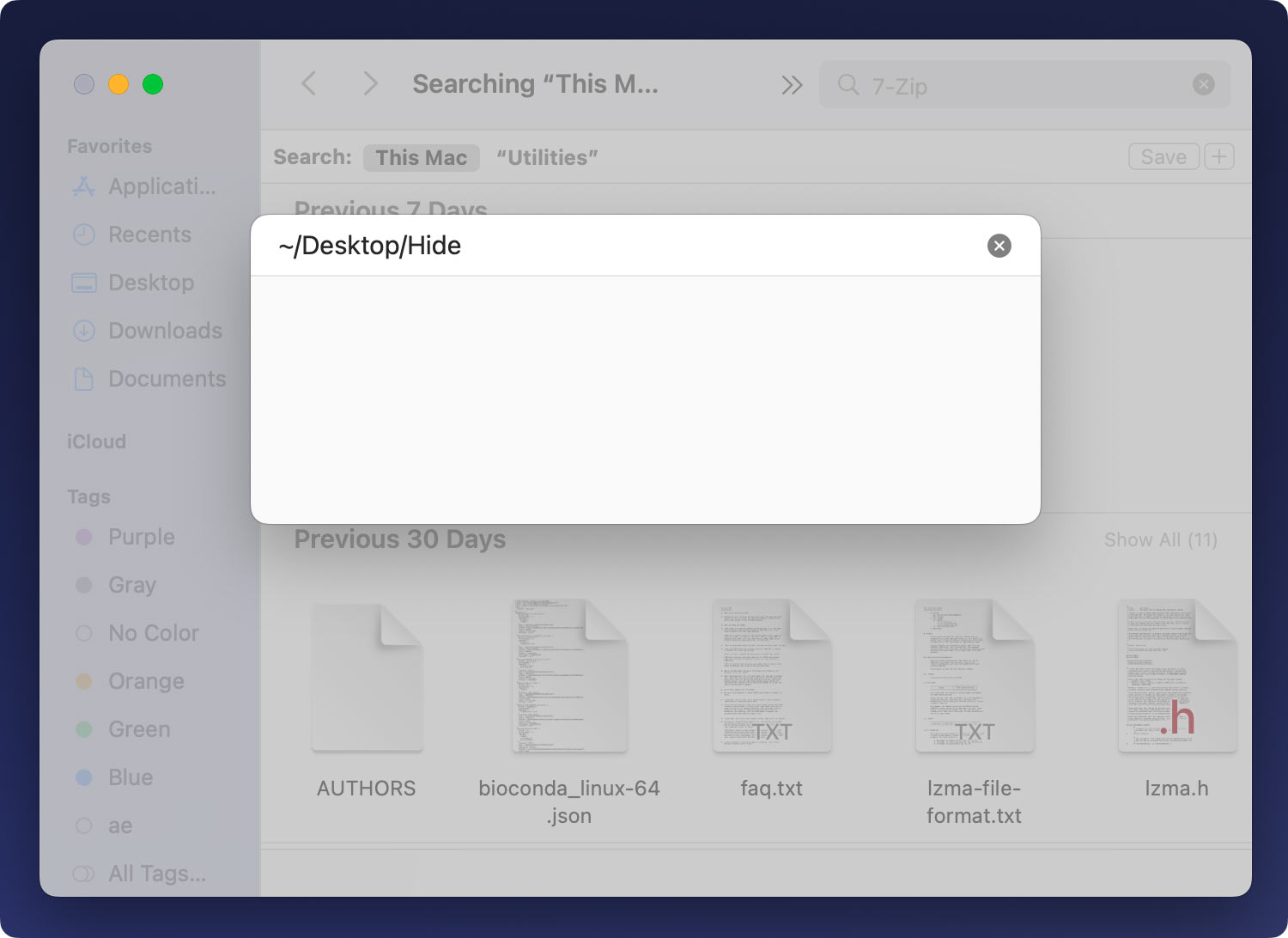
Nota: ~ representa a pasta do usuário. Em seguida, a segunda parte é o local em que seu arquivo oculto está. A última parte é o nome do seu arquivo oculto. Se você tiver um arquivo oculto chamado Localização salvo em Downloads, Você pode digitar ~/Downloads/Local na coluna
- Pressione o botão Entrar botão no teclado ou clique OK para acessar o arquivo oculto.
- Depois que a pasta aparecer, pressione Comando + Shift + Ponto (.)para ver o arquivo oculto. Os arquivos ocultos podem ser mostrados a você com cores obscuras, diferentes dos arquivos normais do seu Mac.
Nota: Mesmo que os arquivos ocultos não possam ser exibidos no seu Mac, você também pode localizá-los e visualizá-los diretamente pelo caminho no Finder.
Parte 2. Mostrar arquivos ocultos via terminal
Se você não tem ideia do caminho de seus arquivos ocultos, também pode experimentar esse método.
- Abra terminal.
Caminho: Launchpad> Outro> Terminal ou pressione Command + Espaço digitar terminal e imprensa Entrar terminar.
- Copie e cole o seguinte código no Terminal e pressione Entrar.
defaults write AppleShowAllFiles com.apple.finder VERDADEIRO
- Novamente, copie e cole o seguinte código no Terminal e pressione Entrar.
killall localizador
Ele vai comandar o Finder para mostrar todos os seus arquivos ocultos no Mac. Os arquivos ocultos podem ser mostrados a você com cores obscuras, diferentes dos arquivos normais do seu Mac.
Dicas: Se você deseja interromper o processo do Finder para mostrar seus arquivos ocultos, copie e cole o código abaixo para cancelar o comando e obter os arquivos não exibidos. aperte o Entrar botão após cada etapa:
- padrões escrever com.apple.finder AppleShowAllFiles FALSE
- killall localizador
É conveniente para você criar um script do Automator para ajudá-lo a mostrar e ocultar arquivos no seu Mac com uma prensa. Ao pressionar uma tecla ou escolher uma opção, o script começaria a implementar o comando para mostrar seus arquivos ocultos.
Parte 3. Alterar um arquivo oculto para normal
Exceto pelas duas maneiras anteriores de mostrar arquivos ocultos no seu Mac, você tem outra opção para mostrar os arquivos ocultos. É para alterá-los para arquivos normais.
- Abra terminal.
- Copie e cole o código abaixo:
chflags nohidden (lembre-se de adicionar um espaço no final de “nohidden”)
- Arraste um arquivo oculto no Terminal.
- Imprensa Entrar no Terminal. O arquivo oculto selecionado agora pode ser exibido normalmente no seu Mac.
Dicas: Se você ocultar o arquivo no Terminal (da maneira introduzida no Criar um arquivo oculto na Parte 4), você pode clicar no ícone de seta para cima em seus comandos anteriores. Em seguida, você pode descobrir o comando para ocultar arquivos e alterar o status “oculto” para “não oculto” com a tecla de seta para a esquerda. Mais tarde, pressione Entrar para ser concluído.
Parte 4. Como ocultar arquivos no Mac
As três partes anteriores são as maneiras de mostrar como mostrar arquivos ocultos no seu Mac. Então, nesta parte, trata-se de maneiras de ocultar facilmente arquivos no Mac.
Embora o Mac forneça a seus usuários a função de ocultar arquivos, não é direto para os usuários descobrir o caminho para ocultar arquivos. O Mac precisa que você configure um atributo “oculto” antes de ocultar um arquivo, ao contrário do Windows e do Linux. Além disso, os arquivos ocultos são configurados automaticamente para não serem exibidos no Finder e em outros aplicativos no Mac.
Criar um arquivo oculto
- Abra terminal.
- Copie e cole o seguinte código no Terminal.
chflags escondido (lembre-se de adicionar um espaço no final de “oculto”)
- Arraste um arquivo ou uma pasta do Finder para o Terminal.
- Imprensa Entrar.
Em seguida, o caminho do arquivo ou pasta aparecerá no Terminal. Depois de pressionar o Entrar botão, o arquivo ou pasta desaparece. Isso significa que o arquivo ou pasta foi ocultado no Finder por padrão.
Use Mac limpador para encontrar arquivos ocultos
Você também pode ocultar arquivos no seu Mac por meio de um aplicativo de terceiros. Mac limpador é a melhor escolha para você aqui. Você pode não apenas ocultar seus arquivos, mas também criptografá-los.
Mac limpador
Analise seu Mac rapidamente e limpe arquivos indesejados facilmente.
Verifique o status principal do seu Mac, incluindo o uso do disco, status da CPU, uso da memória, etc.
Acelere seu Mac com cliques simples.
Download grátis
Vejamos os passos abaixo.
- Baixe e instale o Mac Cleaner.
- Clique Limpador de lixo para verificar arquivos ocultos.
- Revise e selecione arquivos ocultos indesejados para limpar.
- Clique peixe de água doce e aguarde o processo de limpeza.

As pessoas também leram Mac lento? Aqui está como corrigir!
Parte 5. Conclusão
Ao aprender sobre as maneiras de ocultar seus arquivos e mostrar seus arquivos ocultos no seu Mac, você pode garantir e proteger sua privacidade no seu Mac. Se você compartilha um Mac com outras pessoas no escritório ou em outros lugares, é hora de conhecer essas operações extremamente cruciais sobre como ocultar ou criptografar alguns arquivos e pastas pessoais ou confidenciais no Mac.
Mac limpador
Analise seu Mac rapidamente e limpe arquivos indesejados facilmente.
Verifique o status principal do seu Mac, incluindo o uso do disco, status da CPU, uso da memória, etc.
Acelere seu Mac com cliques simples.
Download grátis
Se tiver alguma dúvida sobre a exibição de arquivos ocultos no Mac, sinta-se à vontade para nos informar. Você pode escrever seus comentários abaixo ou enviar um e-mail para entrar em contato conosco.
