Os computadores macOS oferecem diferentes recursos e capacidades para os usuários. Uma dessas perguntas que as pessoas fazem é sobre como selecionar vários arquivos no Mac computadores. A seleção de vários arquivos permite que você manipule esses dados copiando, colando, excluindo ou mais.
Como tal, estamos aqui para ajudá-lo a navegar pelo seu computador macOS. Falaremos sobre como selecionar vários arquivos no seu macOS. Diferentes métodos para realizar a tarefa serão dados aqui. Em seguida, também forneceremos as etapas necessárias para selecionar várias fotos e e-mails. Por fim, há um bônus que oferecemos a você com o ferramenta de limpeza final do Mac.
Parte 1: Como selecionar vários arquivos em computadores MacParte 2: Diferentes maneiras de selecionar fotos em computadores macOSParte 3: Como selecionar ou escolher facilmente vários e-mails (Mac)Parte 4: Como fazer seu computador macOS rodar mais rápidoResumo
Parte 1: Como selecionar vários arquivos em computadores Mac
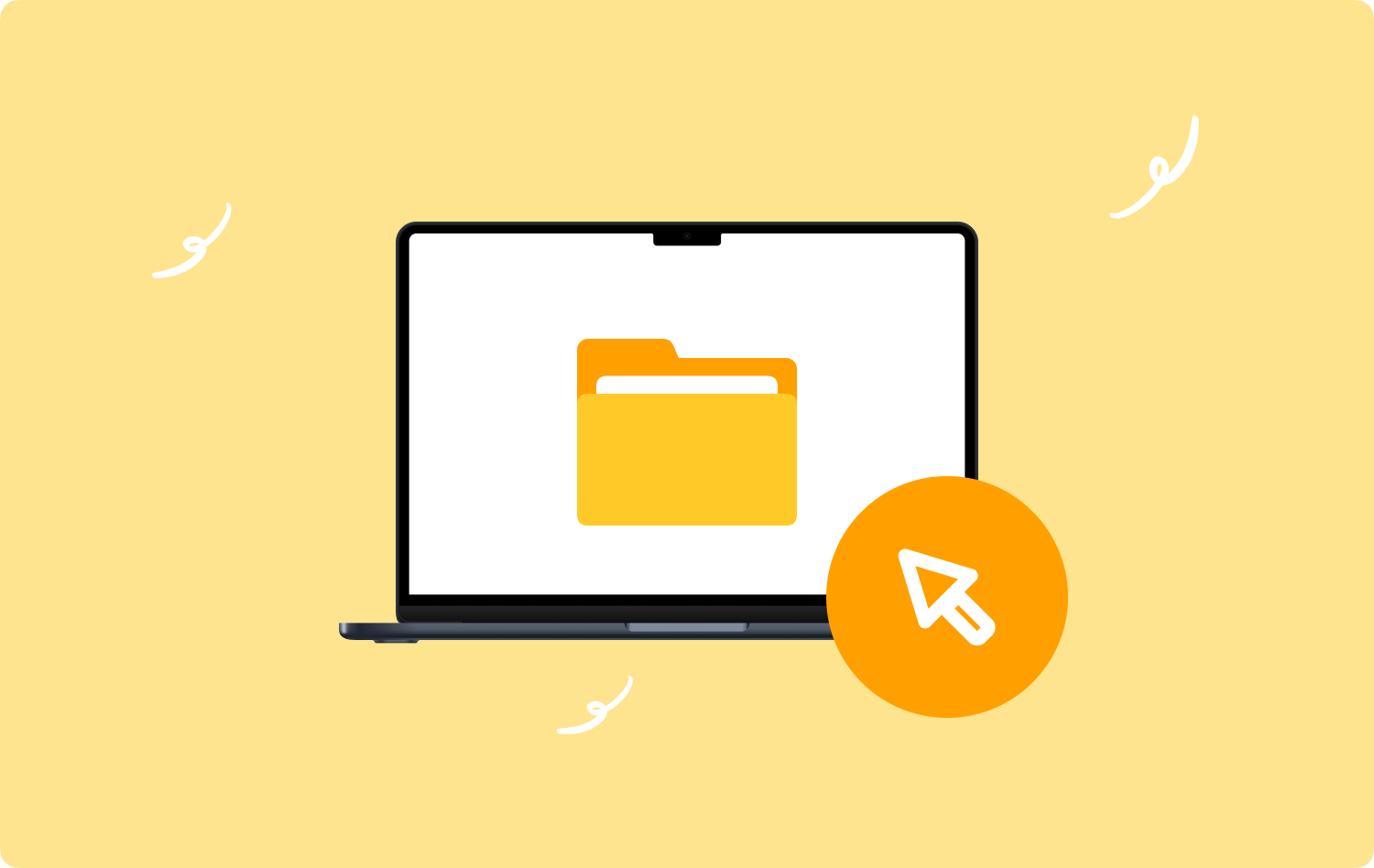
Método #1: Selecionando arquivos um por um
Selecionar os arquivos um a um é uma ótima maneira de selecionar arquivos em uma pasta que não está ao lado da outra. Além disso, é uma ótima opção caso você não precise de todos os arquivos da pasta. Então, como selecionar vários arquivos no Mac?
Para selecionar arquivos diferentes no seu computador macOS, simplesmente SEGURE o botão CMD no teclado e use o mouse para selecionar os arquivos que deseja escolher. Segure a tecla CMD até selecionar todos os arquivos que deseja gerenciar. Os arquivos selecionados serão destacados com a cor azul, permitindo que você visualize facilmente os arquivos.
Método #2: Clicando e Arrastando o Mouse
Se você quiser selecionar arquivos que estão ao lado um do outro, você pode criar uma caixa usando o mouse. Simplesmente clique em um local vazio na pasta, segure o clique e arraste em direção aos arquivos que deseja selecionar. Clicar e arrastar o mouse formará uma caixa que pode ser redimensionada para escolher os arquivos que deseja selecionar. Depois de selecionar os arquivos, eles serão novamente destacados na cor azul. Você pode arrastar o grupo de arquivos e movê-lo para outra pasta ou excluí-los todos.
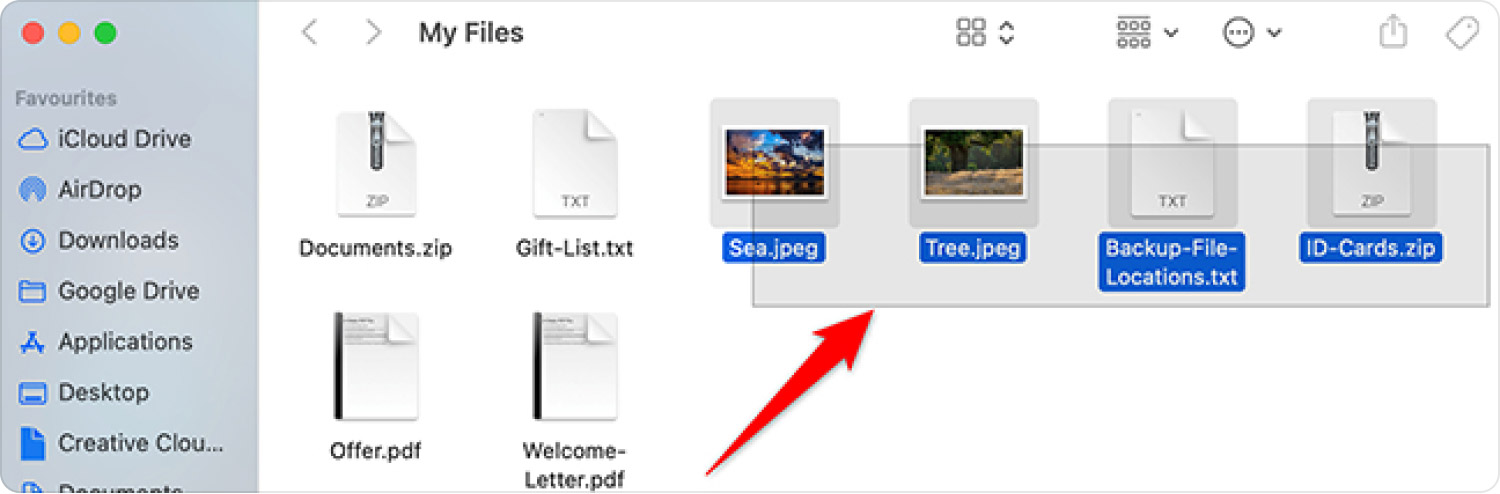
Método #3: Selecionando Todos os Arquivos
Se você quiser selecionar todos os arquivos e pastas em uma pasta ou local principal (por exemplo, Área de Trabalho e Finder), basta pressionar as teclas CMD e A. Isso o ajudará a selecionar todos os arquivos em um local específico do seu computador. É uma ótima maneira de excluir muitos arquivos, especialmente se você tiver milhares para remover em seu computador.
Método #4: Obtendo o primeiro e o último
Se os arquivos estiverem organizados ou classificados em uma ordem específica, especialmente da parte superior para a parte inferior, você pode fazer isso clicando com o mouse no primeiro arquivo na parte superior. Depois disso, pressione a tecla SHIFT e mantenha pressionada. Em seguida, clique no último arquivo da lista e solte a tecla SHIFT. Este método selecionará toda a matriz de arquivos de cima para baixo.
Parte 2: Diferentes maneiras de selecionar fotos em computadores macOS
A primeira parte se concentrou em como selecionar vários arquivos em seus computadores macOS. Mas, e se você quiser selecionar um tipo de arquivo específico (por exemplo, Fotos) apenas no seu computador? Como você faz isso? Na verdade, é um processo fácil que pode ser implementado por todos. Confira os métodos abaixo.
Método nº 1: usando a chave CMD
Essa chave CMD é muito prática e útil em computadores macOS. Você pode fazer isso na janela do Finder do seu computador. Basta selecionar as imagens específicas que deseja escolher usando este método. Siga os passos abaixo para isso:
- Vá para o diretório ou pasta onde as imagens que você deseja estão localizadas.
- Pressione e segure o botão Chave CMD.
- Depois disso, pressione o Uma chave uma vez.
- Depois que todas as fotos estiverem destacadas, você pode soltar as teclas CMD + A.
- Agora você pode manipular, mover, excluir ou transferir as fotos ao seu gosto.
Método nº 2: usando o menu Editar no Finder
Este método é outra maneira de selecionar vários arquivos no Mac, principalmente fotos. Você pode fazê-lo através do menu Editar do seu em destaque. Para isso, siga os passos abaixo:
- Abra uma janela do Finder no seu computador macOS.
- Certifique-se de localizar todas as fotos necessárias usando a janela do Finder.
- No menu, clique na guia para Editar.
- Depois disso, selecione a opção que diz “Selecionar tudo” dentro do menu que aparece.
- Agora você pode manipular os arquivos como desejar depois de tudo ter sido selecionado.
Método #3: Clicando e Arrastando o Mouse
Este é outro método de selecionar fotos do seu computador e não requer o uso de teclados. Você simplesmente precisa de um mouse ou trackpad para este método. Confira abaixo os passos de como fazer:
- Vá para o diretório onde as fotos que você deseja selecionar estão localizadas.
- Pressione o botão esquerdo do mouse e mantenha-o pressionado na primeira imagem que deseja selecionar.
- Depois disso, enquanto ainda pressiona o botão na parte inferior, arraste o mouse em direção a cada foto que deseja selecionar.
- As fotos serão destacadas em azul. Quando terminar de selecionar as fotos, solte o botão do mouse.
Método #4: Usando a tecla Shift do teclado
Assim como a tecla CMD, a tecla SHIFT é muito importante. Ele permite que você passe por diferentes opções ou menus em diferentes aplicativos. Você também pode usá-lo para selecionar e desmarcar os arquivos que deseja escolher (ou desmarcar). Aqui estão os passos para usá-lo:
- Visite a pasta específica que contém todas as fotos que deseja selecionar.
- Na janela do Finder, pressione a guia para Ver.
- Escolha “como lista”No menu que aparece.
- Visite a guia Exibir novamente.
- Depois disso, selecione a opção como “Organizar por".
- Um novo menu aparecerá. Escolher "Formato" daqui. Este método permitirá agrupar arquivos de acordo com seu tipo de dados.
- Agora aperte a primeira foto dentro da lista que aparece.
- Depois disso, pressione e segure o botão Tecla Shift.
- Na parte inferior da pasta, pressione a última foto com o botão do mouse.
- Todas as fotos serão destacadas em azul e agora você pode manipulá-las ao seu gosto.
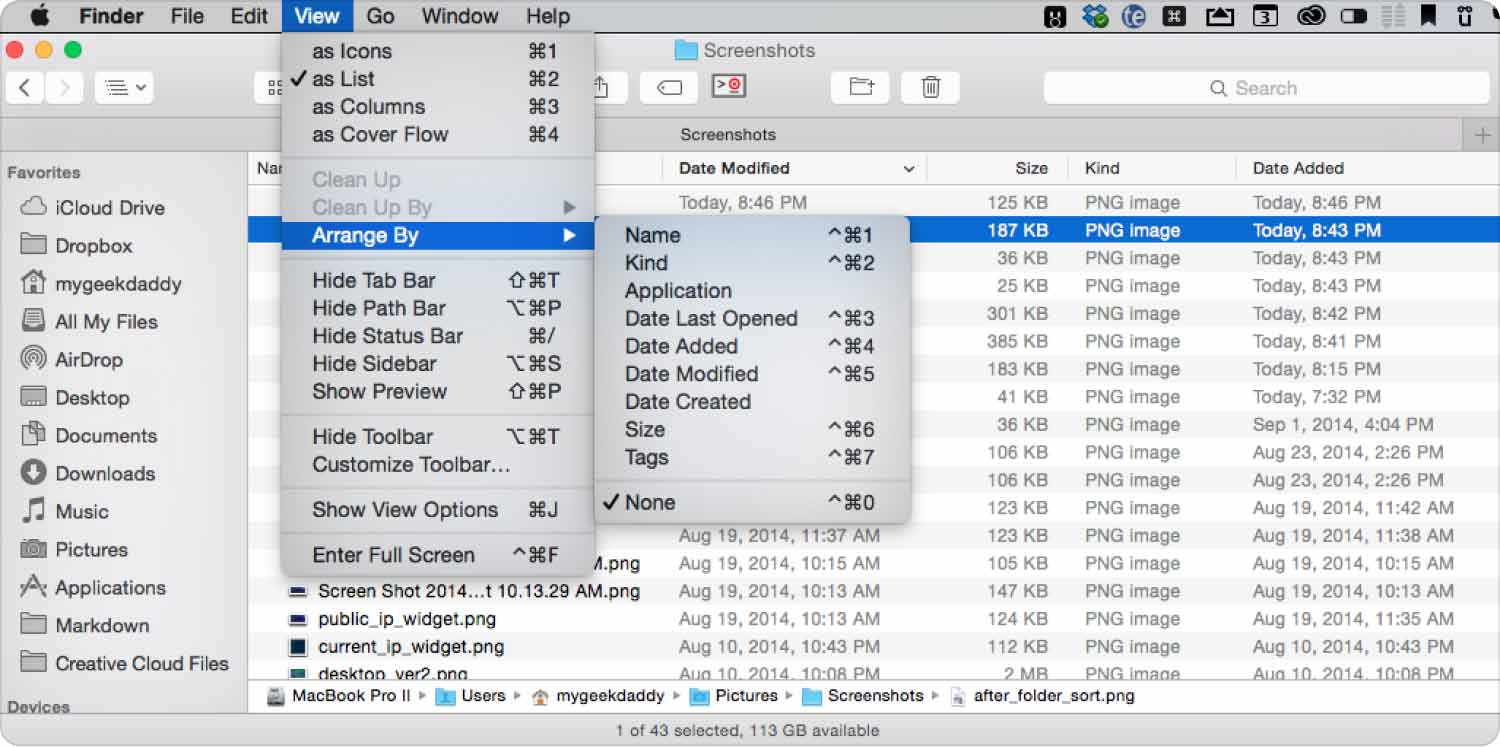
Parte 3: Como selecionar ou escolher facilmente vários e-mails (Mac)
As mensagens de e-mail não são semelhantes ao tipo padrão de arquivos. Portanto, é um pouco diferente de como selecionar vários arquivos no computador macOS. Normalmente, você terá o aplicativo macOS Mail, eliminando a necessidade de outro aplicativo de gerenciamento de e-mail. Abaixo estão algumas das maneiras de selecionar e-mails no seu computador macOS.
Método nº 1: selecionando várias mensagens de e-mail organizadas em ordem
Se você tiver mensagens de e-mail agrupadas, poderá usar o método abaixo para selecionar esses e-mails que já estão em ordem:
- Clique com o botão do mouse para destacar a primeira mensagem de e-mail você deseja selecionar.
- Depois disso, pressione o Tecla Shift no seu teclado e mantenha pressionado.
- Enquanto pressiona a tecla SHIFT, clique no último e-mail do grupo.
- Os e-mails serão selecionados neste momento. Agora, você pode soltar a tecla SHIFT.
Método nº 2: Adicionar e-mails a uma seleção finalizada
E se você quiser adicionar outras mensagens de e-mail à seleção atual? Se essas mensagens de e-mail não estiverem agrupadas com a seleção atual, você pode executar as etapas abaixo:
- Pressione a tecla CMD e, em seguida, mantenha pressionada a referida tecla.
- Enquanto ainda pressiona a tecla CMD, escolha as mensagens de e-mail adicionais que deseja selecionar.
- Faça isso um por um selecionando outros e-mails na lista.
- Feito isso, você pode soltar a tecla CMD.
Método nº 3: Adicionar um grupo de e-mails a uma seleção finalizada
Se você não deseja perder a primeira seleção que possui, siga as etapas abaixo para adicionar mais mensagens de e-mail à sua seleção atual:
- Pressione a tecla CMD do teclado e mantenha pressionada a tecla.
- Usando o mouse, clique no primeiro e-mail dentro do intervalo ou lista.
- Depois disso, solte a tecla CMD.
- Em seguida, pressione o Tecla Shift e segure sua imprensa na referida chave.
- Escolha o e-mail específico na parte inferior (o último da lista).
- Depois disso, solte seu aperto na tecla SHIFT do seu teclado.
Método nº 4: desmarcando e-mails da seleção atual
Se você adicionou um e-mail desnecessário à seleção atual, pode desmarcá-lo com a tecla CMD. Para fazer isso, siga os passos abaixo:
- Pressione a tecla CMD do seu teclado. Mantenha pressionada esta tecla.
- Clique no e-mail específico que deseja desmarcar. Faça isso para todas as mensagens de e-mail que deseja remover da seleção atual.
- Depois disso, você pode libere a tecla CMD.
Método nº 5: selecionando todos os e-mails
Se você deseja selecionar muitas mensagens de e-mail, seguir os quatro métodos acima pode consumir seu tempo e energia. Como tal, você deve usar um atalho de teclado. Para fazer isso, siga os passos abaixo:
- Utilize a função de pesquisa do aplicativo macOS Mail e localize todas as mensagens de e-mail que você deseja. Digite uma palavra-chave que essas mensagens tenham em comum e verifique a lista que aparece.
- Depois disso, pressione CMD + A no teclado para realçar todos os e-mails da lista.
Método #6: Usando o Mouse
Você também pode usar o mouse por meio do método clicar e arrastar para selecionar vários e-mails de uma só vez. Para fazer isso, siga os passos abaixo:
- Comece com um ponto específico em mente dentro do intervalo de e-mails.
- Clique neste e-mail e mantenha pressionado o botão do mouse.
- Depois disso, arraste o mouse em direção ao local do último e-mail para selecionar todos os arquivos na caixa.
- Uma vez feito isso, você pode soltar o botão do mouse do seu computador.
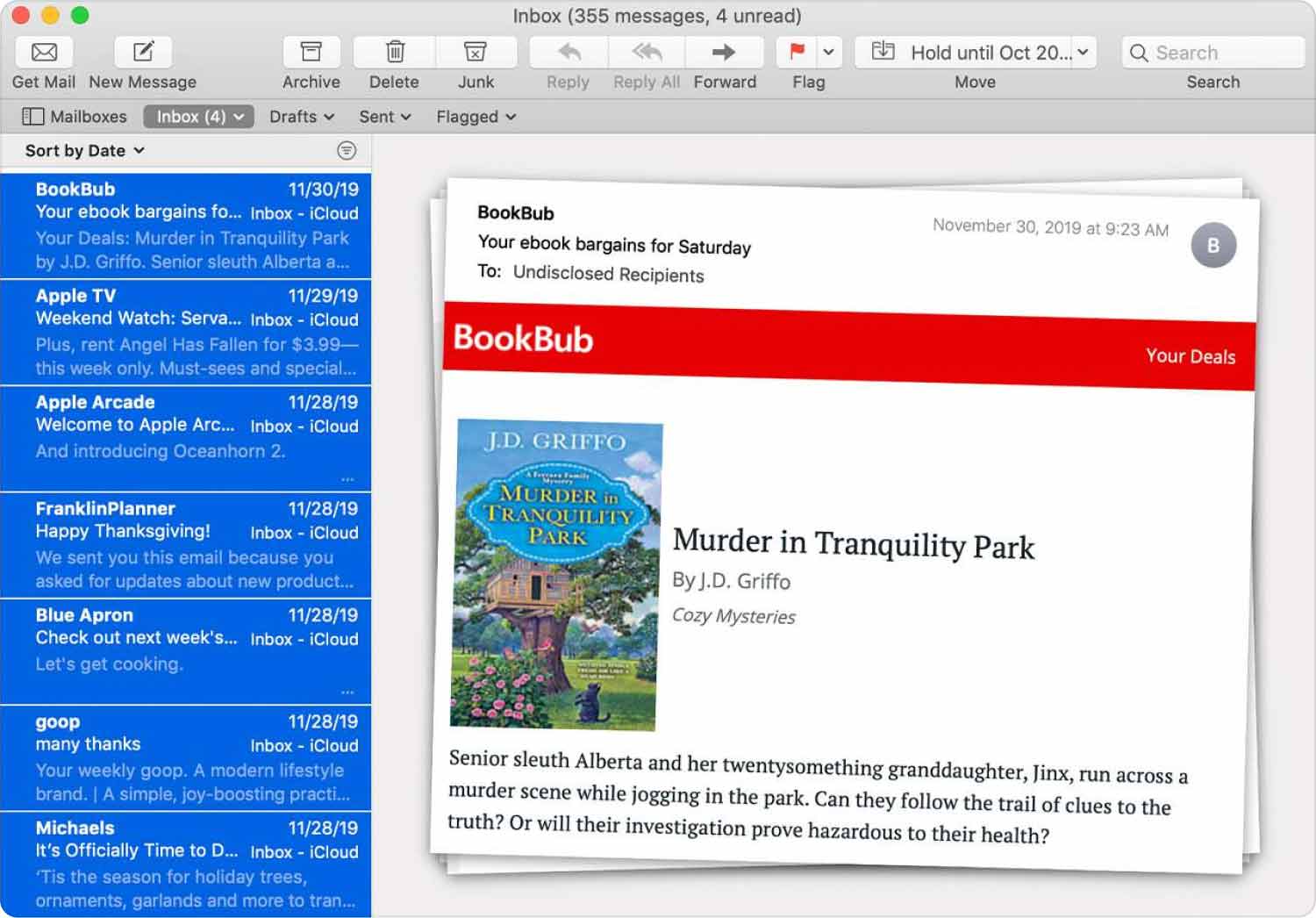
Parte 4: Como fazer seu computador macOS rodar mais rápido
Agora você aprendeu como selecionar vários arquivos no Mac, que tal algo novo? TechyCub Mac Cleaner, um aplicativo de otimização para Mac destinado a garantir que você tenha espaço de armazenamento adequado, é a melhor ferramenta que você pode usar para tornar sua máquina mais rápida e eficiente. Ele permite que você encontre arquivos inúteis desnecessários no seu computador Mac e eliminá-los com alguns cliques rápidos do mouse.
O aplicativo também inclui uma série de pequenos utilitários que você pode usar para limpar sua máquina macOS para que ela funcione com mais eficiência e fique menos congestionada. A melhor alternativa para clientes que buscam uma abordagem rápida para otimizar seus Macs é TechyCub Limpador Mac.
Os procedimentos para usar TechyCub Mac Cleaner são os seguintes:
- Use este pacote para instalar o programa em seu dispositivo Mac após baixar o instalador da página online do produto.
- Basta iniciar o TechyCub Mac Cleaner em sua máquina após a instalação da ferramenta.
- Você encontrará vários módulos que podem ser usados para melhorar e organizar o desempenho do seu computador macOS no painel esquerdo. vamos escolher Limpador de lixo para orientação geral.
- Clique na SCAN botão e depois. Você pode localizar e excluir todos os arquivos de sistema supérfluos com a ajuda do aplicativo.
- Escolha os arquivos indesejados desnecessários que deseja remover. Como alternativa, você pode escolher todos os dados inúteis da lista exibida clicando em Selecionar tudo.
- Clique na LIMPO botão depois disso.
- Para garantir que o procedimento de limpeza de sua máquina macOS seja concluído, aguarde até que o programa exiba a mensagem "Limpeza Concluída".

O programa também vem com uma variedade de pequenos utilitários que você pode usar para organizar seu computador macOS e torná-lo mais rápido e menos entupido. TechyCub Mac Cleaner é a melhor solução para quem procura uma maneira rápida de otimizar seus Macs.
As pessoas também leram Uma maneira fácil de encontrar e excluir arquivos grandes no Mac 17 razões pelas quais seu Mac está lento!
Resumo
A melhor ferramenta que você pode usar para tornar seu computador mais rápido e eficiente é TechyCub Mac Cleaner, um programa de otimização para Mac projetado para garantir que você tenha espaço de armazenamento suficiente. Parece que é a resposta para "Como selecionar vários arquivos no Mac”. Com apenas alguns cliques curtos do mouse, você pode usá-lo para localizar os arquivos indesejados em seu computador e excluí-los.
