Se você tiver menos de 512 GB de espaço de armazenamento em seu computador, saberá que o espaço na unidade é muito precioso. Você não quer sobrecarregar seu computador para que ele não funcione conforme o esperado. Assim, você pode querer saber como ver o armazenamento no Mac computadores.
Felizmente, é muito fácil implementar como ver o armazenamento no seu Mac. Falaremos sobre as etapas reais que você precisa seguir para verificar o espaço de armazenamento em seu computador. Em seguida, falaremos sobre a principal ferramenta que você pode usar para libere mais espaço no seu dispositivo Mac.
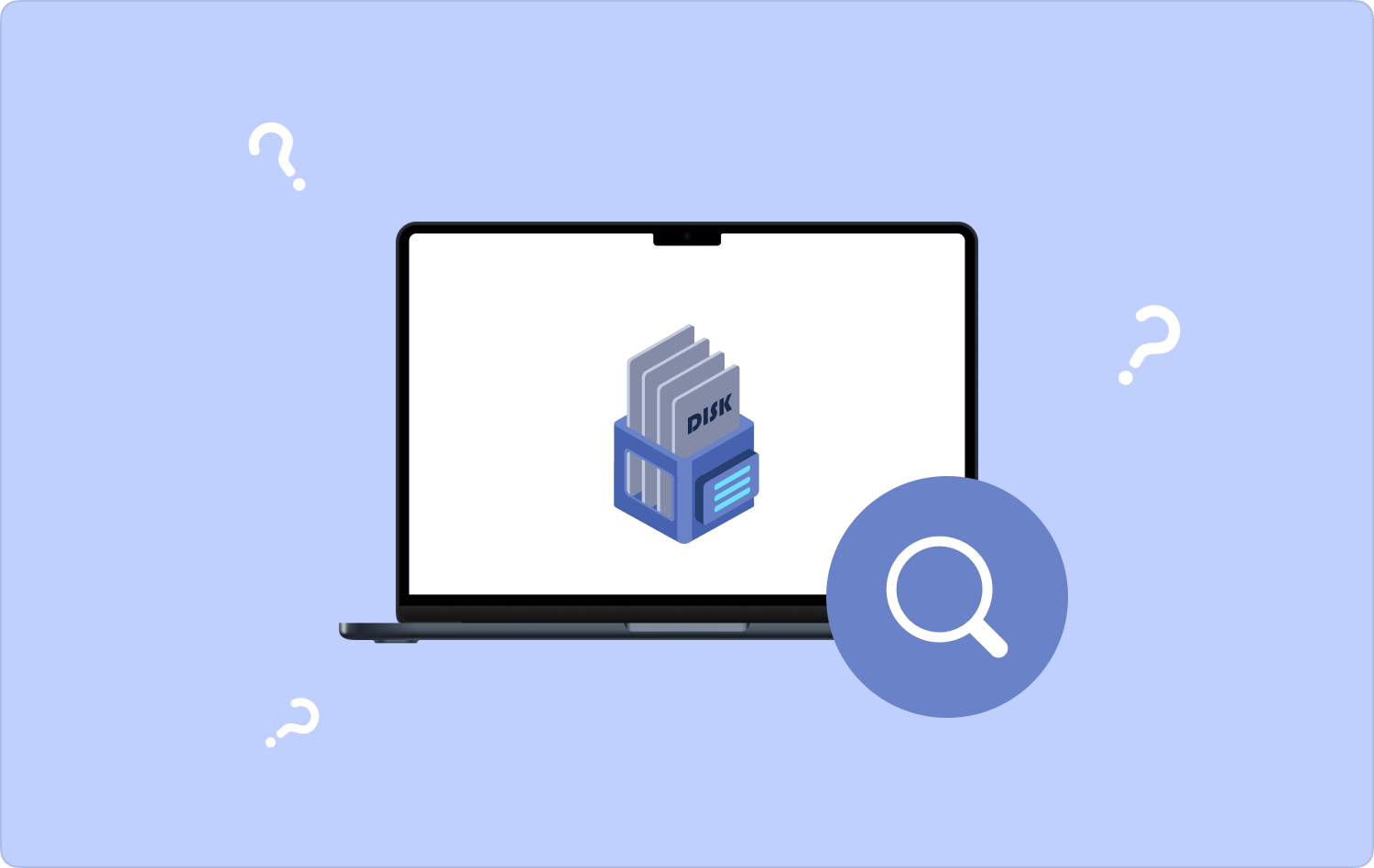
Parte 1: Como ver o armazenamento em computadores MacParte 2: Diferentes maneiras de liberar mais espaço de armazenamentoResumo
Parte 1: Como ver o armazenamento em computadores Mac
Existem diferentes métodos que você pode implementar para ver o armazenamento em computadores Mac. Estes estão incluídos abaixo.
Método #1: Usando a Janela do Finder (1º Método)
As janelas do Finder são muito importantes em computadores macOS. Você pode usá-lo para localizar a quantidade de espaço de armazenamento que possui em seu computador. Em primeiro lugar, você pode usar o Finder para verificar as informações do dispositivo de armazenamento.
Você simplesmente seleciona um item específico usando o em destaque janela. Depois disso, pressione o botão da barra de espaço usando o teclado. Depois de fazer isso, uma visualização do item específico será exibida. Por exemplo, se você deseja verificar um documento sem a necessidade de abri-lo, basta pressionar a barra de espaço do teclado para verificar seu conteúdo.
É por isso que você pode querer usar o método de visualização do Finder para verificar o conteúdo do seu espaço em disco. Para fazer isso, siga os passos abaixo:
- Visite a área de trabalho do seu computador.
- Visite o Finder e, em seguida, escolha Finder. Depois disso, selecione Preferencias e depois pressione Geral.
- Depois disso, modifique as preferências na seção chamada “Mostrar esses itens na área de trabalho".
- Uma vez feito isso, você pode voltar para sua área de trabalho e escolher o armazenamento nela.
- Pressione o teclado tecla da barra de espaço. Aparecerá uma janela que exibirá a capacidade do dispositivo de armazenamento, incluindo o espaço disponível nele.
- Depois disso, agora você pode fechar a janela que apareceu. Para fazer isso, você pode pressionar Teclas CMD + W. Ou, você pode fechar a janela através do X localizado no canto superior esquerdo da janela.
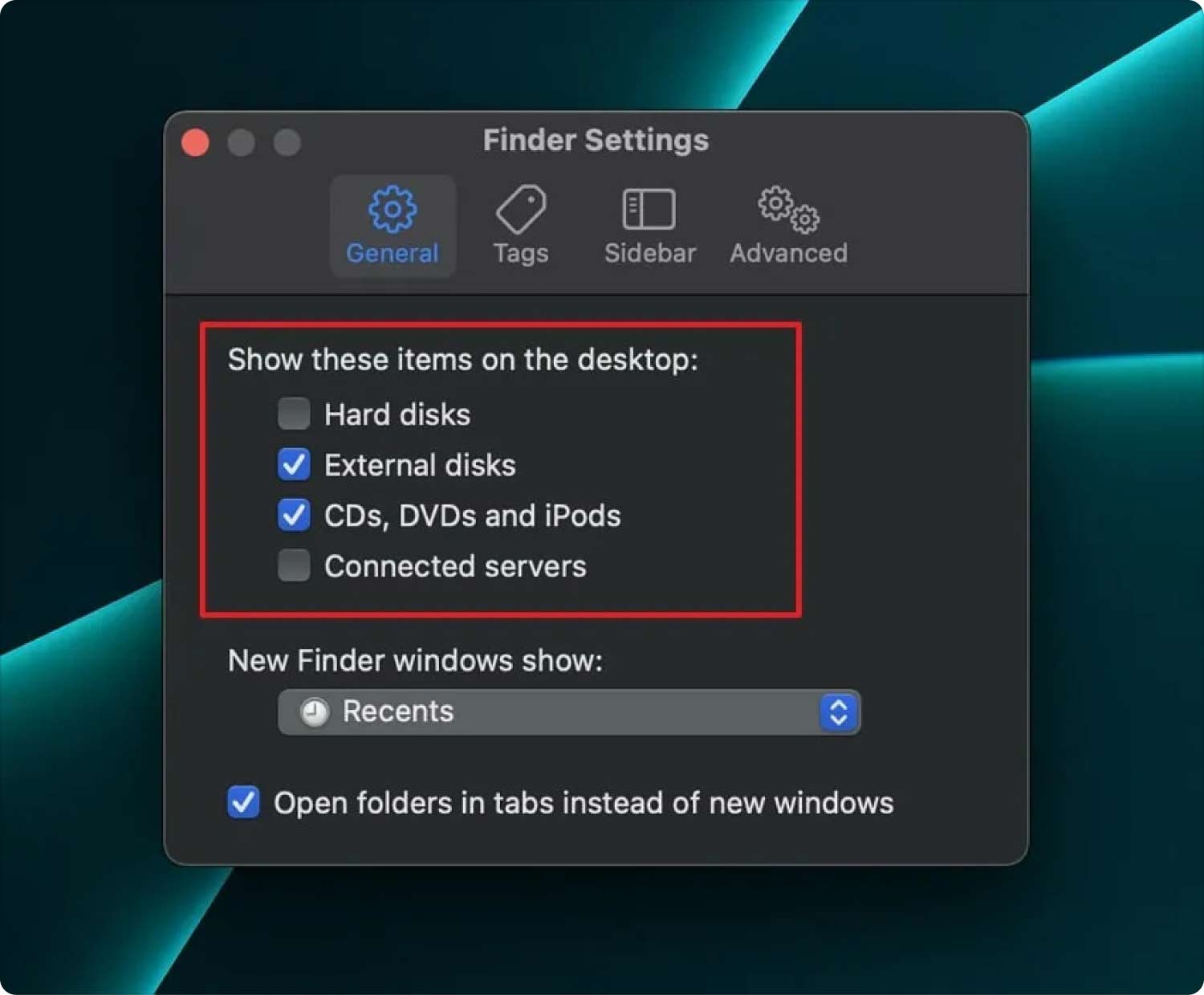
Método nº 2: usando a janela do Finder (2º método)
Você pode usar a barra de status da janela do Finder para permitir que você localize o espaço de armazenamento livre nela todas as vezes. Para fazer isso, é necessário ativar a barra de status do seu Finder. Aqui estão as etapas que você deve implementar para isso:
- Inicie uma janela do Finder em seu computador. Para fazer isso, clique no ícone do Finder dentro do Dock e pressione Envie o. Depois disso, clique Nova janela do Finder.
- Abra o menu chamado Ver e depois selecione Barra de status de exibição.
Depois de fazer isso, o recurso Mostrar barra de status permitirá que você verifique o conteúdo atual de uma pasta. Ele também mostrará algum espaço livre em seu disco rígido para uma maneira fácil de verificar quanto espaço sua unidade possui.
Método #3: Usando a Metodologia Get Info
Usando a metodologia Get Info, você pode verificar facilmente o espaço utilizado e a capacidade de sua unidade de disco. Para fazer isso, siga os passos abaixo:
- Abra o Finder no seu computador macOS.
- Depois disso, localize o disco rígido na janela do Finder. Clique neste disco rígido para selecioná-lo.
- Depois disso, pressione o menu para Arquivo e escolha Obter Informações. Outra coisa que você pode fazer é pressionar CMD+I usando o teclado do seu computador.
Dessa forma, a janela Get Info exibirá o espaço disponível, a capacidade do disco, o espaço usado e outras informações sobre sua unidade.
Método #4: Usando o About This Mac Way
A opção Sobre este Mac permitirá que você implemente como ver o armazenamento no Mac. Isso pode ser feito por meio do macOS Yosemite e versões posteriores do sistema operacional. Para fazer isso, siga os passos abaixo:
- Inicie o menu Apple no seu computador.
- Em seguida, escolha a opção que diz Sobre este Mac.
- Pressione a guia armazenamento rotulado dentro de sua barra de ferramentas. Se você tiver o OS X Mavericks ou o Mac OS X Mountain Lion, clique no botão para obter mais informações e escolha Armazenamento.
O armazenamento em Sobre este Mac também fornecerá uma barra que informa quais arquivos estão ocupando muito espaço em seu computador. Normalmente, eles são divididos em Fotos, Música, Documentos, Aplicativos, Outros e mais tipos de dados.
Método #5: Usando o Utilitário de Disco
O aplicativo Disk Utility também pode ajudá-lo a verificar o espaço de armazenamento em seu computador macOS. Para fazer isso, siga os passos abaixo:
- Inicie o Spotlight no seu computador.
- Depois disso, digite Utilitário de Disco em sua caixa de pesquisa.
- Quando a lista aparecer, clique em Utilitário de disco para abri-lo.
- Assim que a janela do Utilitário de Disco for aberta, escolha o nome da unidade de disco do seu computador na lista que aparece.
A essa altura, você poderá verificar o espaço usado, o espaço disponível e a capacidade da unidade de disco do seu computador. O Utilitário de Disco também pode ser usado para verificar o espaço disponível em unidades flash e unidades externas que você conecta ao seu computador.
Parte 2: Diferentes maneiras de liberar mais espaço de armazenamento
Método nº 1: Use ferramentas de otimização como TechyCub Mac limpador
Agora sabemos como ver o armazenamento no Mac, é hora de limpar. Usando ferramentas de otimização, você pode liberar mais espaço de armazenamento em seu dispositivo removendo arquivos indesejados desnecessários. A melhor maneira de tornar seu computador mais rápido e eficiente é utilizar TechyCub Mac limpador, um programa de otimização para Mac projetado para garantir que você tenha espaço de armazenamento suficiente.
Mac limpador
Analise seu Mac rapidamente e limpe arquivos indesejados facilmente.
Verifique o status principal do seu Mac, incluindo o uso do disco, status da CPU, uso da memória, etc.
Acelere seu Mac com cliques simples.
Download grátis
Com apenas alguns cliques curtos do mouse, você pode usá-lo para localizar arquivos inúteis indesejados do Mac Do seu computador. O aplicativo também vem com uma variedade de ferramentas úteis que você pode usar para limpar seu computador macOS e torná-lo mais rápido e menos entupido. TechyCub Mac Cleaner é a melhor solução para pessoas que procuram uma maneira rápida de otimizar seus Macs.
Os procedimentos para usar TechyCub Mac Cleaner são os seguintes:
- Use este pacote para instalar o programa no seu Mac depois de baixar o instalador do site do provedor.
- Apresentação livro TechyCub Mac Cleaner assim que o aplicativo for instalado em sua máquina.
- Vários módulos que podem ser usados para melhorar e limpar o desempenho do seu laptop macOS podem ser encontrados no lado esquerdo. Escolheremos um exemplo amplo, como um Limpador de lixo.
- Pressione o botão SCAN botão depois disso. Você pode localizar e excluir quaisquer arquivos de sistema indesejados com o programa.
- Escolha os arquivos em seu computador que você deseja remover. Você pode selecionar todos os dados estranhos da lista que aparece selecionando Selecionar tudo.
- Então escolha LIMPO das opções.
- Você pode verificar se o procedimento para limpar seu sistema macOS foi concluído aguardando até que o aplicativo exiba a mensagem "Limpo Concluído".

Método nº 2: Use uma plataforma de armazenamento em nuvem
Você pode utilizar serviços de armazenamento em nuvem para economizar mais espaço em seu computador. Alguns deles incluem iCloud, Google Drive, OneDrive e Dropbox. Essas plataformas de armazenamento em nuvem geralmente oferecem uma quantidade gratuita de espaço, além de você poder adquirir mais espaço de armazenamento, se necessário.
Método nº 3: remover aplicativos indesejados
Outra coisa que você pode implementar é remover aplicativos indesejados do seu sistema. Normalmente, o processo de remoção manual de aplicativos indesejados não é recomendado. Isso ocorre porque a remoção de arquivos restantes da pasta Biblioteca pode fazer com que você exclua arquivos importantes por engano.
No entanto, se você deseja remover um aplicativo indesejado, siga estas etapas:
- Primeiro, saia dos processos associados ao aplicativo que deseja remover.
- Depois disso, vá para o Aplicações pasta em seu computador.
- Em seguida, exclua o aplicativo desejado movendo-o para a Lixeira.
- Feito isso, você pode remover os arquivos restantes abrindo uma janela do Finder.
- Depois disso, clique no Go menu e clique em Ir para pasta.
- Na janela de pesquisa que aparece, digite “/ Library”. Em seguida, pressione o GO botão.
- Assim que a pasta principal da Biblioteca aparecer, visite as seguintes subpastas abaixo e remova os arquivos associados do aplicativo:
- / Biblioteca / Preferências /
- /Biblioteca/Itens de inicialização/
- /Biblioteca/Suporte de aplicativos/
- /Biblioteca/Agentes de lançamento/
- /Biblioteca/LaunchDaemons/
- / Library / Caches /
- Depois de excluir os arquivos restantes, esvazie a Lixeira do computador. Em seguida, reinicie o computador.
Como você pode ver, é muito difícil remover os arquivos restantes de aplicativos indesejados em seu sistema, mesmo que você saiba como ver o armazenamento no Mac. Como tal, não é recomendado porque você pode excluir arquivos de sistema importantes para o funcionamento do seu computador.
É por isso que recomendamos uma ferramenta como TechyCub Limpador Mac. Possui um utilitário que permite desinstalar apps sem deixar arquivos sobrando. Você não precisa passar por uma infinidade de pastas e subpastas da Biblioteca apenas para remover as sobras. A ferramenta removerá automaticamente os arquivos restantes em seu sistema sem afetar dados cruciais.
Método #4: Esvaziar Lixeira Automaticamente
Você pode esvaziar sua Lixeira manual e automaticamente. Se você automatizar o processo de esvaziamento da Lixeira, isso será feito em até 30 dias após os arquivos estarem na Lixeira. Estes serão excluídos permanentemente após 30 dias. Isso pode ajudá-lo a economizar muito espaço de armazenamento em seu computador, especialmente se você esquecer de fazer o processo manualmente de vez em quando.
Aqui estão os passos que você deve seguir para economizar mais espaço em seu sistema esvaziando a Lixeira automaticamente:
- Visite o menu Apple do computador. Depois disso, escolha a opção que diz Sobre este Mac.
- Visite a aba armazenamento rotulado. Depois disso, clique Gerencie.
- Ative o recurso que diz “Lixeira Vazia Automaticamente".

Método nº 5: Limpando o cache do navegador
O cache pode ajudar a tornar a experiência de navegação mais rápida e melhor. Mas eles podem prejudicar muito o seu espaço de armazenamento se se acumularem. É por isso que você pode querer limpar o cache do navegador para diferentes navegadores, como Safari, Chrome e Firefox.
Chrome – Como limpar o cache
- Inicie o navegador Chrome no seu computador.
- Na parte superior direita da interface, pressione o ícone que se parece com três pontos.
- Escolha Mais ferramentas.
- Depois disso, clique Limpar dados de navegação.
- Uma vez feito isso, escolha um intervalo de tempo específico de dados que deseja excluir.
- Não se esqueça de clicar na opção para limpar também imagens e arquivos em cache.
Safari – Como limpar o cache
- Visite o navegador Safari no seu computador.
- Depois disso, clique Preferencias e escolha Avançado.
- Depois disso, marque a caixa que diz Mostrar Menu do Desenvolvedor na barra de menus.
- Em seguida, no menu superior, clique em Desenvolvedor.
- Pressione a opção que diz Esvaziar Caches.
- Confirme o processo, se necessário.
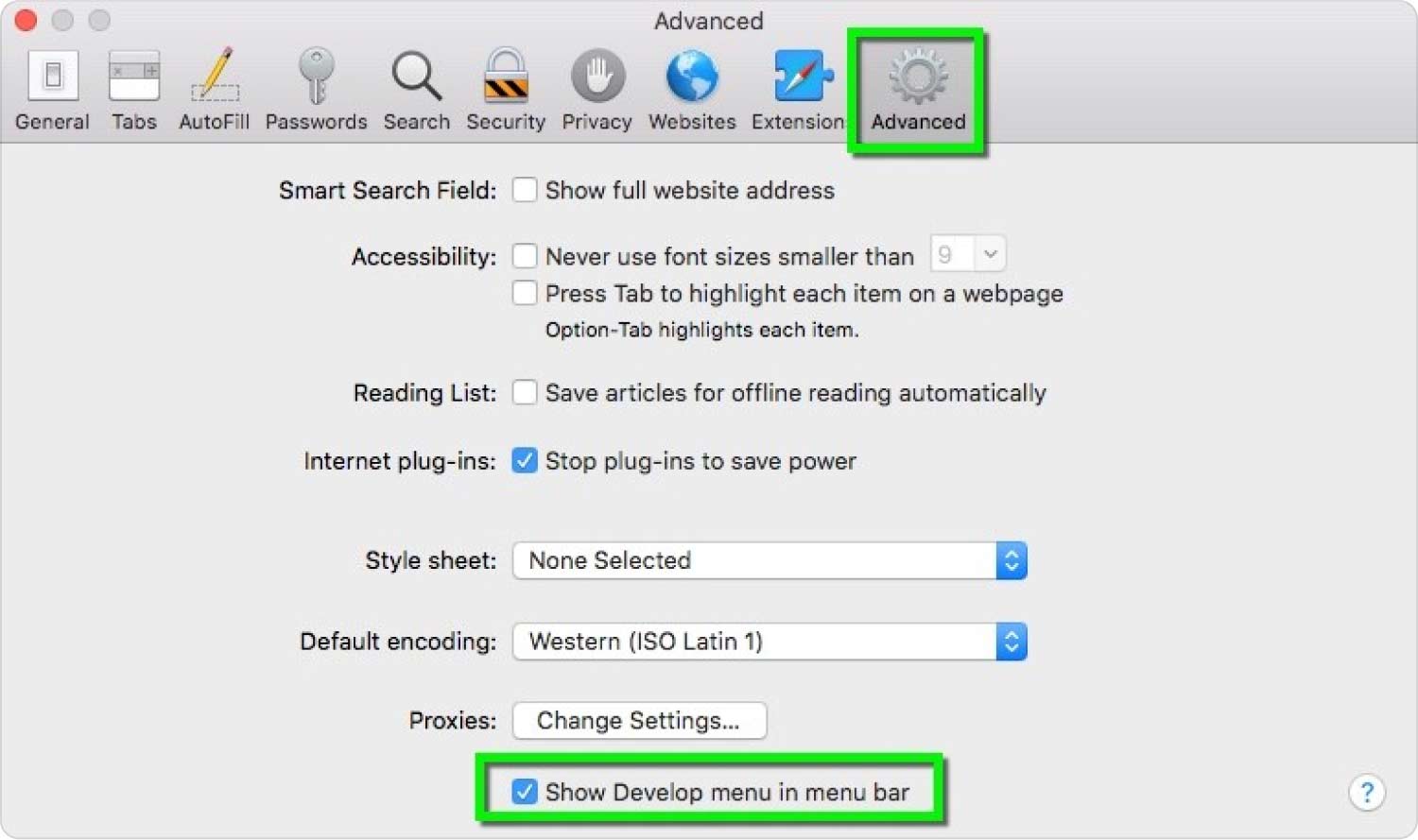
Firefox – Como limpar o cache
- Inicie o navegador Firefox no seu computador macOS.
- Em seguida, escolha o menu e vá para Preferencias.
- Depois disso, clique no painel que diz Privacidade e segurança.
- Então, na seção Cookies rotulados e dados do site, selecione a opção que diz, Apagar os dados.
As pessoas também leram 6 maneiras de corrigir o erro “iMovie não tem espaço em disco suficiente” [2023] Melhor maneira de como limpar o armazenamento do sistema no Mac
Resumo
Este guia forneceu detalhes abrangentes sobre como ver o armazenamento no Mac. Falamos sobre cinco métodos diferentes sobre como verificar as informações de armazenamento em seu computador macOS. A maioria mostrará detalhes sobre o espaço usado, o espaço disponível e o espaço total em disco.
Depois disso, falamos sobre diferentes maneiras de liberar espaço no seu computador macOS por meio de diferentes métodos. Isso inclui limpar o cache do navegador Firefox, Safari e Chrome, remover aplicativos indesejados, incluindo seus dados restantes, e esvaziar automaticamente a Lixeira.
A melhor maneira de garantir que você sempre limpe o lixo desnecessário do seu sistema é por meio de TechyCub Limpador Mac. É também uma forma de liberar mais espaço no seu dispositivo. Você pode pegar a ferramenta hoje em seu site oficial para uma experiência de computador macOS limpa, rápida e fácil!
