Hoje em dia, muitos usuários de computadores Mac viram como é essencial saber como ver quanta memória no Mac Eles têm. Bem, esta é uma das coisas básicas que devemos estar cientes para poder saber as medidas que podemos tomar caso tenhamos problemas que envolvam a falta de espaço em nossos computadores Mac.
Também é uma boa maneira de determinar se você já precisa criar um backup dos arquivos armazenados em seu computador Mac para poder evitar a confusão que pode causar Computador Mac para executar gradualmente lento. Neste artigo, falaremos sobre métodos para ver quanta memória e como podemos lidar com a confusão no armazenamento de nossos computadores Mac, caso haja.
Parte 1: Quais são as maneiras de verificar o armazenamento em nossos computadores Mac?Parte 2: Quais são as maneiras de verificar o uso de memória de aplicativos no seu Mac usando o Activity Monitor? Parte 3: Quais são algumas das maneiras de minimizar o uso de memória em seus computadores Mac?Parte 4: Qual é a melhor ferramenta para gerenciar o armazenamento do seu computador Mac?Resumo
Parte 1: Quais são as maneiras de verificar o armazenamento em nossos computadores Mac?
Agora vamos direto ao ponto, nesta parte do artigo vamos falar sobre algumas das formas conhecidas de verifique o espaço de armazenamento em nossos computadores Mac. Reunimos alguns desses métodos para você experimentar e ver quais podem ajudá-lo a realizar sua tarefa com facilidade.
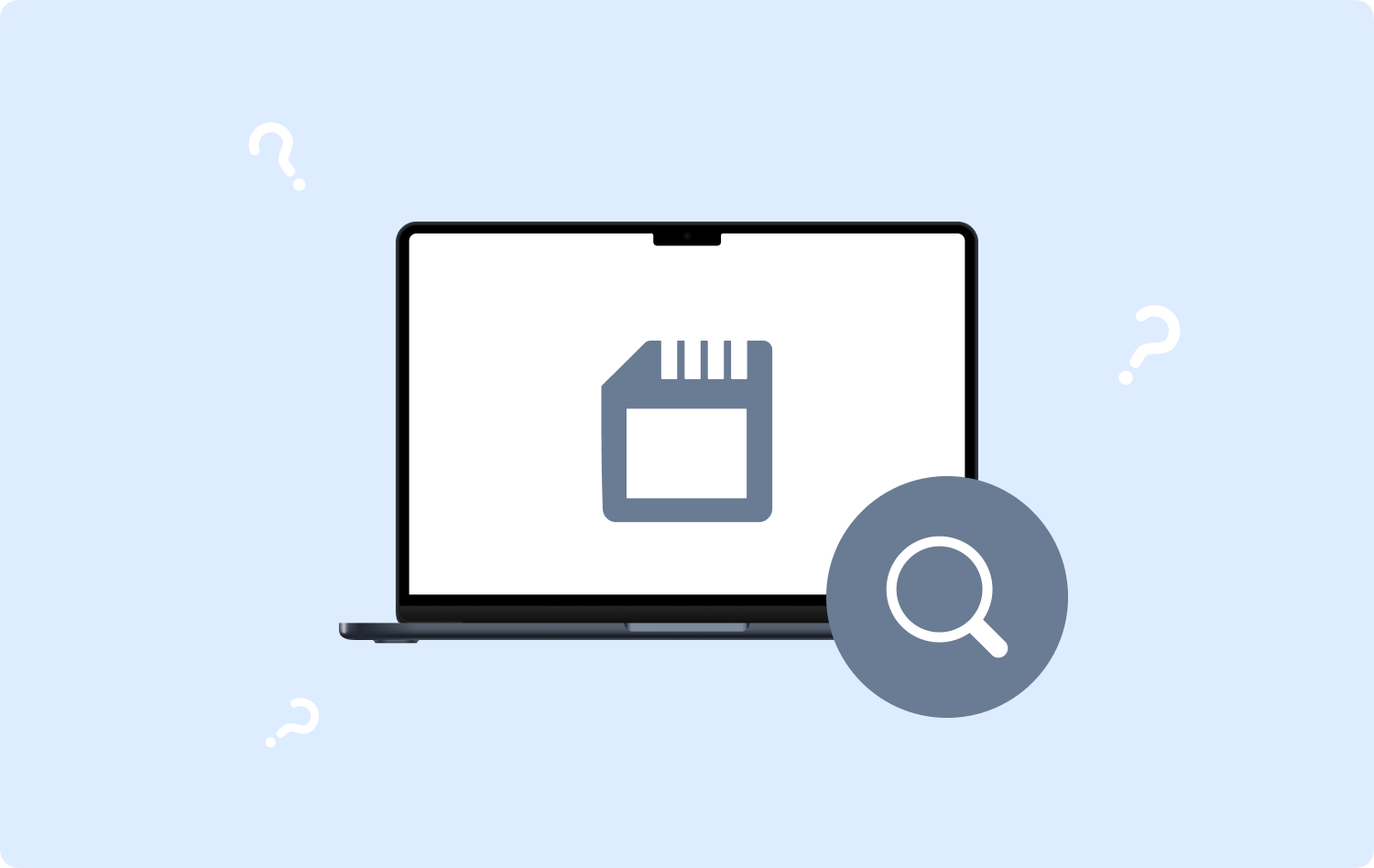
Verifique o armazenamento do seu computador Mac através do Utilitário de Disco
Um dos métodos para ver quanta memória você tem é através do uso do utilitário de disco no Mac. Ao iniciar o Utilitário de Disco, você poderá ver muitos arquivos que podem ser visualizados em volumes.
Também pode mostrar quanto espaço está ocupado ou usado, bem como quanto espaço livre você tem. Você também deve ter em mente que o Utilitário de Disco é destinado a usuários de computadores Mac que são específicos sobre como podem gerenciar seu armazenamento.
Verifique o armazenamento do seu computador Mac via Finder
Agora, para o segundo método de como ver quanta memória você tem no Mac, podemos usar o Finder. Para usá-lo, você deve:
- Para começar, vá e lance em destaque e localize seu disco na parte esquerda da barra lateral.
- Depois de encontrá-lo, clique com o botão direito nele e toque em Obter Informações.
- Em seguida, na opção Geral, procure o armazenamento Usado e Disponível.
.jpg)
Verifique o armazenamento do seu computador Mac através do Mac
Você também pode verificar o armazenamento do seu computador Mac usando o próprio Mac, vamos aos passos abaixo:
- Na tela, localize o símbolo da Apple, localizado na parte superior esquerda da tela.
- Então, quando estiver no Menu Apple, toque no botão Sobre este Mac opção.
- E lá você verá a memória do seu computador Mac.
Parte 2: Quais são as maneiras de verificar o uso de memória de aplicativos no seu Mac usando o Activity Monitor?
Como ver quanta memória no Mac usando Activity Monitor:
- Para começar você tem que abrir o Formulário on line for monitor de atividade que você verá no Launchpad.
- Em seguida, vá para o Memória aba.
- Agora, você pode visualizar os dados detalhados sobre o sistema, bem como a memória utilizada pelos aplicativos. Se você quiser ver a quantidade de memória usada, informações sobre o uso de RAM, bem como um diagrama de operação, pode ver na parte inferior da janela do seu computador Mac.

Parte 3: Quais são algumas das maneiras de minimizar o uso de memória em seus computadores Mac?
Depois de lidar com “Como ver quanta memória no Mac”, vamos para como minimizar o uso de memória no Mac:
- Você deve certificar-se de que existem algumas guias abertas em seu navegador.
- Você pode tentar reiniciar o seu Mac com frequência para liberar um pouco de RAM.
- Sempre feche todas as filas de impressão que estão travadas.
- Tente substituir o seu AdBlock com um que tem uma extensão mais leve.
- Sempre limpe sua área de trabalho.
- Limpe seus arquivos de cache através das etapas abaixo:
Passo #1: Toque em Localizador.
Passo #2: Em seu Go Menu, vá e escolha em destaque.
Passo #3: Então você tem que digitar: ~ / Library / Caches, e depois toque Go.
Passo #4: Haverá uma janela, você deve optar por limpar seus caches aqui.
Passo #5: Então você tem que pressionar o botão Command + A guias para selecionar todos os arquivos ou você também pode apagá-los um após o outro.
Passo #6: Você então tem que digite seu nome de usuário e senha para poder prosseguir.
- Tente ajustar o Gerenciador de Tarefas do Chrome.
- Comece a liberar seu espaço em disco.
- Tente remover os itens de login através das etapas abaixo:
Etapa 1: Iniciar Preferências do sistema e depois escolha Usuários e grupos.
Passo #2: Você verá seu apelido no lado esquerdo, clique nele.
Passo #3: Escolha o itens de login aba.
Etapa 4: agora você pode selecionar os programas que não deseja carregar ao iniciar o computador Mac.
Etapa # 5: Em seguida, você deve tocar no botão “-“ assine abaixo dele.
Parte 4: Qual é a melhor ferramenta para gerenciar o armazenamento do seu computador Mac?
Seria muito frustrante saber que a memória do seu computador Mac está cheia. Isso pode afetar principalmente o desempenho do dispositivo enquanto você está no meio de uma atividade que pode ser tão importante.
Reunimos algumas maneiras de verificar o armazenamento do seu computador Mac ou como ver quanta memória no Mac, bem como algumas das coisas que você pode fazer para resolver os problemas de falta de armazenamento. Bem, caso você tenha tentado todos os que compartilhamos, agora vamos falar sobre um dos métodos mais seguros que você pode fazer.
Este método envolve o uso de uma ferramenta chamada TechyCub Mac limpador. É uma das ferramentas mais eficazes para ajudá-lo a limpar seu computador Mac, o que o ajudará a gerenciar o armazenamento que ele possui.
Mac limpador
Analise seu Mac rapidamente e limpe arquivos indesejados facilmente.
Verifique o status principal do seu Mac, incluindo o uso do disco, status da CPU, uso da memória, etc.
Acelere seu Mac com cliques simples.
Download grátis
A TechyCub O Mac Cleaner é um parceiro muito confiável para garantir que apenas os que importam ocupem o espaço livre do seu computador Mac. Ele pode limpar todos os arquivos inúteis armazenados no seu computador Mac para que você não precise se preocupar com esses arquivos.
Você também deve saber que, caso tenha arquivos duplicados e esses arquivos estejam armazenados no seu computador Mac por um longo período de tempo, o TechyCub O Mac Cleaner pode localizar esses arquivos e excluí-los o mais rápido possível. O mesmo se aplica a arquivos grandes que são muito antigos. O TechyCub O Mac Cleaner também pode ajudá-lo a desinstalar aplicativos inúteis, todos os arquivos relevantes junto com os aplicativos também serão excluídos.
Uma das descrições mais notáveis da TechyCub Mac Cleaner é fácil de usar e gerenciar. Para provar isso, listamos as etapas de como você pode executar um dos recursos mais importantes do TechyCub Mac Cleaner, que é o módulo Junk Cleaner. Vamos ver as etapas sobre como limpar arquivos inúteis abaixo.
- Para usar o módulo Junk Cleaner do TechyCub Mac Cleaner, baixe e instale a ferramenta em seu computador Mac. Inicie-o assim que a instalação estiver concluída. Em seguida, localize o Limpador de lixo módulo na parte esquerda da interface e, em seguida, toque no botão Escanear guia para examinar os arquivos em seu computador Mac. é uma maneira como ver quanta memória no Mac tão bem.
- Você verá os resultados do processo de verificação em alguns minutos e agora poderá tentar escolher quais arquivos estão prontos para exclusão. Você deve verificar tudo antes de excluí-lo, caso não tenha nenhum backup.
- Depois de marcar todos os arquivos para exclusão, procure o peixe de água doce botão e, em seguida, toque nele. Ele começará a excluir todos os arquivos que você selecionou, o que pode levar alguns minutos, dependendo de quantos arquivos você selecionou.
- Depois que o processo estiver concluído, você verá a notificação dizendo Limpeza Concluída! É a indicação de que todos os arquivos selecionados para exclusão foram apagados.
- Agora você pode revisar outros resultados do processo de verificação clicando em Revisão. Em seguida, escolha os arquivos que deseja excluir, se houver, e se houver, siga a mesma sequência de instruções acima.

As pessoas também leram 6 maneiras de corrigir o erro “iMovie não tem espaço em disco suficiente” [2023] RESOLVIDO: Seu sistema ficou sem memória de aplicativos
Resumo
Esperamos ter ajudado você a aprender como ver quanta memória no Mac você tem. Dessa forma, você pode determinar a série de etapas de acompanhamento caso queira resolver o dilema de ter problemas com o armazenamento do seu Mac. Por outro lado, existem muitas opções para resolvê-lo e acabamos de compartilhar com você a melhor ferramenta para usar, que é o TechyCub Limpador Mac.
