Parece haver algumas razões pelas quais você pode decidir executar uma reinicialização completa diretamente no seu Mac, como você deseja acelerar o seu Mac Para começar, se você está enfrentando dificuldades com o seu Mac, uma boa redefinição de fábrica, portanto, certamente pode ajudar. Com isso, existem inúmeros métodos como redefinir as configurações de fábrica do Mac bem como restaurar o sistema operacional Mac de volta à sua condição original. Aproveite o tempo para ler rolando para baixo:
Parte 1: O que fazer primeiro antes de como redefinir o Mac para as configurações de fábrica?Parte nº 2: Ferramenta de limpeza do Smart Assistant sobre como redefinir o Mac para as configurações de fábrica - TechyCub Mac limpadorParte 3: Maneiras de redefinir o Mac para as configurações de fábricaConclusão
Parte 1: O que fazer primeiro antes de como redefinir o Mac para as configurações de fábrica?
Este guia se concentra em como redefinir o Mac para as configurações de fábrica, embora haja algumas precauções que você também deve considerar antes de realmente reconfigurar o sistema operacional do Mac de fábrica. Todas essas sugestões ajudarão você a evitar a perda de todos os documentos, fotos e aplicativos importantes, porque uma vez que você muda de um Mac para outro. A seguir estão alguns fatores para pensar antes de redefinir seus dispositivos Mac.
Faça um backup do seu Mac
Não podemos enfatizar o quão importante é esta fase. Fazer um backup pode muito bem ajudar a proteger seus documentos mais importantes. Porque, a menos que você não aplique essa técnica, os dados podem realmente ser perdidos antes mesmo de você concluir com êxito uma reversão de fábrica.
Sair ainda mais da sua conta do iTunes
Selecione a opção que presume "Conta"depois acertou a opção que presume"Autorizações" e finalmente clique na opção que assim indica "Cancelar a autorização deste computador". Ao usar a versão mais recente do macOS, você pode realmente ignorar esse processo.
Sair ainda mais da sua conta do iCloud
Navegue até a guia Apple, selecione a opção que indica especificamente "Preferências do sistema" e depois desse toque, o ID da apple, selecione a opção que indica especificamente "iCloud" fora da barra lateral, bem como desativar "Encontrar meu Mac". Em seguida, selecione as opções que indicam especificamente "Visão geral" e depois disso "Sair".
Sair ainda mais da sua conta do iMessage
Expanda este aplicativo de mensagens e depois selecione a oferta que indica "Mensagens"e então"Preferencias". Escolha na seleção a opção que assim indica especificamente "iMessage" assim como "Sair".
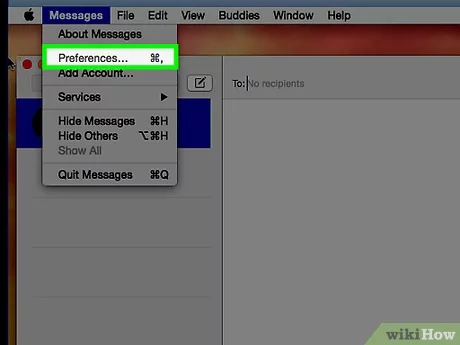
Gadgets Bluetooth devem ser desemparelhados
Navegue ainda mais na barra de navegação da Apple e selecione a opção que presume "Preferências do sistema" e só então selecione a opção que então indica claramente "Bluetooth". Não emparelhados também os teclados, fones de ouvido e outros dispositivos habilitados para Bluetooth acima.
Parte nº 2: Ferramenta de limpeza do Smart Assistant sobre como redefinir o Mac para as configurações de fábrica - TechyCub Mac limpador
Sem dúvida, para avançar com como redefinir as configurações de fábrica do Mac, você deve, de fato, primeiro possuir TechyCub Mac limpador que também poderia contribuir para tornar todo o processo plausível.
Mac limpador
Analise seu Mac rapidamente e limpe arquivos indesejados facilmente.
Verifique o status principal do seu Mac, incluindo o uso do disco, status da CPU, uso da memória, etc.
Acelere seu Mac com cliques simples.
Download grátis
Esta Limpador de Mac que é o melhor e gratuito sempre teve chances de funcionar como uma iniciativa extremamente útil, capaz de limpar profundamente e agora até mesmo tentar melhorar a estrutura do seu dispositivo Mac. Esta função "Junk Cleaner" deve ser projetada para remover a porcaria do processo e, ao mesmo tempo, remover arquivos potencialmente inúteis dentro da estrutura do seu dispositivo, geralmente junto com o arquivo Origin, configuração e logs de consumo, além de correções de autenticação, armazenamento secundário, utiliza e vários outros itens.
Como resultado, você também pode realizar uma investigação completa ao mesmo tempo em que remove tipos de dados ruins. Basta considerar os seguintes fatores para aproveitar ao máximo cada recurso premium fantástico.
- Para avançar neste processo, você deve primeiro baixar e baixar também, não se esqueça de configurar esta ferramenta de limpeza no sistema do seu dispositivo. A partir disso, você não deve esquecer de implantar esta ferramenta de limpeza, mas também usá-la.
- E a partir daí, você deve olhar e tocar na opção que descreve explicitamente “Limpador de lixo” e não se esqueça de também tocar na opção que descreve explicitamente “Escanear” para que ele comece imediatamente no processo de digitalização.
- Depois de fazer isso, quando esse processo for concluído, você poderá verificar os arquivos detectados que foram categorizados e organizados para você cumprir. A partir disso, agora você pode verificar esses arquivos, mas também os caches que deseja limpar seletivamente.
- Por outro lado, se você quiser que esses arquivos e caches sejam excluídos, basta tocar na opção que descreve explicitamente “Selecionar tudo” e a partir desse processo de exclusão será feito tudo de uma vez.
- Então, a partir daqui, você deve simplesmente tocar naquele botão que diz claramente “peixe de água doce”, com isso, o limpador de ferramentas limparia imediatamente esses itens, arquivos, mas também os caches que já haviam sido selecionados há algum tempo para serem limpos em alguns segundos. E a partir daí você está feito. Você também pode olhar para esses arquivos excluídos, mas também para esses caches mais uma vez ou, se escolher não, já está tudo bem a partir daqui.

Parte 3: Maneiras de redefinir o Mac para as configurações de fábrica
Depois de concluir as precauções necessárias e desativar suas transações, mas também as informações da conta, parece que é hora de levar a sério o apagamento da unidade do sistema do Mac e aprender como redefinir o Mac para as configurações de fábrica. Continue lendo abaixo:
Redefinindo o Mac para as configurações de fábrica através do modo de recuperação
Utilizando o modo de recuperação, os usuários podem realmente limpar seus dispositivos Mac, bem como remover completamente as informações relevantes da unidade de disco rígido. No entanto, o procedimento para tentar entrar no modo de recuperação varia significativamente, respectivamente Intel mas também M1 Macs, mas vamos abranger isso aqui também. Se você planeja redefinir um Mac de fábrica, tente garantir que ele já esteja integrado ao começar.
Como realmente inicializar no modo de recuperação no Intel Mac:
- Para começar, basta tocar no símbolo da Apple no canto superior esquerdo do monitor do computador e selecionar a opção que indica claramente "Reiniciar".
- Mesmo antes de seu Mac ligar e desligar novamente, toque e segure "Cmd+R" até encontrar o símbolo da Apple. As teclas devem então ser liberadas.
- Depois disso, talvez você possa acessar "Modo de recuperação".
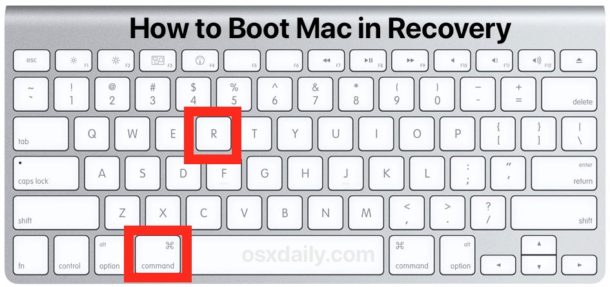
Como inicializar no modo de recuperação no M1 Mac:
- Abaixo disso, você deve simplesmente tocar no símbolo da Apple no canto superior esquerdo da tela e selecionar a opção que indica claramente "Desligar".
- Portanto, quando tudo estiver completamente desligado, pressione e segure firmemente o botão "Energia" alternar. Seu Mac pode muito bem inicializar e, mais cedo ou mais tarde, você terá "Carregando inicialização" escolhas.
- Depois disso, para acessar a Recuperação, escolha a guia que diz claramente "Opções".
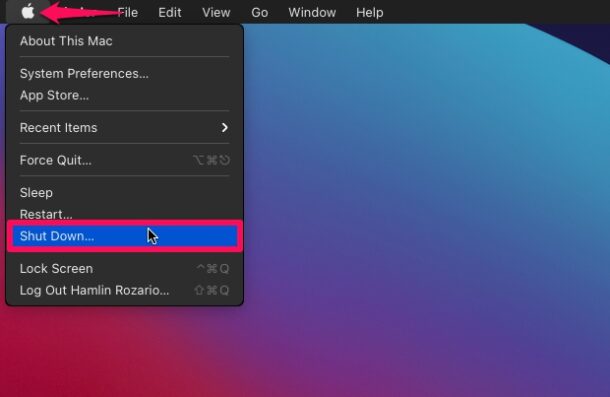
Para continuar com a redefinição usando o modo de recuperação, siga abaixo:
- Você não verá sua exibição de login normal no modo de recuperação. Em vez disso, a tela de utilitários do macOS aparecerá. E depois disso, selecione a opção que indica especificamente "Utilitário de disco"seguido pela opção que descreve explicitamente"Continuar".
- Selecione a opção que indica especificamente “Macintosh HD” do catálogo à esquerda. Depois disso, selecione a opção que diz "apagar".
- Agora você deve selecionar um formato de sistema de arquivos. Prefira escolher a opção que descreve explicitamente “APFS” para macOS High Sierra e depois. Escolha a opção que então implica “MacOS estendido” para variantes anteriores do macOS (Journaled). E a partir daí, escolha a opção que assim diz "Mapa de Partição GUID". Em seguida, selecione a opção que de alguma forma diz "apagar".
- Em seguida, basta aguardar até que o procedimento seja concluído antes de clicar na opção que descreve explicitamente "Pronto ". Quando tudo terminar, basta tocar no botão “Cruz vermelha” para sair do Utilitário de Disco.
- Acabe escolhendo a opção que delineia explicitamente “Reinstale o macOS” fora do painel de utilitários do sistema operacional Mac.
- Reconheça o contrato do usuário pressionando a opção que descreve explicitamente "Continuar". E depois disso, selecione qualquer unidade macOS do disco de inicialização.
- Logo após a conclusão da instalação, você já terá efetivamente redefinido o seu Mac de fábrica.

As pessoas também leram 3 melhores limpadores de armazenamento para Mac em 2023 3 melhores limpadores de memória para Mac em 2023
Conclusão
Sempre que você realmente planejou mudar ou desistir de seu determinado dispositivo Mac, você deve sempre limpá-lo para que não cause mais problemas com vazamento de dados e outros problemas que possam surgir.
Então, antes de realmente saber como redefinir as configurações de fábrica do Mac, lembre-se sempre de ter backups de seus arquivos importantes. Se você deseja um limpador que não consuma energia, pode usar o TechyCub Limpador Mac. A partir daqui, tenha um dia delicioso pela frente.
