O único problema com o Bootcamp é a grande quantidade de espaço necessária para abrir espaço para todas as atualizações do Windows e seus componentes.
Para obter a melhor experiência, você precisa de pelo menos 64 GB de espaço de armazenamento gratuito, mas para um melhor desempenho, você precisa ter 128 GB de espaço de armazenamento para acomodar o Windows 10. No entanto, você pode precisar de mais ao habilitar as atualizações automáticas do Windows.
E se o seu sistema já estiver cheio de muitos dados, você pode acabar com um Mac lento. Se você está procurando maneiras como remover Bootcamp do Mac, deixe este artigo ser o seu guia.
Parte #1: O que é Bootcamp e como funciona?Parte #2: Como remover o Bootcamp para Mac manualmenteParte 3: A maneira mais conveniente de remover o Bootcamp para MacResumo
Parte #1: O que é Bootcamp e como funciona?
Bootcamp é um utilitário gratuito que vem pré-instalado no Mac com o utilitário dual-boot. Você só precisa do arquivo ISO do Windows e, com a ajuda do Assistente do Bootcamp, pode usar o Microsoft Windows 10 no seu Mac.
Muitos usuários preferem usar o Bootcamp, pois ele carrega mais rápido. Isso ocorre porque o Bootcamp instala o Windows em uma partição independente que utiliza menos memória.
Comparado à virtualização, que permite operar dois sistemas operacionais ao mesmo tempo, o Bootcamp, por outro lado, permite usar um único sistema operacional por vez.
A maioria dos desenvolvedores e jogadores prefere o Bootcamp para jogos ininterruptos e testes intensivos de programas.
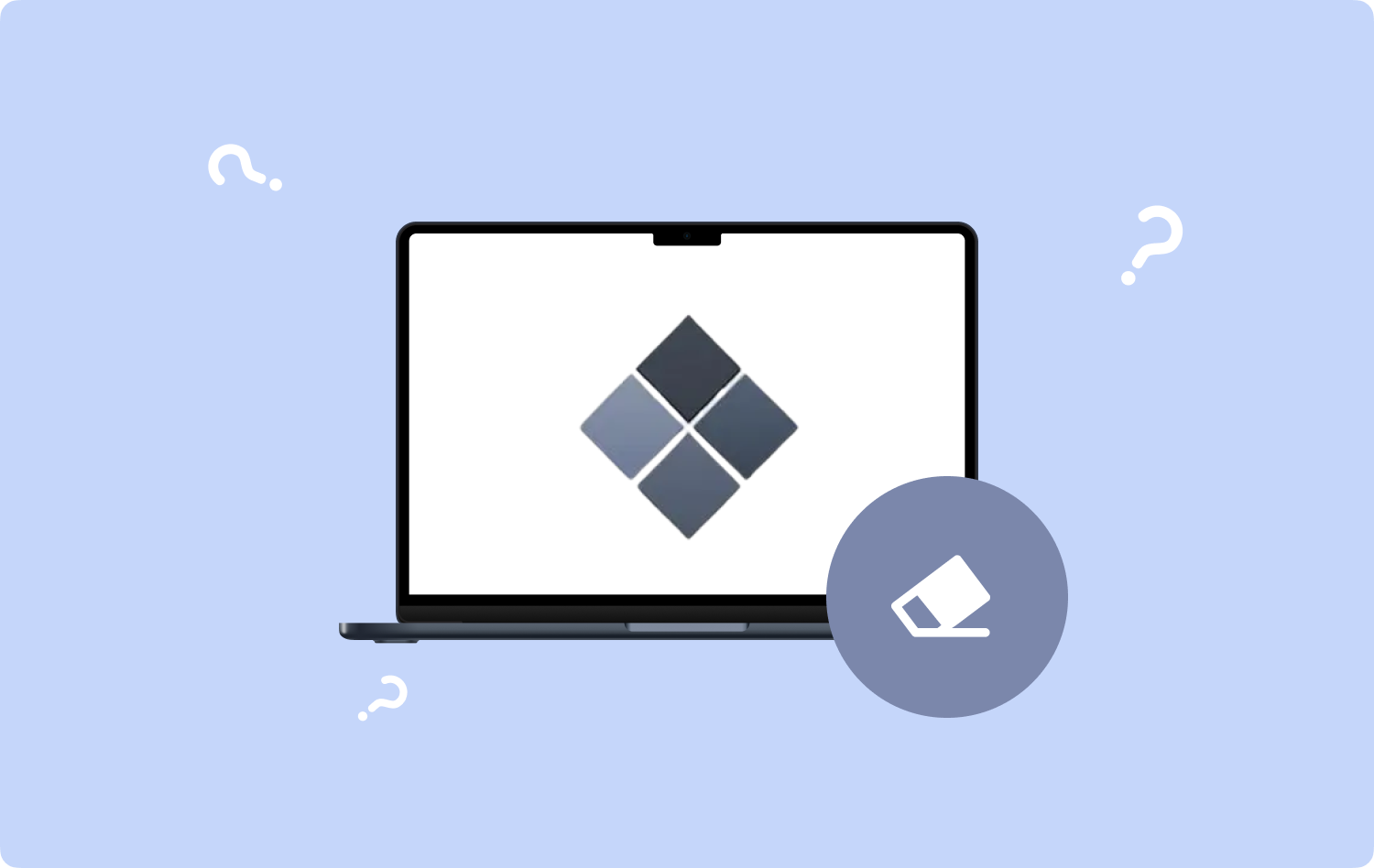
1.1 Posso usar o Bootcamp no Apple Silicon?
A Apple lançou três modelos de Mac com sua própria arquitetura de sistema em novembro de 2020 e o chamou de M1, substituindo as CPUs Intel. O chip M2 foi lançado em julho de 2022.
Desde o Apple M1, o Bootcamp não teve um futuro brilhante com o macOS, já que o primeiro não suporta o silício da Apple. Portanto, os usuários de Mac podem querer saber como remover o Bootcamp do Mac.
Em vez disso, os usuários do Apple M1 podem usar a virtualização sendo membros do programa Windows Insider e instalando um ARM Insider Preview por meio de um software chamado Parallels.
No entanto, com Parallels Desktop, você só pode usar o Windows baseado em ARM, o que significa que ainda pode ter restrições na escolha de quais programas executar.
Parte #2: Como remover o Bootcamp para Mac manualmente
O maior contra no uso do Bootcamp é o espaço que ocupa em um Mac. Se o seu objetivo principal ao usar o Bootcamp é a produtividade, você deve limpar um grande pedaço de espaço em disco para atender a este utilitário.
Quaisquer que sejam os motivos que você possa ter, você sempre pode excluir o Bootcamp. Existem três maneiras manuais de remover esse utilitário.
2.1 Como remover o Bootcamp do Mac por meio do Assistente do Bootcamp
Nota: É melhor fazer backup de todos os dados antes de começar a remover o Bootcamp.
- Inicie o Finder.
- Acesse Aplicações.
- Role e selecione Bootcamp Assistant.
- Abra o Assistente do Bootcamp.
- Escolha Continuar.
- Selecionar Remova o Windows 10 ou versão posterior quando o prompt 'Selecione Tarefas' é exibido na tela.
- Clique Continuar.
- Selecionar Restaurar para um único disco interno Mac ou clique Restaurar disco para uma única partição MacOS para vários discos.
- Clique novamente Continuar.
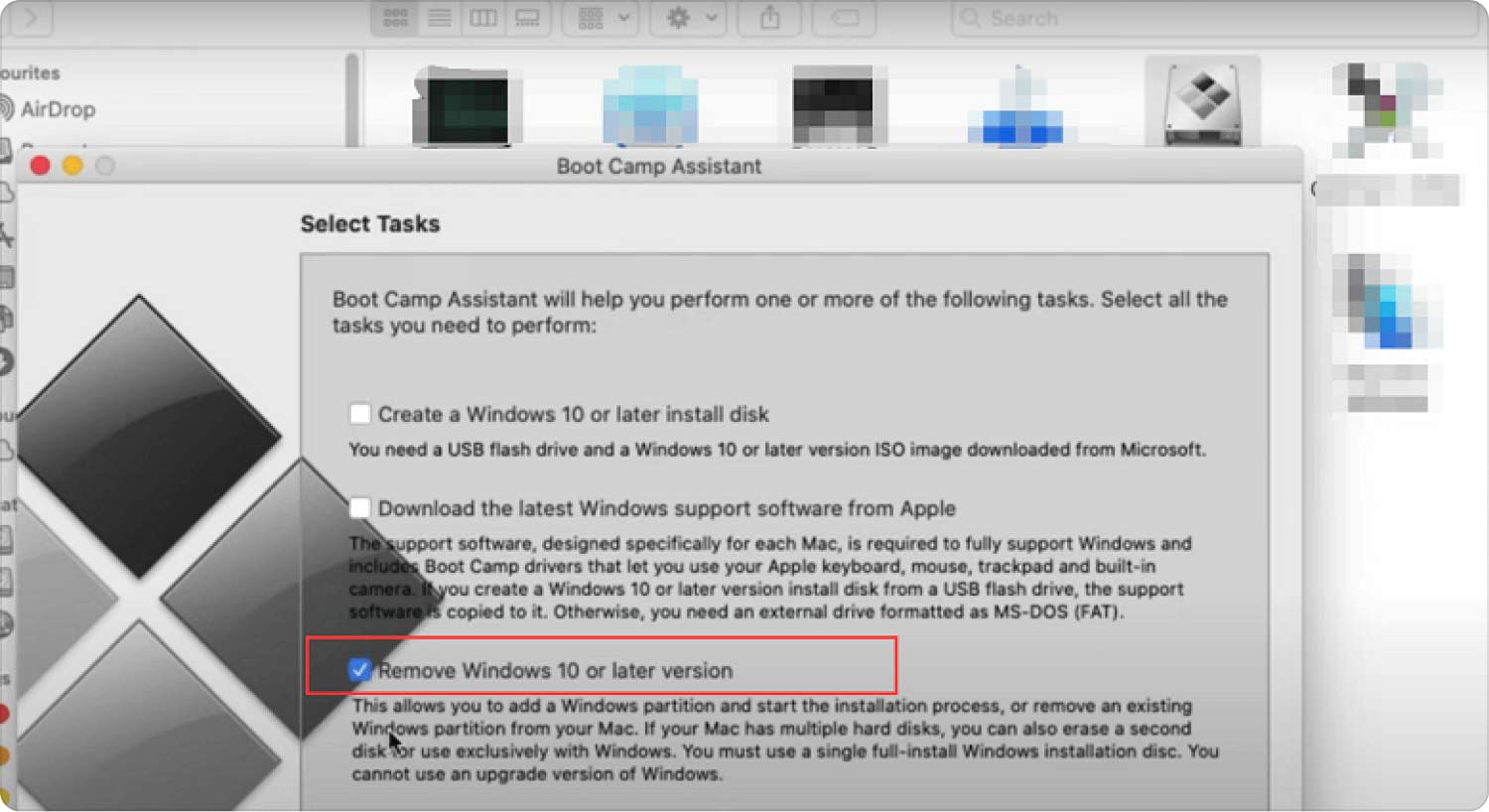
2.2 Use o Terminal para Remover o Bootcamp
Usar o Terminal pode parecer intimidador para muitos usuários, mas esta é uma maneira eficiente de remover o Bootcamp do Mac. Veja como:
- Na pesquisa do Spotlight, vá para terminal.
- Digite o comando 'lista de diskutil'.
- Debaixo 'sudo diskutil eraseVolume JHFS+ deleteme/dev/disk0s3', localize o disco e a partição que deseja remover em 'IDENTIFICADOR' coluna.
- Localizar e substituir 'disk0s3' pelo nome da partição que você deseja excluir.
- Digite sua senha.
- Selecionar Ação.
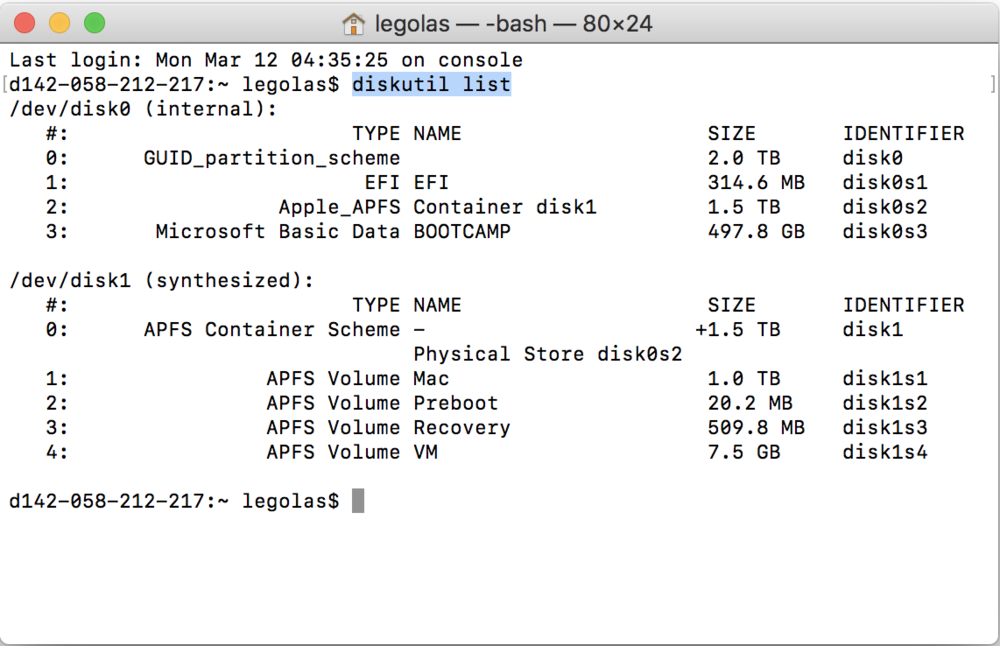
2.3 Excluir Bootcamp via Utilitário de Disco
Se você achar o Terminal desafiador, também pode aprender como remover o Bootcamp do Mac usando o Utilitário de Disco:
- Abra o Utilitário de Disco no seu Mac. Para fazer isso, você pode clicar no botão Launchpad no Dock, digite Disk Utility no campo de pesquisa e selecione o Utilitário de disco ícone. Ou você também pode usar o Finder, clique em Goe selecione Utilities. Clique duas vezes no Utilitário de disco ícone.
- Escolha Partição do Windows.
- Selecionar apagar.
- Na opção de formato, usar Mac OS Estendido (Diário).
- Exclua a partição.
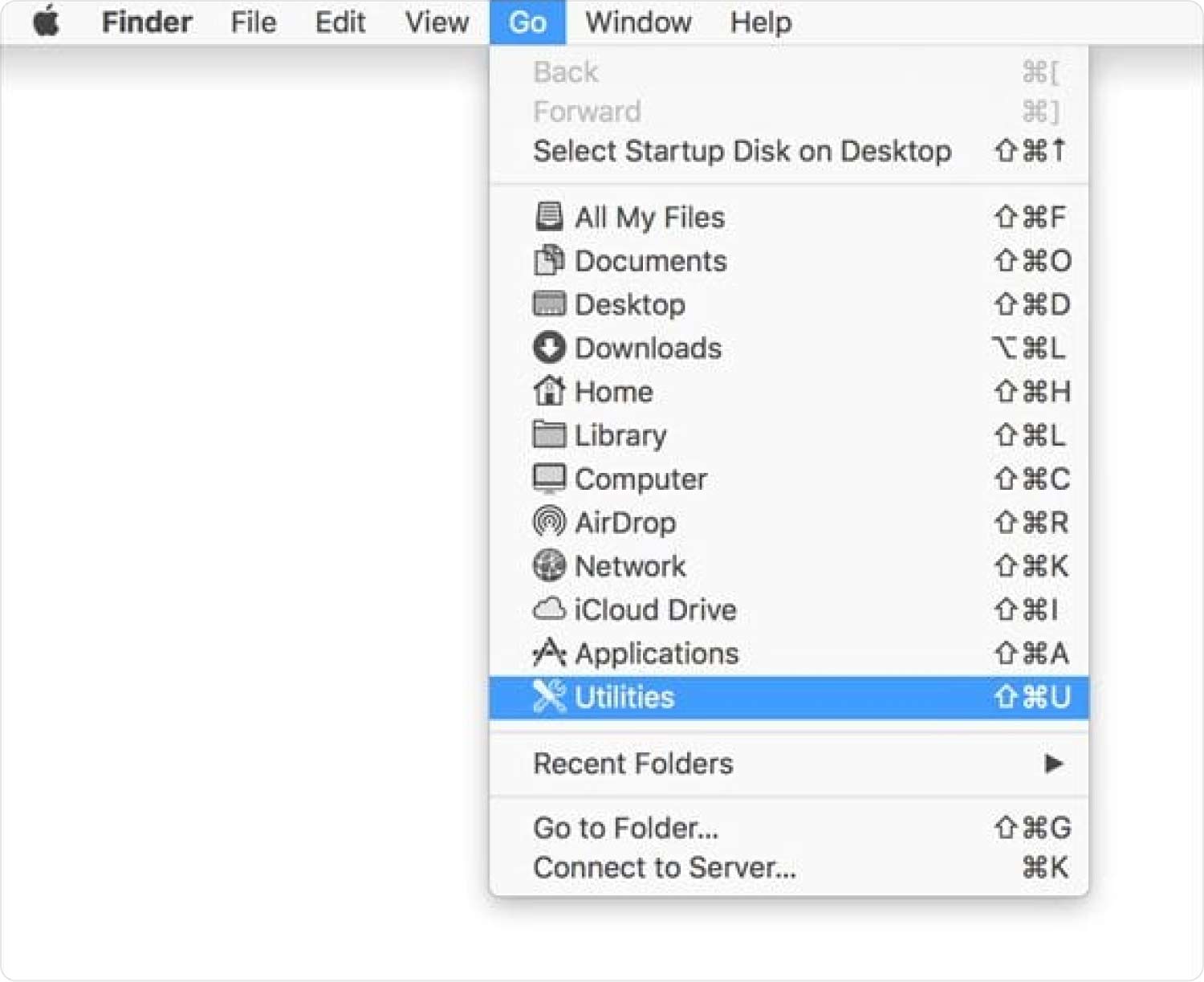
Parte 3: A maneira mais conveniente de remover o Bootcamp para Mac
O Bootcamp vem pré-instalado, o que significa que não há como removê-lo como qualquer outro aplicativo do sistema. O que você pode fazer é redefinir o software para limpar seus arquivos e dados e recuperar o espaço necessário.
So como remover Bootcamp do Mac? Você pode fazer isso empregando um Mac Cleaner que pode remover rapidamente aplicativos, programas não utilizados e até sobras de software. Basta baixar e instalar TechyCub Mac limpador e use o recurso Desinstalador de aplicativos:
Mac limpador
Analise seu Mac rapidamente e limpe arquivos indesejados facilmente.
Verifique o status principal do seu Mac, incluindo o uso do disco, status da CPU, uso da memória, etc.
Acelere seu Mac com cliques simples.
Download grátis
- Se você não tem TechyCub Mac Cleaner ainda, é melhor fazer o download e instalá-lo no seu Mac. Siga o guia na tela para instalar o programa com sucesso.
- Inicie o software e clique em Desinstalador de aplicativos.
- Clique Escanear.
- Percorra os aplicativos verificados e procure por Bootcamp.
- Marque a caixa ao lado e clique no botão peixe de água doce botão.

TechyCub O Mac Cleaner é versátil e não apenas desinstala aplicativos. Ele também ajuda a otimizar sua máquina removendo arquivos inúteis e outros dados que estão ocultos em seu sistema.
As pessoas também leram Três maneiras fáceis de remover o Dropbox do Mac Guia detalhado de 2023: como remover o auxiliar da minha caixa de entrada no Mac
Resumo
Como remover o Bootcamp de Mac computador é simples e direto. Você pode usar as três opções manuais para se livrar completamente deste utilitário.
Primeiro, você pode usar o Assistente do Bootcamp. Em segundo lugar, use o aplicativo Terminal e, por último, use o Utilitário de Disco para excluí-lo completamente.
Se você achar difícil remover o Bootcamp usando qualquer um desses métodos, poderá empregar um software chamado TechyCub Limpador Mac. Este programa ajuda você a gerenciar e otimizar seu Mac, fornecendo todas as ferramentas certas.
