Se você possui um computador macOS há muito tempo, pode perceber que ele não é tão rápido quanto quando o comprou. Como tal, você pode querer aprender as melhores maneiras de como tornar o computador mais rápido e otimizado para desempenho. Dessa forma, você terá uma melhor experiência de trabalho, estudo e negócios.
Existem diferentes métodos sobre como fazer o computador funcionar mais rápido e mais rápido. Este guia se concentrará nas principais maneiras de fazer isso acontecer. Falaremos sobre os principais métodos e ferramentas que você pode usar para garantir que seu Mac esteja em perfeitas condições.
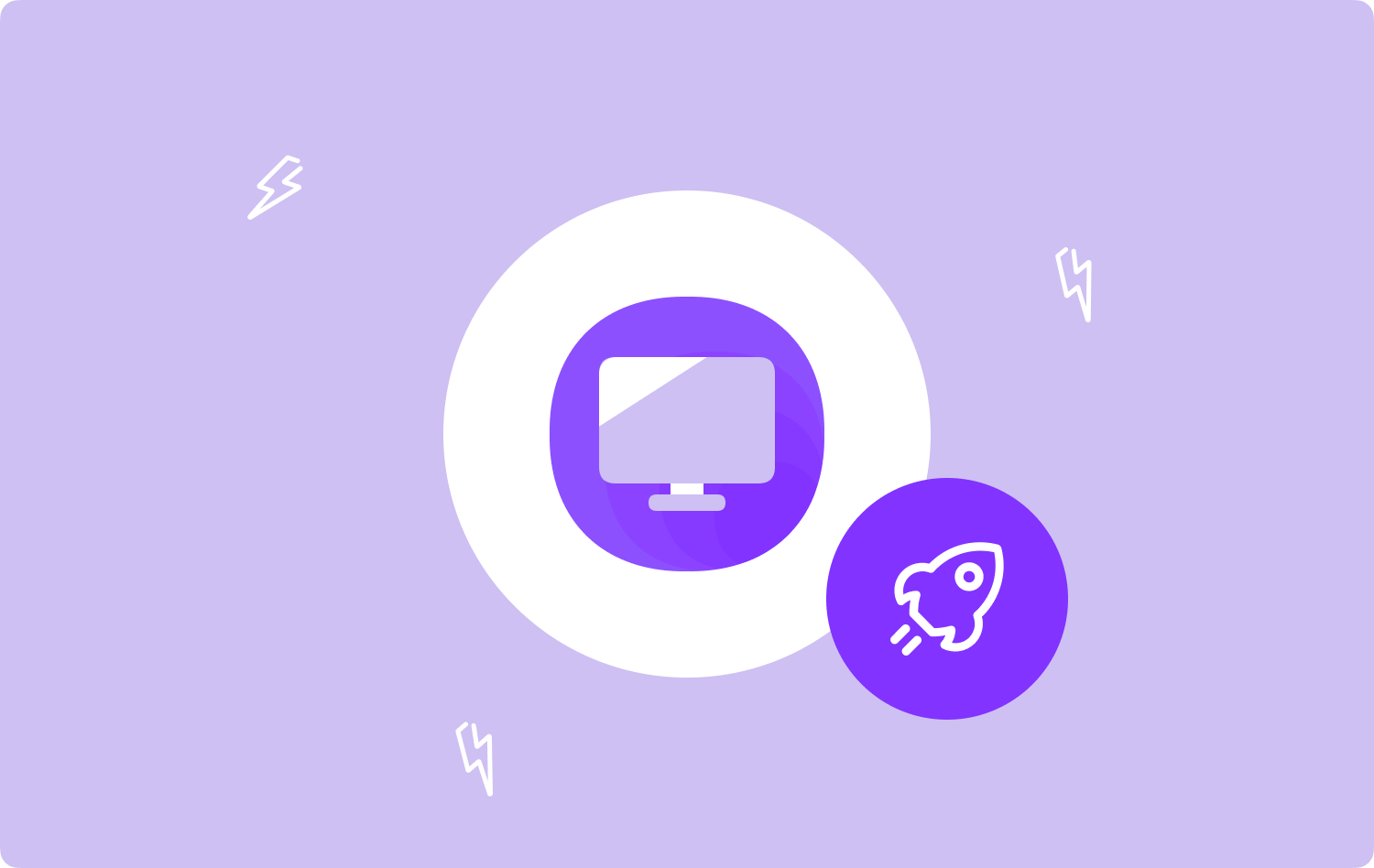
Parte #1: Como tornar o computador mais rápido? Aqui está a melhor ferramenta para usar em MacsParte 2: Principais métodos para tornar o computador mais rápido [versão macOS]Conclusão
Parte #1: Como tornar o computador mais rápido? Aqui está a melhor ferramenta para usar em Macs
A melhor ferramenta que você pode usar para tornar seu computador mais rápido e otimizado é TechyCub Mac limpador, uma ferramenta de otimização do Mac projetada para garantir que você tenha espaço de armazenamento suficiente. Ele ajuda você a localizar os arquivos inúteis em seu sistema e excluí-los com alguns cliques simples do mouse.
Mac limpador
Analise seu Mac rapidamente e limpe arquivos indesejados facilmente.
Verifique o status principal do seu Mac, incluindo o uso do disco, status da CPU, uso da memória, etc.
Acelere seu Mac com cliques simples.
Download grátis
Além disso, a ferramenta possui vários mini utilitários que permitem limpe seu computador macOS para que o sistema não fique entupido e funcione melhor. TechyCub Mac Cleaner é a melhor opção para usuários que procuram uma maneira fácil de otimizar seus Macs.
Aqui está como tornar o computador mais rápido utilização TechyCub Limpador de Mac:
- Baixe o instalador de seu site oficial e use este pacote para instalar a ferramenta em seu computador Mac.
- Depois que a ferramenta estiver instalada, basta iniciar o TechyCub Mac Cleaner no seu computador.
- No painel esquerdo, você verá diferentes módulos que ajudarão a limpar seu computador macOS e otimizar seu desempenho. Para fins informativos, selecionaremos Limpador de lixo.
- Depois disso, pressione o SCAN botão. A ferramenta o ajudará a localizar todos os arquivos de sistema desnecessários que você pode limpar.
- Selecione os dados que deseja excluir. Ou você pode clicar Selecionar tudo para selecionar todos os dados inúteis da lista que aparece.
- Depois disso, clique no LIMPO botão.
- Aguarde até que a ferramenta diga “Limpeza Concluída” para confirmar que o processo de limpeza do computador macOS foi concluído.

Parte 2: Principais métodos para tornar o computador mais rápido [versão macOS]
Método #1: Reinicie o Mac
Uma maneira óbvia de tornar o computador mais rápido é reiniciá-lo. Com isso, queremos dizer desligá-lo, esperar cerca de três a cinco minutos e ligá-lo novamente. Esta é a primeira solução para um computador Mac lento. Também é recomendável desligar o computador e não deixá-lo dormir durante a noite quando não estiver em uso.
Método nº 2: saia dos aplicativos que você não usa
Se desligar o computador não for uma opção para você, convém encerrar os aplicativos que não usa. Existem muitos aplicativos executados no segundo plano do sistema que podem estar sobrecarregando os recursos de RAM e CPU.
Você pode simplesmente fazer isso verificando o Dock do seu computador macOS. Basta fechar os aplicativos que você não usa clicando com o botão direito do mouse em seu ícone no Dock e pressionando desistir. Ou você pode até mesmo forçar o encerramento de aplicativos que não usa abrindo a janela Forçar encerramento pressionando o botão OPÇÃO + CMD + ESC botões do teclado ao mesmo tempo. Quando a janela estiver aberta, basta forçar o encerramento dos aplicativos desnecessários.

Método nº 3: verifique se o software está atualizado para a versão mais recente do sistema operacional
Você deve garantir que o sistema operacional do computador esteja em sua versão mais recente para evitar bugs que possam estar levando à lentidão do seu computador. Para fazer isso, inicie as Preferências do Sistema no seu computador e escolha Atualização de Software.
Uma alternativa que você pode fazer é seguir as etapas abaixo:
- Pressione o ícone do logotipo da Apple na barra de menu do seu Mac.
- Depois disso, escolha Atualização de software.
- Aguarde até que o computador macOS informe se uma atualização está disponível ou não. Se uma atualização estiver disponível, instale-a.
Outra coisa que você pode fazer é verificar se determinados aplicativos em seu computador precisam ser atualizados para a versão mais recente. Para fazer isso, siga os passos abaixo:
- Visite a App Store no seu computador.
- Depois disso, clique na seção Atualizações.
- Verifique se alguns dos aplicativos que você possui precisam ser atualizados e atualize-os.
Se você quiser garantir que os aplicativos sejam atualizados automaticamente, visite Preferências do sistema e clique app Store. Depois disso, marque as caixas para “Verificar Atualizações Automaticamente"E"Instalar atualizações de aplicativos”. Dessa forma, o computador verificará automaticamente se há atualizações e as instalará posteriormente.
Método #4: Libere a memória do seu computador (RAM)
A maneira mais fácil de implementá-lo para libere mais memória RAM no seu computador Mac é reiniciando-o. No entanto, você também pode usar o Activity Monitor para isso. Para implementar isso, siga as etapas que descreveremos abaixo:
- Inicie o Activity Monitor no seu computador macOS.
- Visite a guia Memória.
- Na parte inferior da janela, você verá um resumo da quantidade de RAM usada pelo computador.
- Aperte o "Memória” coluna ou cabeçalho e classifique os aplicativos ou processos do sistema dos maiores consumidores de memória para o menor.
- Feche os aplicativos que você não usa e que ocupam muita memória do seu computador. Você pode simplesmente fazer isso clicando no aplicativo específico em seu Monitor de atividades e pressionando o botão X botão dentro de seu menu.
Método nº 5: verifique a integridade do seu computador Mac
Certifique-se de que o computador macOS que você está usando esteja em boas condições para executar suas tarefas. Para fazer isso, você pode usar o Utilitário de Disco. Aqui estão os passos que você deve seguir:
- Inicie a Pasta de aplicativos e visite Utilitários.
- Em seguida, visite o Utilitário de Disco.
- Escolha uma unidade de inicialização na parte esquerda da lista que aparece.
- No lado direito, clique na guia chamada Primeiros Socorros.
- Depois disso, pressione verificar.

O Utilitário de Disco informará se há problemas em sua unidade. Se ele informar que há problemas, você precisará inicializar sua unidade no modo de recuperação para corrigi-lo. Quando o computador estiver no Modo de Recuperação, você pode usar o recurso Utilitário de Disco novamente para corrigir os erros da unidade.
Método nº 6: Certifique-se de que sua área de trabalho esteja organizada
Uma maneira fácil de tornar o computador mais rápido é garantir que a área de trabalho esteja limpa. Os ícones na sua área de trabalho ocuparão parte da RAM do seu computador, especialmente quando você alternar para os modos QuickLook ou Desktop no seu computador macOS.
Quanto maior o número de arquivos em sua área de trabalho, maior o número de recursos que ocupa. É por isso que é necessário certificar-se de que sua área de trabalho esteja limpa e organizada. Você pode simplesmente colocar os arquivos nas pastas categorizadas apropriadas para organizá-los.
Método nº 6: limitar a indexação do Spotlight
O Spotlight é uma ferramenta incrível para computadores macOS. No entanto, várias unidades podem fazer com que o Spotlight leve muito tempo para indexar (e também reindexar) o sistema de arquivos do computador. Isso levará à lentidão do seu computador macOS.
Como tal, você deve colocar um limite no número de arquivos que a ferramenta Spotlight irá indexar. Você pode fazer isso nas Preferências do Sistema no painel do Spotlight. Aqui estão os passos para fazer isso:
- Clique no menu Apple no seu computador.
- Depois disso, escolha Preferências do sistema. Em seguida, escolha o painel para Holofote.
- Pressione a guia para Privacidade.
- Depois disso, arraste volumes ou pastas que não são necessários ao pesquisar usando o Spotlight. Isso reduzirá o número de arquivos que a ferramenta Spotlight realmente precisa indexar, tornando seu computador mais rápido.
Método nº 7: Limitar a abertura de programas durante a inicialização
Você pode impedir que certos programas sejam abertos durante o modo de inicialização do seu computador. É uma ótima ferramenta se você deseja abrir aplicativos instantaneamente, especialmente para aplicativos que você precisa usar regularmente. No entanto, você pode querer impedir que os aplicativos que você não usa sejam abertos durante a inicialização para que o processo de inicialização seja mais rápido. Além disso, menos aplicativos são abertos, liberando CPU e RAM para outras tarefas importantes.
Para fazer isso, siga as etapas abaixo:
- Apresentação livro Preferências do sistema.
- Depois disso, clique na opção para Usuários e grupos.
- Vá para a guia rotulada Itens de login.
- Confira todos os aplicativos que abrem na inicialização. Se você deseja remover um aplicativo, clique nesse item e pressione o botão menos localizado na seção inferior da lista de aplicativos de inicialização.

Método nº 8: modificar painéis de preferências
Aqui está outra maneira de implementar como tornar o computador mais rápido. Você pode modificar seus painéis de preferências. Para fazer isso, siga os passos abaixo:
- Inicie as Preferências do Sistema no seu computador macOS.
- Você deve verificar a linha localizada na parte inferior da interface. Nesta seção, verifique se as entradas que não são relacionadas à Apple estão incluídas nela. Você notará que esta linha extra conterá itens personalizados que ocupam os recursos de sua CPU e RAM.
- Se houver um item que você não precisa, clique com o botão direito nele. Depois disso, selecione a opção para removê-lo do seu painel de preferências.
Método #9: Desativar efeitos visuais
Existem diferentes efeitos visuais que consomem alguns dos recursos do seu computador, então você pode querer removê-los do sistema. Você pode tornar o Dock estático através das seguintes etapas:
- Visite o Preferências do sistema janela do seu computador.
- Então visite Dock & Menu Bar
- Desmarcar a caixa que diz você deve animar o lançamento de aplicativos.
- Desmarcar a caixa que diz você deve ocultar (ou mesmo mostrar) o dock automaticamente.
- Na seção que permite alterar as configurações de “Minimizar janelas”, selecione Efeito de Escala em vez de Efeito Gênio.
- Desmarcar a caixa para Ampliações.
- Aplique as alterações.
Método nº 10: Esvazie seus downloads e pastas de lixo
Você pode ter excluído muitos arquivos grandes do seu computador, mas os manteve na Lixeira. Ou você pode ter downloads que não usa mais. Como tal, você deve excluir arquivos desnecessários do sistema, incluindo os downloads que você pegou anteriormente da rede. Depois disso, você deve esvaziar a Lixeira do seu computador.
Você também pode definir automaticamente o computador macOS para excluir a lixeira após 30 dias. Para fazer isso, siga os passos abaixo:
- Visite a barra de menu e clique no logotipo da Apple.
- Selecione a opção chamada "Sobre este Mac".
- Em seguida, escolha Armazenamento. Em seguida, escolha a opção de Gerencie.
- Ative ou ative a opção que diz coisas como a lixeira será excluída ou esvaziada automaticamente após 30 dias.
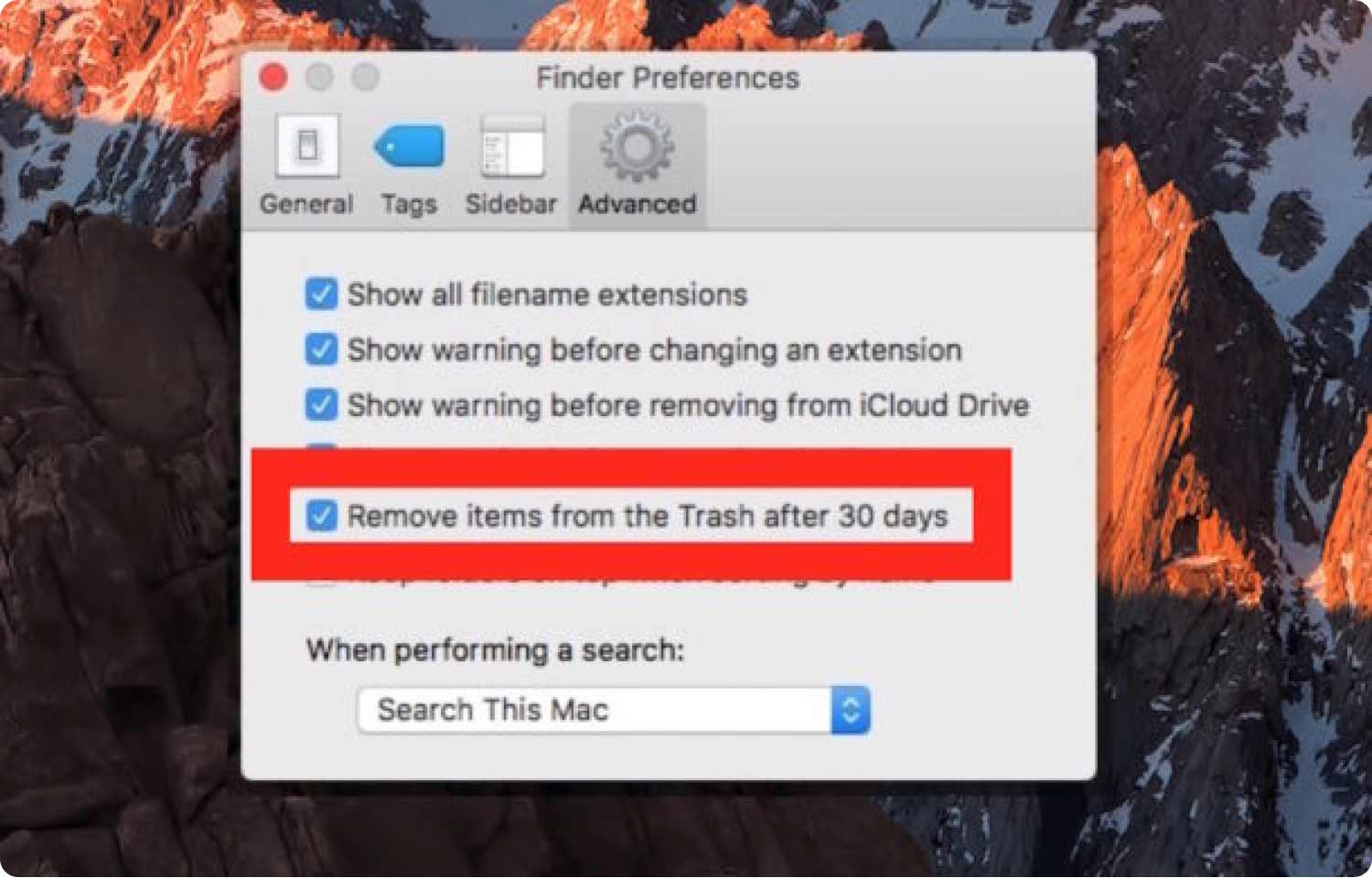
Método #11: Desinstale aplicativos desnecessários
Remova os aplicativos específicos que você não usa. Talvez você tenha instalado jogos que não joga mais. Você pode simplesmente desinstalar esses aplicativos movendo o arquivo principal do aplicativo para a Lixeira. Depois disso, vá para a pasta Biblioteca para remover os arquivos relacionados aos aplicativos que você está desinstalando.
Você deve ter cuidado, porém, você não deve excluir arquivos de sistema importantes que são cruciais para o funcionamento do seu sistema de computador macOS. Depois disso, esvazie a Lixeira e reinicie o computador.
As pessoas também leram Maneiras fáceis de como acelerar o Mac para jogos Guia eficaz sobre como acelerar o iMovie 2023
Conclusão
Como você pode ver, existem várias maneiras de implementar como tornar o computador mais rápido. Uma dica fácil é salvar suas fotos e arquivos de mídia em plataformas de armazenamento em nuvem, como iCloud ou Google Drive. Economizar espaço no seu computador pode fazer com que ele funcione mais rápido.
A melhor maneira de limpar o sistema do seu computador macOS é através TechyCub Mac Cleaner, uma ferramenta de otimização que oferece vários mini utilitários para acelerar o seu Mac. Ele oferece ferramentas de limpeza, desinstaladores, localizadores de duplicados e outros processos de otimização para garantir que seu computador macOS esteja em ótimas condições.
Agarre a TechyCub Mac Cleaner hoje e certifique-se de que seu computador macOS tenha um desempenho excelente!
