Enquanto a RAM estiver funcionando lentamente, você verifique o uso de RAM no seu Mac e veja um número de porcentagem louco. Então você terá absorção lenta de funções, por isso é importante saber como liberar RAM no Mac.
Existem vários métodos que você pode usar; você também pode optar por usar a opção de linha de comando para limpar o espaço da RAM. Na parte 2 deste artigo, veremos como você também pode liberar espaço no disco rígido manualmente. A parte 3 deste aplicativo oferece a maneira automatizada de remover os arquivos que ocupam o espaço do Ram.
Também existem casos em que o espaço RAM é pequeno e você pode querer expandi-lo para melhorar o desempenho das tarefas. É bom aumentar a RAM para permitir o processamento rápido das funções. Leia e aprenda mais sobre as formas e meios de liberar seu espaço Ram.
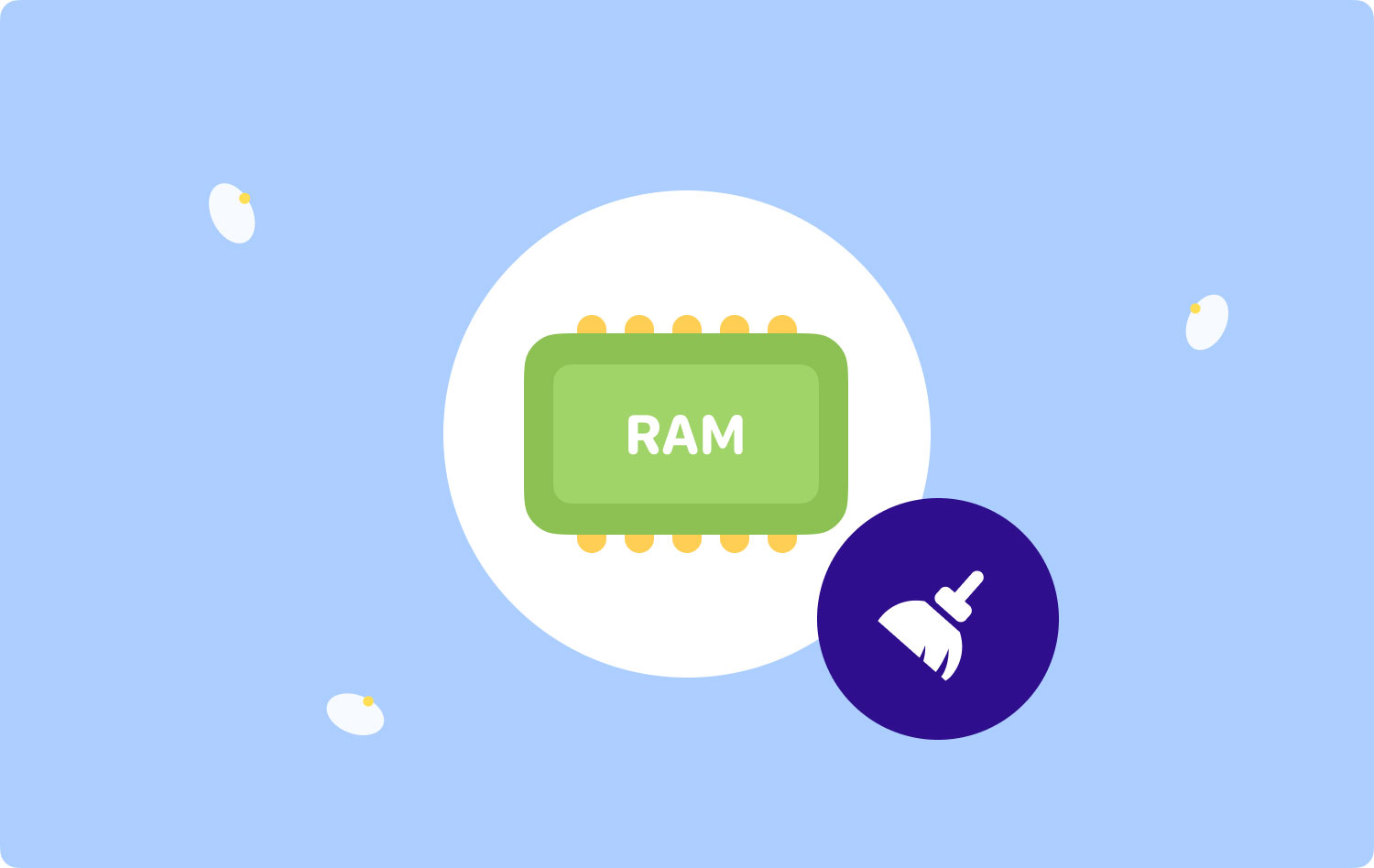
Parte 1: Como liberar RAM no Mac usando a linha de comandoParte 2: Como liberar RAM no Mac manualmenteParte 3: Como liberar RAM no Mac usando o Mac CleanerConclusão
Parte 1: Como liberar RAM no Mac usando a linha de comando
Você sabia que a opção de linha de comando sobre como liberar RAM no Mac é uma opção de um clique? No entanto, você precisa conhecer o sintaxe e a disposição dos prompts da linha de comando. Caso contrário, você pode interferir nos arquivos do sistema, o que pode causar estragos em seu sistema. Aqui está o procedimento simples que você precisa seguir:
- Abra o monitor de atividade no seu dispositivo Mac.
- Selecione os Memória Aba na lista de opções disponíveis na interface.
- Escolha o memória RAM e clique nos arquivos da RAM que podem ser desnecessários. Você os conhecerá quando souber as extensões dos arquivos.
- Clique em "desistir” e siga as etapas para concluir o processo e fechar o Activity Monitor.

Contanto que você saiba o local de armazenamento dos arquivos RAM, o Activity Monitor é a melhor opção para liberar RAM no Mac.
Parte 2: Como liberar RAM no Mac manualmente
Você sabia que se você souber o local de armazenamento dos arquivos que ocupam o espaço do disco rígido, será fácil removê-los? Esta parte deste artigo analisa como liberar RAM no Mac. Isso é simples, mas complicado, especialmente se você tiver que lidar com muitos arquivos.
Além disso, você também pode interferir nos arquivos do sistema, o que pode fazer com que você experimente erros de sistema e problemas de depuração. Aqui está a maneira simples pela qual você pode usar a maneira manual para liberar algum espaço de RAM:
- No seu dispositivo Mac, procure o ícone do Finder.
- Clique na Biblioteca ícone e escolha os arquivos no espaço RAM, que você pode conhecer com base nas extensões dos arquivos.
- Clique nos arquivos e clique com o botão direito após realçar para acessar o menu em uma lista suspensa que possui o ícone de exclusão.
- Clique em "Enviar para a Lixeira” Não envie os arquivos para a pasta Lixeira, embora isso não remova completamente os arquivos do dispositivo Mac até que você vá para a pasta Lixeira e clique em “Esvaziar Lixo”Para concluir o processo.
- Verifique a pasta Lixeira e certifique-se de que os arquivos não existam mais.

Este é um aplicativo simples se e somente se você souber o local e a extensão de arquivo correta com o RAM arquivos.
Parte 3: Como liberar RAM no Mac usando o Mac Cleaner
TechyCub Mac limpador é o aplicativo ideal para gerenciar e executar as funções de limpeza do Mac com o mínimo de esforço. O kit de ferramentas é executado em uma interface simples ideal para todos os usuários, independentemente do nível de experiência.
Mac limpador
Analise seu Mac rapidamente e limpe arquivos indesejados facilmente.
Verifique o status principal do seu Mac, incluindo o uso do disco, status da CPU, uso da memória, etc.
Acelere seu Mac com cliques simples.
Download grátis
Além disso, ele vem com um desinstalador de aplicativos, que permite desinstalar ou instalar aplicativos que podem não estar disponíveis na App Store. A vantagem exclusiva do aplicativo é que ele protege os arquivos do sistema, o que pode causar erros no sistema e reduzir a depuração das funções.
O “Junk Cleaner” também é uma vantagem para este kit de ferramentas, de modo que você pode remover todos os arquivos inúteis que podem congestionar o espaço Ram. Aqui estão alguns dos recursos avançados do kit de ferramentas que você precisa experimentar:
- Suporta limpeza seletiva de funções com base nos tipos de dados.
- Vem com uma prévia de funções que permite escolher os arquivos disponíveis na interface.
- Vem com 500 MB e oferece limpeza de dados.
- Não há limite para os dispositivos Mac e as versões, incluindo as versões antigas e novas.
- Vem com uma interface simples ideal para todos os usuários, independentemente do nível de experiência.
Como isso Limpador de computador Mac que é o melhor e gratuito funcionam como uma opção em como liberar RAM no Mac?
- Baixe, instale e execute o Mac Cleaner no dispositivo Mac até poder visualizar o status do kit de ferramentas.
- Clique no botão "Limpador de lixo” dentre as opções disponíveis na interface.
- Selecione os arquivos que deseja remover da RAM e clique em “peixe de água doce” para iniciar o processo, que você terminará quando obtiver o “Limpeza Concluída” notificação na tela.

Este é um aplicativo simples e confiável que você precisa experimentar e explorar para obter um dos kits de ferramentas necessários como opção para liberar RAM no Mac.
As pessoas também leram 17 razões pelas quais seu Mac está lento! Por que o Firefox é tão lento no Mac - como resolver? [Guia 2023]
Conclusão
Agora você tem três opções de que precisa quando procura uma maneira de saber como liberar RAM no Mac. No entanto, por mais que tenhamos discutido o limpador de Mac, existem outros aplicativos no mercado que você também precisa experimentar e explorar para obter o melhor que o mercado tem a oferecer.
É evidente que por mais que você procure o melhor, vai perceber que o Mac Cleaner ainda se apresenta como o melhor e mais confiável do mercado digital. Agora você está tranquilo por poder gerenciar e liberar seu espaço Ram sem esforço?
