Pode chegar um momento em que você precisa saber como forçar o encerramento no Mac, especialmente quando o computador Mac não está respondendo ou seu dispositivo não está funcionando. Usuários normais de dispositivos normalmente usam as populares teclas de combinação Control-Alt-Delete para desligar os aplicativos ou se livrar deles o máximo possível. Mas esta combinação popular só pode ser usada se você tiver computadores Windows, o que você fará se estiver usando um computador Mac?
Neste artigo, estamos prestes a discutir como forçar o encerramento no seu Mac, usando diferentes métodos. Vamos discutir cada um dos métodos para que você tenha uma ideia do que você tem ou precisa fazer. Também vamos falar sobre uma ferramenta que você pode usar, para se livrar do mesmo dilema que acontece repetidamente.
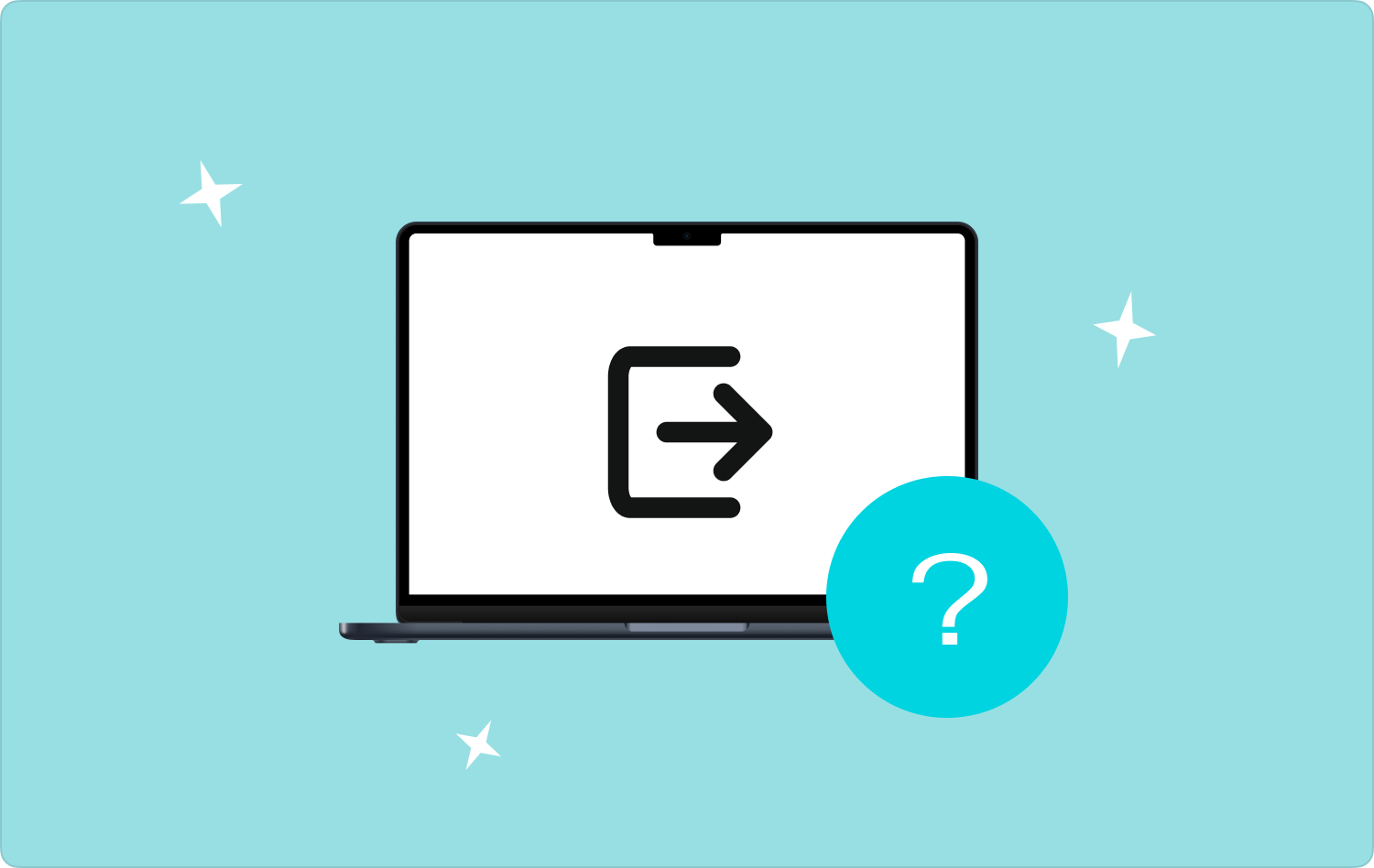
Parte 1: Quais são os métodos para forçar o encerramento no Mac? Parte 2: Qual é a melhor maneira de forçar o encerramento no Mac?Resumo
Parte 1: Quais são os métodos para forçar o encerramento no Mac?
Com o passar do tempo, é realmente possível que você instale muitos aplicativos no seu computador Mac. O referido cenário tornaria o seu Computador Mac lento especialmente quando você está usando muitos aplicativos enormes de uma só vez. Quando o seu dispositivo está muito cheio, eventualmente será difícil para você forçar o encerramento de aplicativos no seu computador Mac. É por isso que vamos compartilhar com você métodos sobre como forçar o encerramento no Mac, deixe-nos a lista de métodos abaixo.
Inicie o Gerenciador de tarefas no seu computador Mac
Para iniciar a lista dos métodos de como forçar o encerramento no seu Mac, tentaremos abrir o gerenciador de tarefas do seu computador Mac. O gerenciador de tarefas do iOS mostrará o monitor de atividade como uso de energia, status da CPU e muito mais. Aqui estão os passos sobre como você faz isso.
- Para começar, abra o Launchpad e depois toque no Outra Pasta, e então você deve escolher a opção Activity Monitor. Para fazer isso, lembre-se de que não há atalho direto no teclado, mas você ainda pode tocar nas guias Comando + Shift + U, e isso abrirá o Pasta de utilitáriose, em seguida, escolha o monitor de atividade opção de lá.
- Quando o Activity Monitor estiver aberto, você pode escolher os programas que estão se comportando mal e, em seguida, tocar no Dê um basta botão que você verá na parte superior da janela, este também se parece com um sinal de parada. Agora você pode escolher Forçar Encerrar ou simplesmente saia do aplicativo.
Feche os aplicativos do Dock do seu computador Mac
O segundo que podemos tentar sobre como forçar o encerramento no seu Mac é fechando os aplicativos de que você não precisa no dock do seu computador Mac. Isso pode ser usado quando o programa que você está usando trava quando você está prestes a usá-lo ou se conectar a ele. Vamos ver os passos que você deve seguir.
- Para abrir um menu, você deve controlar e clicar no ícone de um programa.
- Então, no menu que você verá, você deve escolher a opção que diz desistir.
- Pode levar alguns segundos para fechar o aplicativo, mas deve ser visto como você normalmente fecha um. Se isso não for eficaz, você pode tentar alguns outros métodos que compartilharemos neste artigo.
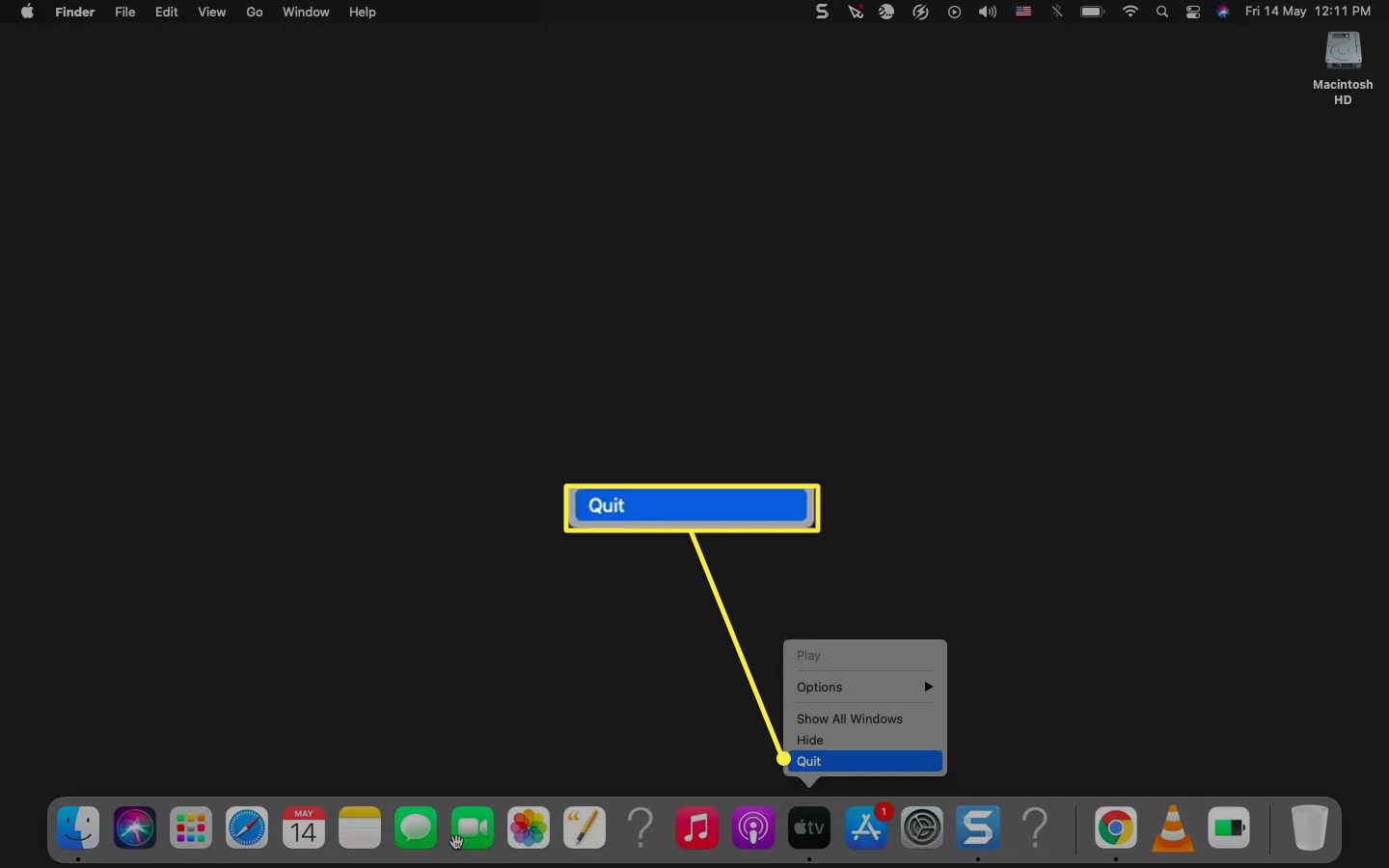
Forçar o encerramento dos aplicativos no seu Mac
Para a última opção que temos sobre como forçar o encerramento no Mac, também é possível tentar forçar o encerramento dos aplicativos abertos no seu computador Mac. Vamos ver as etapas de como você pode fazer isso abaixo.
- Se você conhece tantos atalhos de teclado no teclado do seu computador Mac, provavelmente tem uma ideia sobre este. Você pode tocar nas guias Opção + Comando + Esc. Essas guias ou esse comando podem ser usados se você quiser abrir a janela Forçar encerramento de aplicativos que fará com que você veja todos os programas abertos em seu dispositivo.
- Se o seu computador Mac tiver uma barra de toque, você poderá ver o botão Esc na parte esquerda da barra de toque. Você também tem a opção de tocar nas guias Apple e depois ir para a opção Forçar Encerramento. Agora você pode escolher o aplicativo que está com o problema e tocar na opção Forçar Encerrar para desligar o referido aplicativo. Caso você tenha problemas com o uso do em destaque, você pode escolher os que fizemos na janela Forçar encerramento de aplicativos e, em seguida, tocar na opção ou no botão Reiniciar para redefinir a janela.
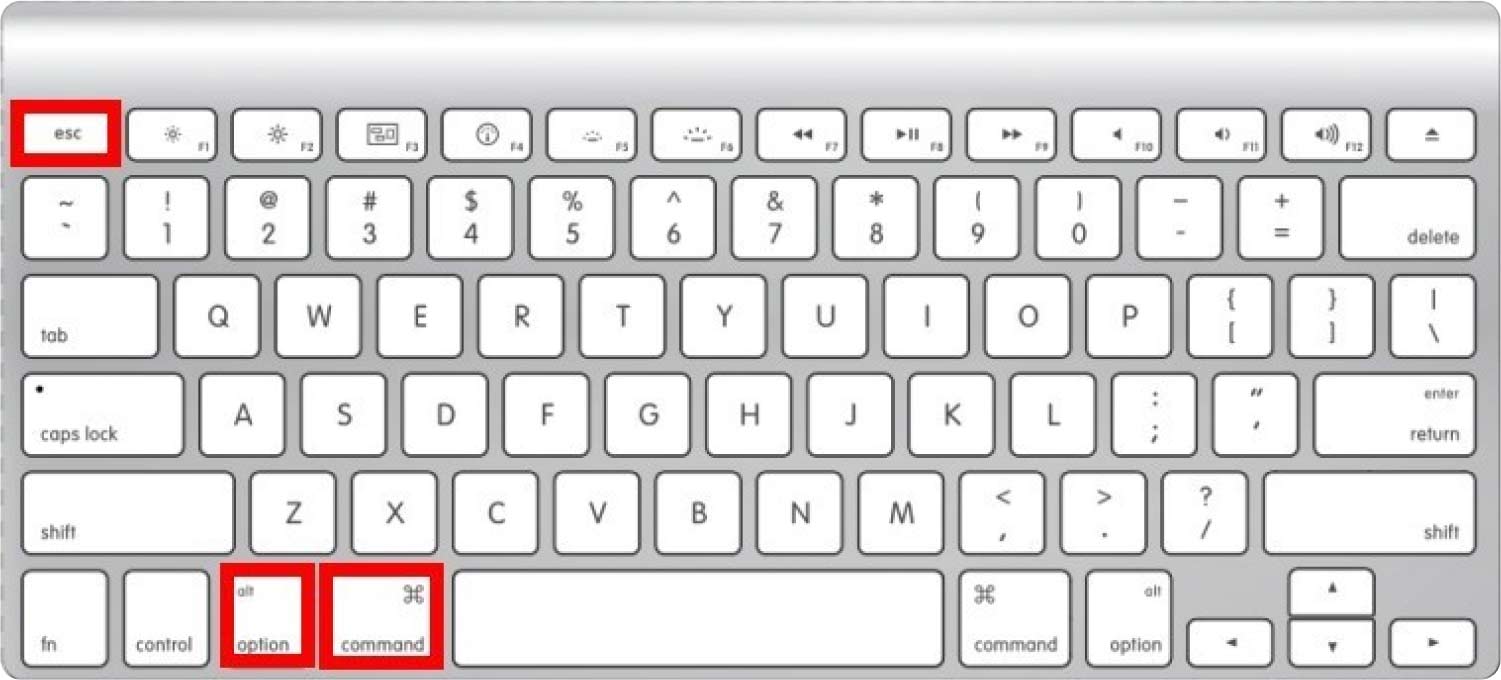
Parte 2: Qual é a melhor maneira de forçar o encerramento no Mac?
Agora que aprendemos muitas maneiras como forçar o encerramento no Mac, vamos à discussão da ferramenta que tornaria o processo mais fácil e rápido. Desta vez, se você tiver muitos aplicativos que realmente contribuem para a lentidão e a funcionalidade do seu computador Mac, temos boas notícias para você. Podemos usar uma ferramenta chamada Techycub Mac limpador. E há muitas coisas incríveis que você adoraria nessa ferramenta.
Mac limpador
Analise seu Mac rapidamente e limpe arquivos indesejados facilmente.
Verifique o status principal do seu Mac, incluindo o uso do disco, status da CPU, uso da memória, etc.
Acelere seu Mac com cliques simples.
Download grátis
É realmente possível que, se já usamos o dispositivo há muito tempo, haja um monte de aplicativos que já não têm utilidade e estão apenas causando confusão em nosso dispositivo. Devido a isso, o computador Mac tende a ficar lento e não temos escolha a não ser forçar o encerramento de alguns aplicativos durante os momentos em que eles se comportaram mal. Então, para conhecer essa ferramenta que pode nos ajudar com isso, veja a lista que preparamos abaixo.
- Se você armazenou muitos arquivos inúteis em seu computador Mac, você pode usar o Techycub Mac Cleaner para se livrar deles. Com a ajuda desta ferramenta, todos os Arquivos inúteis do Mac podem ser limpos o mais cedo possível.
- A Techycub O Mac Cleaner também é conhecido por ser um dos melhores trituradores de arquivos que temos hoje. Se você tiver muitos arquivos ou dados de que não precisa mais, mas não foram classificados ou identificados, o Techycub Mac Cleaner irá ajudá-lo com isso.
- A ferramenta também pode ajudá-lo a localizar todos os arquivos que foram duplicados em seu computador Mac, o Techycub O Mac Cleaner classificará todos esses arquivos e os excluirá assim que você precisar.
- Se os arquivos foram usados por muito tempo, pode haver muitos arquivos enormes e antigos armazenados no seu computador Mac. Os arquivos podem ser listados e você pode escolher aqueles que deseja excluir ou eliminar.
- E para o último recurso, o Techycub O Mac Cleaner também pode ajudá-lo a desinstalar aplicativos que você não precisa mais. Pode acontecer que existam aplicativos que você instalou porque precisa deles em um curto período de tempo e, como resultado, eles serão armazenados e causarão confusão no seu computador Mac. O Techycub O Mac Cleaner pode ajudá-lo a excluir os aplicativos que você não precisa mais.
Vamos saber como usar o Techycub Mac Cleaner para desinstalar os aplicativos que você não precisa mais, vejamos as etapas abaixo.
- Para começar, baixe e instale o Techycub Mac Cleaner no seu computador Mac. Depois de aberto, vá para o Desinstalador de aplicativos módulo, que você verá na parte esquerda da interface. Em seguida, toque no Escanear guia para iniciar a verificação dos arquivos, você verá todos os aplicativos que você instalou no seu dispositivo.
- Agora você pode começar a verificar os resultados da verificação e inspecionar a lista de aplicativos que verá no lado direito da interface. Agora você pode escolher os aplicativos que deseja desinstalar.
- Antes de passar para a próxima etapa, você deve se certificar de que realmente não precisa dos aplicativos que selecionou.
- Uma vez que tudo foi verificado, agora você pode tocar no peixe de água doce guia e, em seguida, aguarde até que o Techycub O Mac Cleaner conseguiu excluir todos os aplicativos que você selecionou. A duração do processo dependerá de quantos aplicativos você selecionou.
- Depois que todos os aplicativos forem excluídos, você verá o Limpo Concluído notificação e pronto. Você ainda pode voltar aos resultados do processo de digitalização tocando no Revisão guia e seguindo o mesmo conjunto de instruções que listamos acima.

As pessoas também leram Uma maneira fácil de encontrar e excluir arquivos grandes no Mac Como limpar um Mac
Resumo
Esperamos ter ajudado você a aprender como forçar o encerramento no Mac usando os métodos e ferramentas que compartilhamos e discutimos acima. Também é bom ter uma boa verificação em seu computador Mac o tempo todo para ver e monitorar coisas que precisam ser aprendidas e executadas.
