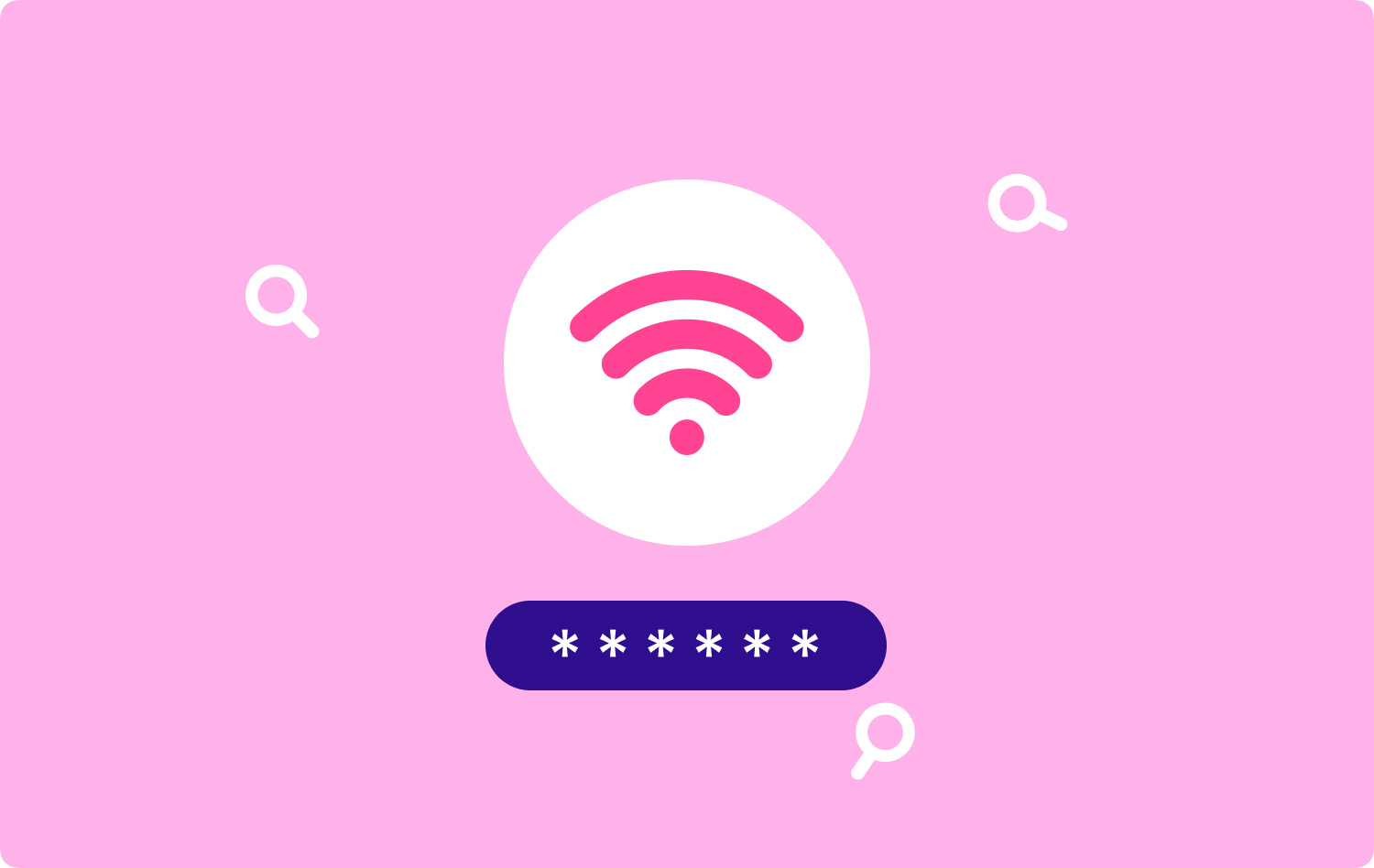
Parte 1. IntroduçãoParte 2. Como encontrar e recuperar a senha do WiFi Parte 3. Como Lembrar ou Esquecer o WiFi no Mac Parte 4. Conclusão
Parte 1. Introdução
Wi-fi parece ser uma das maiores invenções. Ele fornece uma rede sem fio para que os dispositivos entrem na Internet. De fato, o WiFi está avançando a passos largos em nossa sociedade, seja no campo da tecnologia ou no cotidiano social. A maneira de entrar no WiFi também é simples. Você só precisa de uma rede, um controlador de interface de rede sem fio e seus dispositivos. Além disso, você precisa conhecer uma determinada conta WiFi e sua senha.
Você conhece o caminho para ter acesso à navegação sem fio on-line via Wi-Fi. No entanto, você aprendeu como encontrar a senha do WiFi no Mac? Se seus dispositivos se lembrarem do WiFi em que você já esteve, ele poderá se conectar automaticamente a esse WiFi disponível na próxima vez que você ligar o botão WLAN sem digitar a senha novamente. Mas se você souber como encontrar a senha deste WiFi para poder compartilhar a rede sem fio com seus amigos. Ou você apenas deseja encontrar a senha do WiFi no Mac ou por outros motivos. Sem problemas. Vá em frente! Este artigo fornecerá o melhor método para encontrar uma senha WiFi em um Mac.
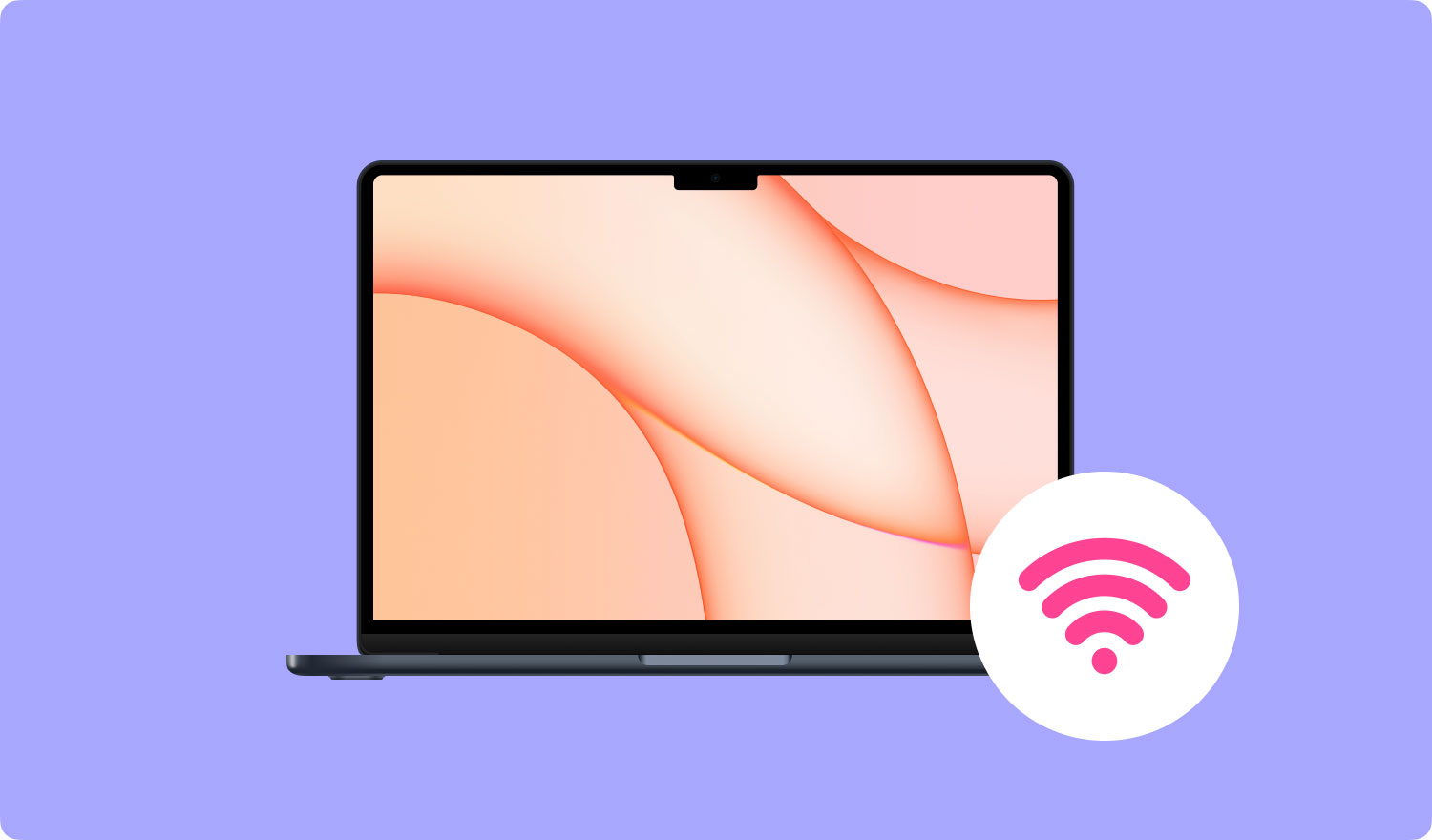
Parte 2. Como encontrar e recuperar a senha do WiFi
Existem dois métodos úteis principais apresentados a você aqui para encontrar e recuperar suas senhas WiFi no seu Mac. Uma delas é recuperar a senha do WiFi diretamente no seu dispositivo Mac. Outra é recuperar a senha do WiFi com a ajuda de um poderoso software de terceiros. Leia as etapas a seguir desses métodos e escolha o adequado para encontrar a senha WiFi no Mac.
eu. Recupere a senha do WiFi diretamente no Mac
Seu Mac gravará seus históricos de WiFi. Dessa forma, você pode descobrir sua senha de WiFi esquecida ou recuperar outras senhas de WiFi diretamente no seu Mac.
Continue lendo as etapas e recupere sua senha WiFi.
- Command + Espaço para abrir rapidamente Holofote no seu Mac.
- Entrar keychain na barra de pesquisa.
- Como o utilitário Keychain Access está presente, selecione System
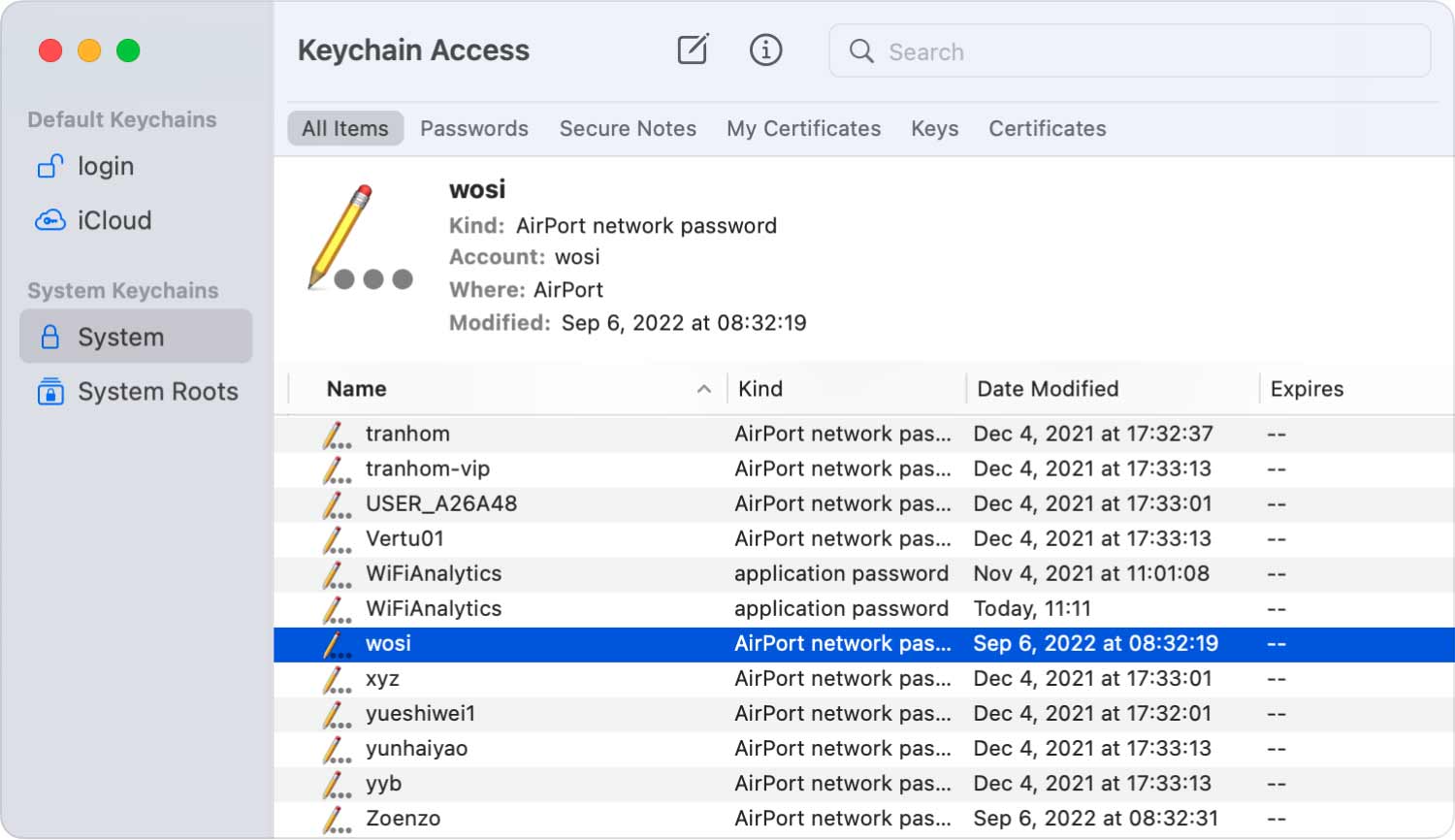
- Localize seu WiFi no sistema mais tarde.
- Clique duas vezes no WiFi para ver a senha.
Nota: Antes de verificar a senha do WiFi, você deve inserir o nome de usuário e a senha do seu Mac.
- Marque a Mostrar senha opção e veja a senha do WiFi.
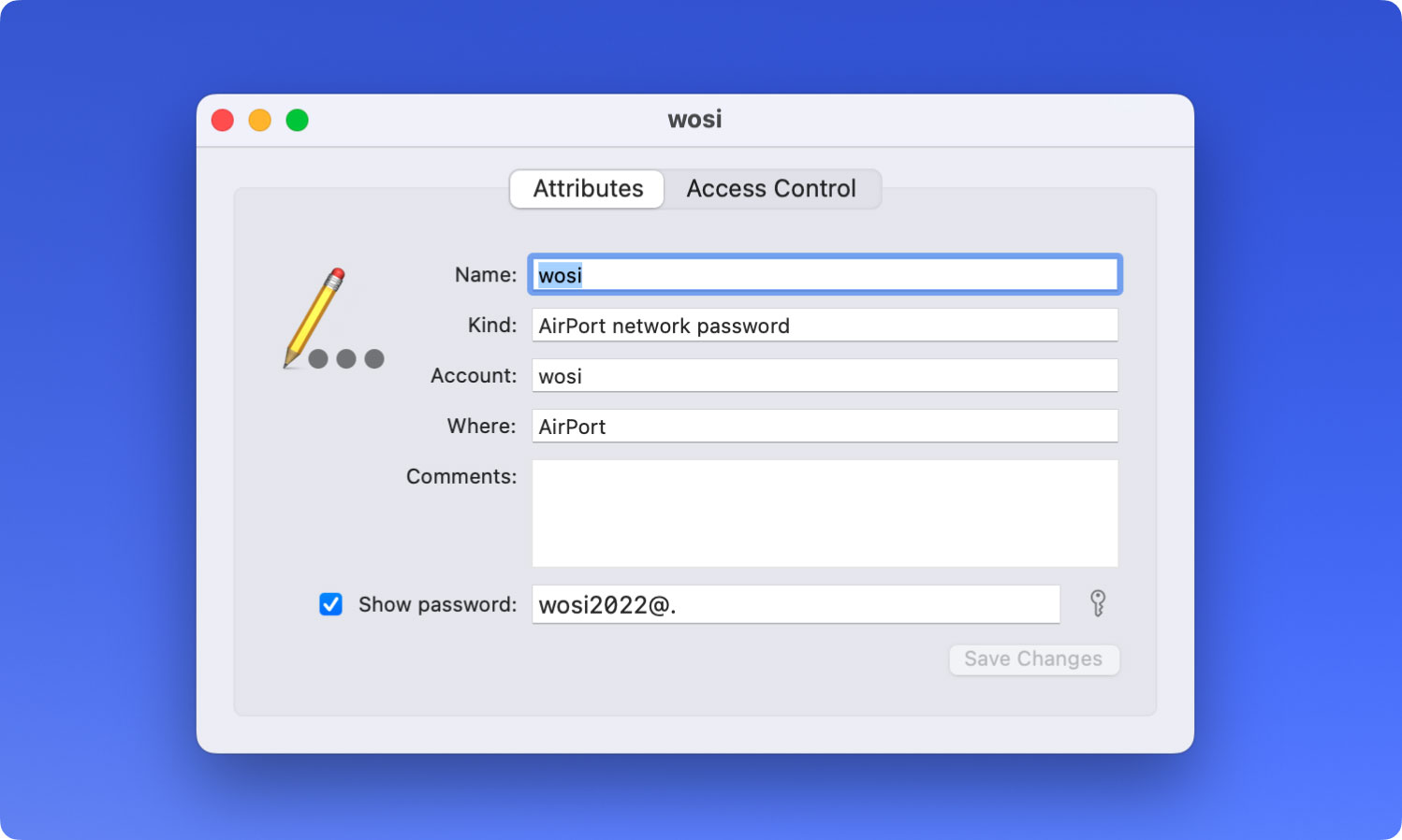
Além disso, em vez de clicar duas vezes no WiFi selecionado, você também pode:
- Clique com o botão direito do mouse no WiFi e escolha Copie senha para área de transferência.
- Digite seu nome de usuário junto com a senha no seu Mac para permitir este comando.
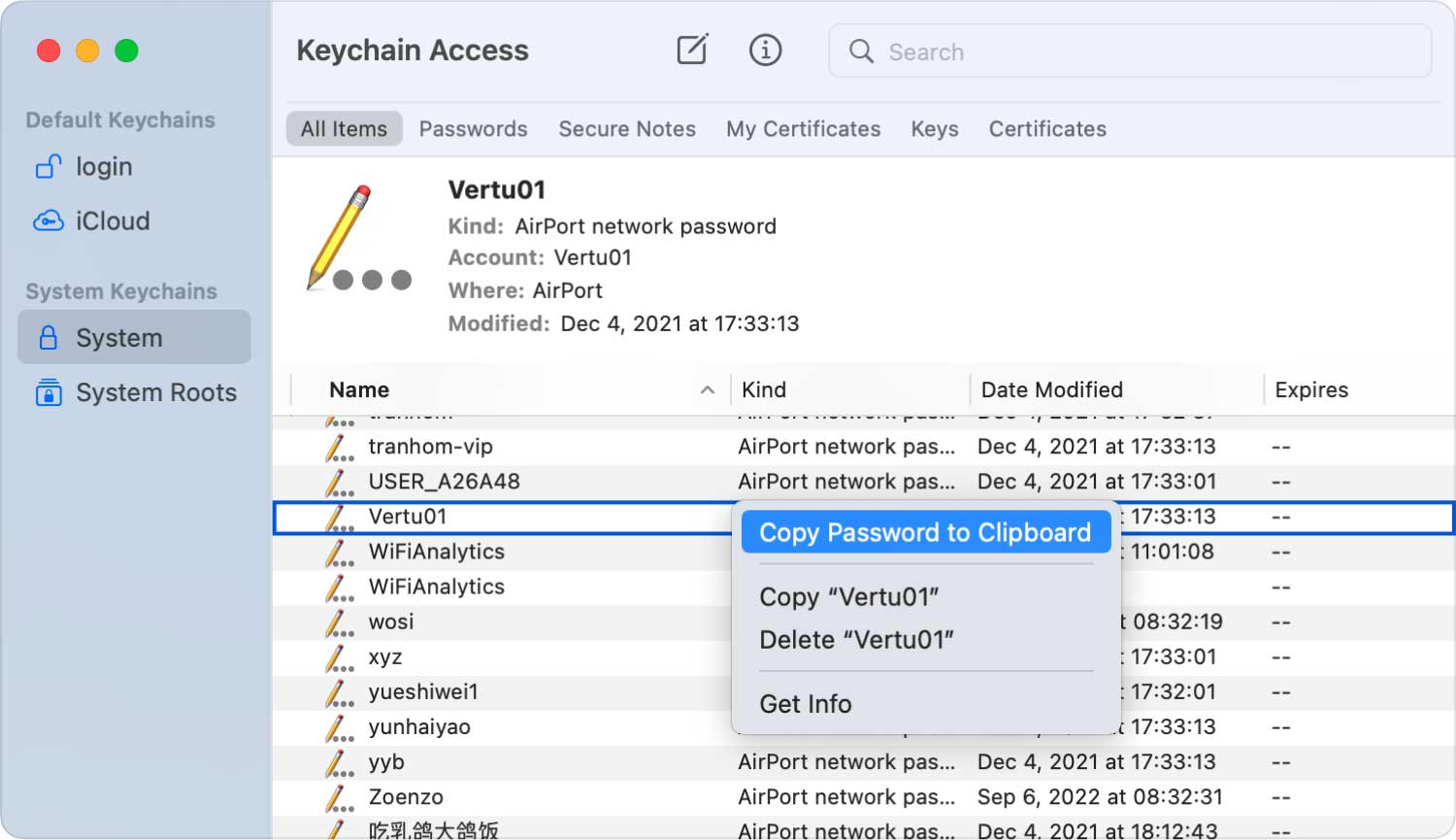
Agora a senha do WiFi está na área de transferência. Você também pode verificar a senha do WiFi na área de transferência. Além disso, copie e cole para seus amigos para compartilhar o WiFi, se necessário.
ii. Recuperar senha com PowerMyMac - WiFi
Com muito mais rapidez e simplicidade, você pode gerenciar seu WiFi com um software especializado confiável e seguro de terceiros. Por exemplo, FoneDog PowerMyMac. Com a análise de WiFi em seu módulo ToolKit, você está disponível para verificar as informações do WiFi, como senha e nome de usuário do WiFi. Além disso, você tem acesso a testar sua velocidade online e visualizar informações mais relevantes sobre WiFi.
Vamos ver como recuperar sua senha WiFi no PowerMyMac.
Passo 01 - Baixe e instale o PowerMyMac
Clique no botão abaixo ou acesse TechyCubpara baixar e instalar o PowerMyMac no seu Mac.
Etapa 02 - Escolha WiFi no ToolKit
Depois de iniciar o PowerMyMac no seu Mac, você pode verificar o status de execução na interface principal. Em seguida, escolha WiFi no ToolKit.
Etapa 03 - Analise seu Mac
Pressione o botão Análise botão para obter as informações detalhadas de WiFi no seu Mac.
Etapa 04 - Teste seu WiFi
Entre na página de informações WiFi, duas categorias principais estão na coluna da esquerda para fornecer informações detalhadas sobre WiFi. Bater Velocidade da redee pressione o botão Teste no canto inferior direito para testar seu WiFi.
Espere um momento. As informações gerais de suas informações de conexão WiFi são exibidas: Velocidade WiFi, Velocidade de upload, Atraso de rede, IP, Sinal, Máscara de sub-rede, Dispositivo de conexão, Gateway e Endereço Mac.
Etapa 05 - Mostre seu histórico WiFi
Em seguida, toque no WiFi arrebatador. Existe uma conexão histórica para você verificar suas informações históricas de WiFi. Clique Mostrar para continuar.
Etapa 06 - Mostrar senhas
Uma lista de Wi-Fi em que você já esteve está presente. Se você quiser mostrar as senhas do WiFi, ligue o interruptor e digite sua senha no Mac para verificar.
Dicas: Você também pode se conectar a outro WiFi com um botão de comutação aqui no PowerMyMac.
Parte 3. Como Lembrar ou Esquecer o WiFi no Mac
As informações WiFi também estão no campo da sua privacidade. Portanto, cuide das senhas de WiFi no seu Mac. Seguindo os métodos mencionados acima, você pode verificar a senha do WiFi regularmente e confirmar se precisa alterar as senhas do seu WiFi ou conectar-se a outra rede WiFi confiável, pois a segurança da rede tem sido um grande problema ao nosso redor. Além disso, é melhor lembrar ou esquecer algumas de suas senhas WiFi para protegê-lo contra vazamentos inesperados de dados privados.
Como lembrar o WiFi no seu Mac
Uma maneira de lembrar o WiFi no seu Mac é escolher a opção Lembrar assim que entrar na rede sem fio.
Caso contrário, siga as etapas para configurá-lo novamente:
- Abra Preferência do sistema do Menu Apple.
- Escolha Network.
- Pressione o botão Avançado botão na parte inferior direita.
- Clique na Wi-fi
- Carrapato Lembre-se das redes que este computador aderiu abaixo.
- Pressione o botão OK botão para confirmar.
Como esquecer o WiFi no seu Mac
- Abra Preferência do sistema do Menu Apple.
- Escolha Network.
- Pressione o botão Avançado botão na parte inferior direita.
- Clique na Wi-fi
- Selecione o WiFi na lista e clique no botão Ícone de menos
- Pressione o botão OK botão para confirmar.
As pessoas também leram Como excluir arquivos com segurança no Mac? Como saber se um aplicativo não é seguro no Mac?
Parte 4. Conclusão
Se você está procurando uma maneira mais útil e rápida de encontrar a senha WiFi no seu Mac ou até mesmo lidar de forma abrangente com suas informações WiFi, gerenciar suas informações WiFi com a ajuda de um software de terceiros PowerMyMac seria melhor porque ele pode não apenas encontrar seu WiFi senha, mas organize todo o WiFi em que você já esteve, apenas com simples cliques no mouse. Você não precisa abrir várias janelas no seu Mac. FoneDog PowerMyMac sempre resolverá seus problemas da maneira mais simples.
