As fotos que você tem no seu dispositivo iPhone são um dos maiores tamanhos de arquivo que você tem. E por causa disso, seu iPhone tenderá a ficar sem espaço mais rapidamente quando você tiver toneladas de fotos salvas em seu dispositivo. Portanto, se você deseja economizar mais espaço no seu dispositivo iPhone, é uma boa ideia como baixar fotos do iPhone para Mac.
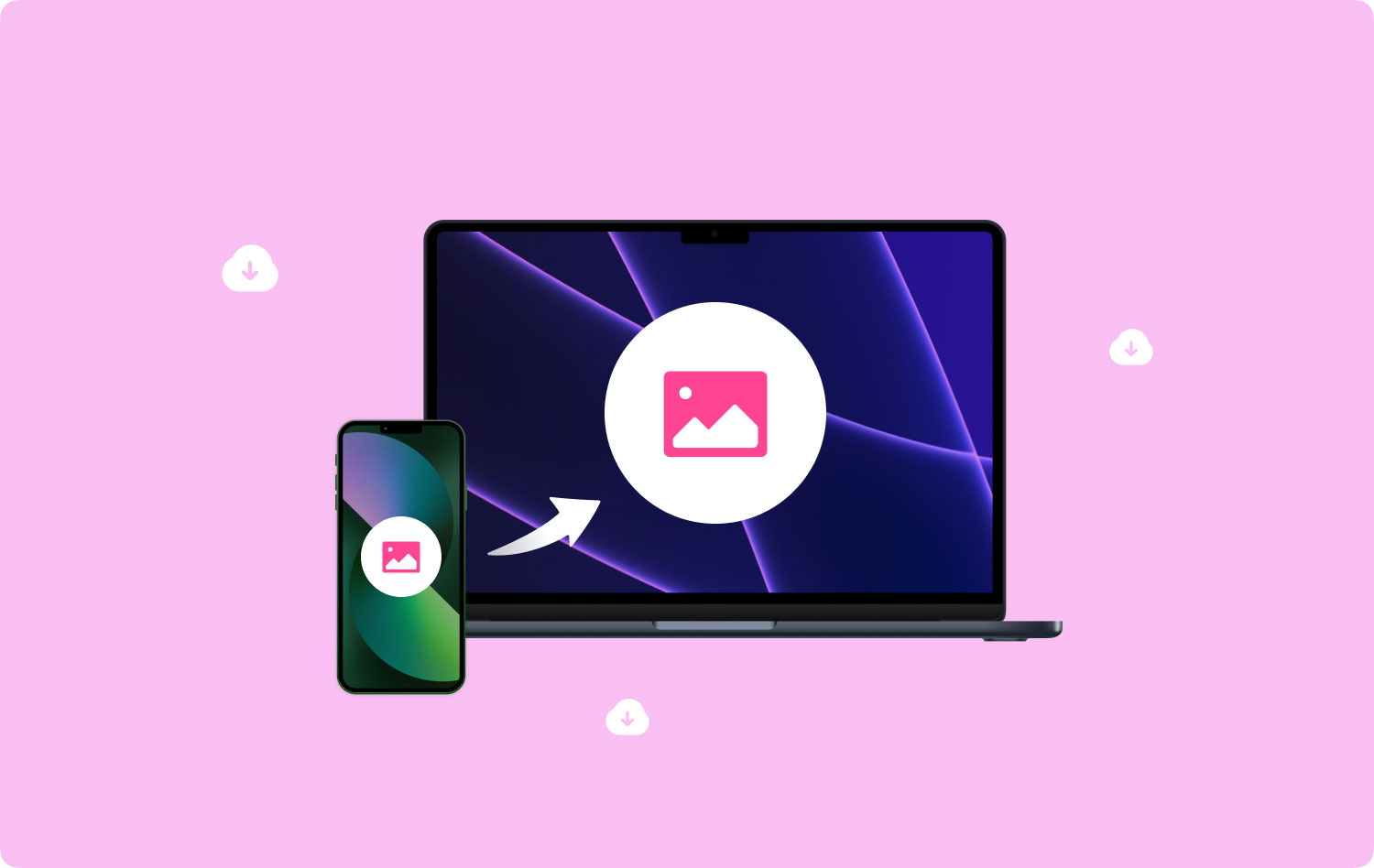
E com isso dito, vamos mostrar neste artigo algumas maneiras de como baixar fotos do iPhone para o Mac sem suar a camisa. Vamos mostrar a você a maneira mais fácil possível para que você consiga fazer esse trabalho rapidamente, portanto, fique atento.
Parte 1: Uma ótima maneira de mover suas fotos do iPhone para o MacParte 2: Limpe seu Mac antes de baixar fotos do iPhoneParte 3: Como baixar fotos do iPhone para o MacParte 4: Conclusão
As pessoas também leram Como importar todas as fotos do iPhone para o Mac 6 maneiras de como copiar fotos do iPhone para o Mac4 soluções para baixar fotos do iCloud
Parte 1: Uma ótima maneira de mover suas fotos do iPhone para o Mac
Como mencionamos anteriormente, existem várias maneiras de baixar suas fotos do dispositivo iPhone para o Mac. E com isso, alguns dos métodos são os seguintes.
- Baixe fotos do iPhone para o Mac Usando um cabo USB
- Baixe fotos do iPhone para o Mac Usando seu iCloud
- Baixe fotos do iPhone para o Mac Usando Airdrop
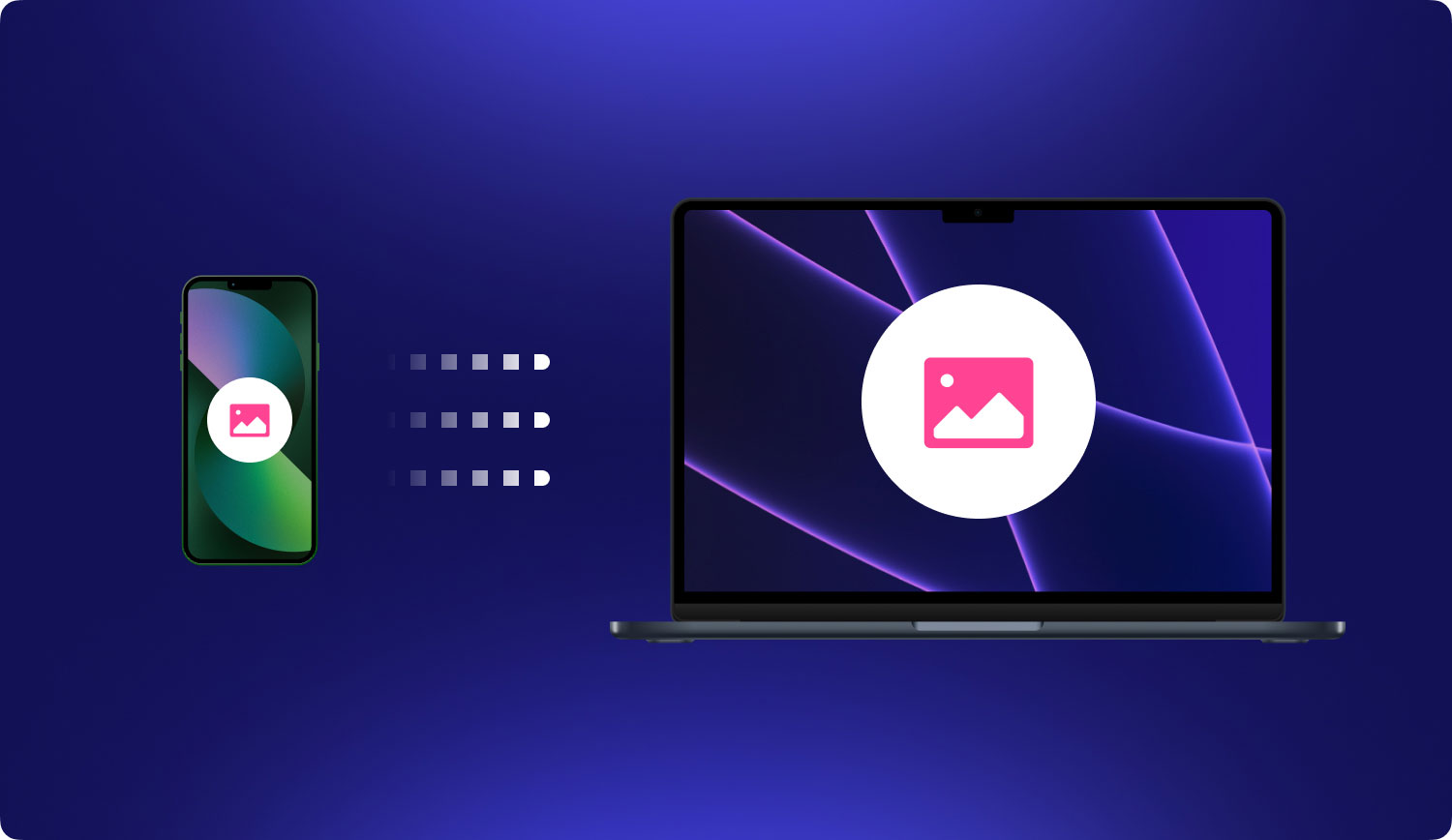
Parte 2: Limpe seu Mac antes de baixar fotos do iPhone
Como todos sabemos, seu Mac tem um espaço maior quando se trata de armazenamento em comparação com o seu dispositivo iPhone. Bem, esta é realmente a principal razão pela qual preferimos baixar fotos do nosso dispositivo iPhone para o nosso Mac, certo? No entanto, você também deve ter em mente que o armazenamento no seu Mac também tem um limite. Um limite que você pode querer considerar ao verificar de vez em quando, porque quando ficar sem espaço no seu Mac, você começará a ter um desempenho lento no seu Mac.
Portanto, você tem que limpe o seu Mac. Ao limpar seu Mac, você deve considerar fotos semelhantes. Como eu disse antes, a foto é um dado que ocupa um grande espaço porque cada foto é grande em tamanho. Para encontrar e excluir fotos semelhantes no seu Mac, você precisa de uma ferramenta poderosa.
Como um software recomendado por muitos usuários de Mac, gostaríamos de compartilhar nosso produto com todos vocês. E esse é o Mac Cleaner dirigido por TechyCub.
TechyCub Mac Cleaner é uma ferramenta com funções poderosas. Ele pode ser usado para limpar e liberar o espaço no seu Mac. Este software definitivamente fará com que seu Mac funcione bem como se fosse um novo Mac. TechyCub O Mac Cleaner tem muitas funções que podem ser usadas para otimizar e limpar o Mac. Uma função entre eles é a sua Localizador de imagens semelhante.
A função de "Localizador de imagens semelhante"pode te ajudar encontre e exclua todas as fotos semelhantes no seu Mac. Esta função é totalmente a mesma que a função de "Localizador de duplicatas“ suportado pelo Mac Cleaner. A única diferença é que Similar Photos só pode ser usado para lidar com suas fotos, enquanto Duplicates Finder pode lidar com fotos, arquivos e outros dados em seu Mac.
Agora, excluir todas as fotos semelhantes no Mac é um método rápido. Você é capaz de usar TechyCub Mac limpador para fazê-lo.
Etapa 1. Baixar TechyCub Mac Cleaner no seu Mac
Primeiro de tudo, você tem que baixar uma instalação TechyCub Mac limpador no seu Mac.
Mac limpador
Analise seu Mac rapidamente e limpe arquivos indesejados facilmente.
Verifique o status principal do seu Mac, incluindo o uso do disco, status da CPU, uso da memória, etc.
Acelere seu Mac com cliques simples.
Download grátis
Etapa 2. Abrir TechyCub Mac limpador
Depois de baixá-lo, você pode continuar a abri-lo no seu Mac. Você pode ver o estado do sistema do seu Mac na tela principal do TechyCub Limpador Mac. Isso inclui o armazenamento interno, a RAM e a condição de uso dos discos.
Etapa 3. Selecione o limpador de lixo
Como vamos encontrar e excluir fotos semelhantes no seu Mac, clique no módulo de "Localizador de imagens semelhante".
Etapa 4. Selecione fotos semelhantes
Em seguida, clique no botão "+" para escolher uma pasta para digitalizar todas as fotos semelhantes.

Etapa 5. Digitalize suas fotos
Em seguida, pressione o botão "Scan" para começar a localizar as fotos semelhantes. Então umaTudo o que você precisa fazer é aguardar o término do procedimento.
Etapa 6. Verifique o resultado
Após a conclusão do processo de digitalização, você pode escolher o nome do arquivo para visualizar as fotos e decidir qual delas remover.

Etapa 7: selecione todas as fotos semelhantes para limpar
Selecione aqueles que deseja remover e clique no botão "Limpar" localizado na parte inferior da tela.
O processo de limpeza será iniciado, então tudo que você precisa fazer é esperar que ele termine. O tempo que o processo levará dependerá do tamanho da foto semelhante que você está tentando excluir.
Parte 3: Como baixar fotos do iPhone para o Mac
Agora, como você conseguiu limpar seu Mac e liberar mais espaço, pode prosseguir e baixar todas as fotos que deseja do seu dispositivo iPhone para o Mac. E com isso, vamos mostrar várias maneiras de como você pode fazer isso.
1. Baixe fotos do iPhone para o Mac usando o aplicativo Fotos (cabo USB)
Um dos métodos considerados a maneira mais fácil de baixar suas fotos do iPhone para o Mac é usando seu próprio cabo USB. Depois de conectar seu dispositivo iPhone ao Mac usando o cabo USB, o aplicativo macOS Photos será iniciado automaticamente na tela. Portanto, para ajudá-lo ainda mais com esse método, aqui está um guia rápido que você pode seguir.
- Vá em frente e tenha seu dispositivo iPhone conectado ao seu Mac usando o cabo USB.
- Então automaticamente, o aplicativo de fotos será então lançado em sua tela e, em seguida, mostrar todas as fotos que você tem no seu dispositivo iPhone. Depois de ver todas as fotos do iPhone na tela do Mac, você pode escolher todas as fotos que deseja baixar do iPhone para o Mac.
OBSERVAÇÃO: Se você não conseguiu ver as fotos do seu iPhone, vá em frente e escolha o iPhone localizado no lado esquerdo do menu da tela.
- Depois de escolher todas as fotos que deseja baixar do iPhone para o Mac, você pode prosseguir e clique no botão "Importar todos os novos itens" que está localizado no canto superior direito da tela.
- Depois de baixar as fotos que você deseja do seu dispositivo iPhone para o seu Mac, você pode ir em frente e faça com que suas fotos removam automaticamente as que você baixou do seu dispositivo iPhone. Dessa forma, você poderá ter mais espaço no seu iPhone para novas fotos.
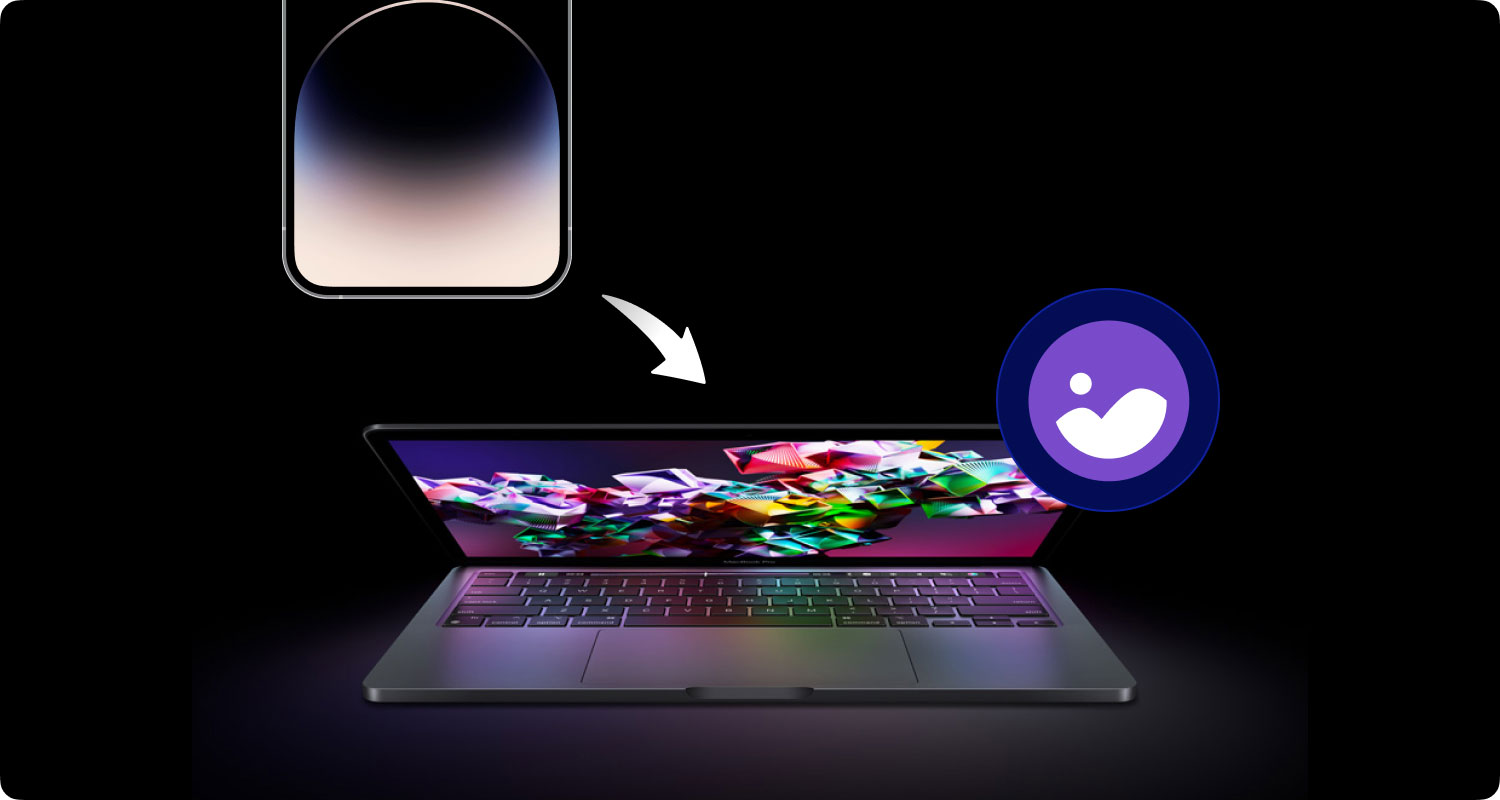
2. Baixe fotos do iPhone para o Mac usando seu iCloud
Outra maneira comum de baixar fotos do seu dispositivo iPhone para o seu Mac é usando seu iCloud. Isso significa que você usará sua Biblioteca de Fotos do iCloud ou também conhecida como Fotos do iCloud.
No entanto, ao usar seu iCloud, uma vez que você conseguiu consumir mais de 5 GB de espaço para suas fotos e vídeos, é necessário atualizá-lo para baixar mais fotos. Você pode ter a opção de obter o Espaço de 50 GB por apenas $ 0.99 até o espaço de 2 TB por apenas $ 9.99.
E para você use seu iCloud e configure-o no seu dispositivo iPhone, basta seguir em frente e seguir o guia abaixo.
- Vá em frente e vá para o seu Configurações.
- Depois disso, vá em frente e toque no seu nome localizado na parte superior da tela.
- Então escolha iCloud.
- Logo abaixo do indicador do iCloud para seu armazenamento, você poderá veja uma lista de aplicativos que estão usando seu iCloud.
- A partir daí, vá em frente e escolha Fotos.
- Então vá em frente e simplesmente ative a Fototeca do iCloud para ativá-la.
Agora, para você configure seu iCloud no seu Mac, aqui está o que você precisará fazer.
- Vá em frente e abra o aplicativo Fotos no seu Mac.
- Em seguida, vá para o menu Fotos localizado na barra de menu do aplicativo.
- Depois disso, clique em Preferência.
- Então vá em frente e clique em iCloud.
- Por fim, vá em frente e coloque uma marca de verificação na caixa ao lado da Fototeca do iCloud.
Agora, neste método, você deve garantir que o dispositivo iPhone e o Mac estejam usando a mesma conta do iCloud. Isso serve para que suas fotos sejam sincronizadas em dois dispositivos diferentes. Você também tem que lembrar que depois de modificar suas fotos no seu dispositivo iPhone, as alterações também serão aplicadas ao seu Mac automaticamente.
É por isso que, se você quiser remover algumas fotos do seu iPhone e mantê-las no seu Mac, certifique-se de desativar a sincronização depois de baixar as fotos do iPhone para o Mac.
Parte 4: Conclusão
Como você pode ver, o processo de baixar fotos do iPhone para o Mac é muito fácil de fazer. Você pode escolher entre os métodos que mostramos acima e aplicá-los. Apenas certifique-se de escolher qual deles você acha mais conveniente para você.
Além disso, você deve se certificar de que tem muito espaço no seu Mac para novas fotos que você vai baixar do seu dispositivo iPhone. E uma forma de garantir isso é usando TechyCub Limpador Mac.

