Se você continuar fazendo capturas de tela, seu dispositivo acumulará um grande número de capturas de tela que serão inúteis posteriormente. Nesse caso, você deve excluí-los. Muito bem, quando sua intenção for atendida, é melhor excluir a maioria dessas capturas de tela para economize algum espaço em disco. As instruções a seguir mostrarão a você como excluir capturas de tela no Mac. E como tal, vamos começar.
Parte 1: Onde e como as capturas de tela estão ocupando o Mac?Parte #2: Ferramenta útil para excluir capturas de tela no Mac - TechyCub Mac limpadorParte 3: Diferentes maneiras de excluir capturas de tela no MacConclusão
Parte 1: Onde e como as capturas de tela estão ocupando o Mac?
Antes de realmente entrar no guia principal sobre como excluir capturas de tela no Mac, devemos saber ou ter conhecimento de onde as capturas de tela estão localizadas no seu dispositivo Mac, bem como quanto ou talvez o tamanho que ocupa diretamente no seu dispositivo.
As capturas de tela sempre foram salvas em algo como a área de trabalho por padrão. Aqueles que recebem sua própria carga na área de trabalho quando você está usando a versão mais recente do macOS e parecem ter pilhas facilitadas ao longo do em destaque. As capturas de tela em um Mac, diferente das do iPhone e talvez até do iPad, não foram decididas a serem adicionadas à biblioteca local do aplicativo Fotos.
Então, quanto espaço de armazenamento essa captura de tela ocupa no seu dispositivo? A verdade varia dependendo de uma variedade de fatores, juntamente com a área que está sendo capturada, a densidade de pixels de sua tela e, de fato, a profundidade de detalhes principalmente na imagem.
No entanto, mais ou menos todas as capturas de tela provavelmente exigirão algo em torno de apenas alguns K a aproximadamente três ou mais megabytes de dados. Você notará que quando você tem uma grande quantidade de captura de tela de 3-4 MB, o tamanho do espaço que ocupa se acumula rapidamente.
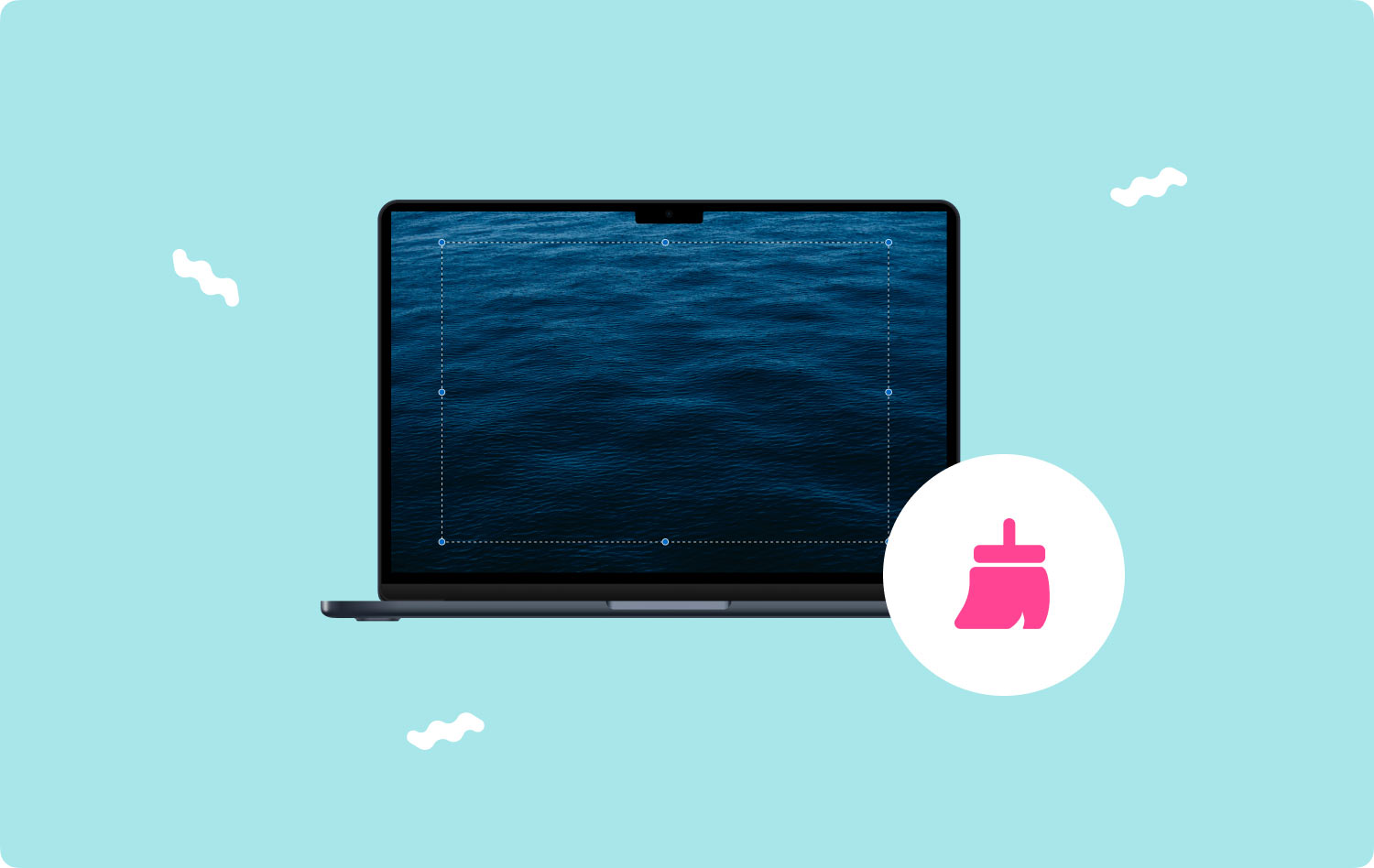
Parte #2: Ferramenta útil para excluir capturas de tela no Mac - TechyCub Mac limpador
Conhecendo alguns insights sobre capturas de tela em um Mac, você deve, a seguir, ter conhecimento sobre esses métodos manuais em como excluir capturas de tela no Mac mas primeiro, gostaríamos de apresentá-lo TechyCub Mac limpador o que pode muito bem ajudá-lo ao longo desse processo.
Mac limpador
Analise seu Mac rapidamente e limpe arquivos indesejados facilmente.
Verifique o status principal do seu Mac, incluindo o uso do disco, status da CPU, uso da memória, etc.
Acelere seu Mac com cliques simples.
Download grátis
Assim, ao longo deste segmento, podemos muito bem começar a introduzir o TechyCub Mac Cleaner, uma ferramenta de limpeza repleta de funcionalidades que não só exclua com segurança arquivos inúteis no Mac, além disso, melhoram significativamente o desempenho, bem como, possivelmente, as várias funções da sua máquina.
Um desses limpadores torna-se bastante fácil de operar e começará a limpar a memória cache do mesmo tipo de dados em sua máquina. Para saber como empregar isso, siga as instruções em outro lugar aqui.
- Para iniciar esse processo, a primeira maneira de fazer isso é instalar ou adquirir o aplicativo e configurá-lo em seu console.
- E a partir disso, você pode iniciar novamente o limpador ainda mais em sua máquina.
- Posteriormente, porém, você deve sempre selecionar a função que declara explicitamente "Limpador de lixo" e, além disso, alternar algo que indica explicitamente "SCAN" para garantir que o último kit de ferramentas possa realmente começar a verificar todas as informações e arquivos inúteis diretamente no sistema Mac.
- A partir disso, quando esse trabalho de monitoramento estiver concluído, você pode optar por avaliar as informações e arquivos indesejados digitalizados que foram organizados em subgrupos.
- E, em algum lugar, você pode decidir quais arquivos, mas também documentos, deseja começar a limpar no seu Mac ou pode tentar uma solução alternativa em que precisará verificar o recurso que aparece para dizer "Selecionar tudo" para economizar tempo limpando cada um desses dados inúteis, bem como arquivos.
- Em seguida, você deve pressionar que selecione aquela alternância algo que implique explicitamente "LIMPO", o que também faria com que a ferramenta limpasse absolutamente tudo o que você já havia escolhido anteriormente para ser excluído de alguma forma no que parece ser uma questão de segundos.
- Continuando isso, uma mensagem pop-up imediata será exibida, indicando que talvez a operação de limpeza tenha sido "Limpeza Concluída”. No entanto, se você não deseja remover mais informações e arquivos, pode simplesmente clicar naquele algo alternado que implica explicitamente "Revisão" para ser guiado em direção à exibição de atividade de verificação. E, junto com isso, você terminou.

Parte 3: Diferentes maneiras de excluir capturas de tela no Mac
Agora, como você confirma onde quase toda a sua captura de tela parece estar, pode decidir onde descartar as coisas. Embora uma única pasta de captura de tela não pareça ser particularmente grande, uma coleção delas talvez possa devorar gigabytes de espaço no disco rígido. Como resultado, excluí-los até mesmo diariamente seria a alternativa mais fácil. Aqui estão várias abordagens sobre como excluir capturas de tela no Mac.
Como excluir capturas de tela no Mac através da lixeira
Ao entender por que é necessário descartar uma captura de tela nesse Mac, o próximo objetivo é entender como fazer isso. No Mac, outra técnica comum seria arrastar as capturas de tela para a lixeira. Vamos repassar o processo do começo ao fim:
- Para começar, clique com o botão direito do mouse na captura de tela específica para excluí-la, mas também selecione a opção, algo que implica explicitamente "Mover para a lixeira", que novamente enviará instantaneamente para a pasta de arquivos Bin do seu Mac. Você também pode selecionar as capturas de tela necessárias na área de trabalho, bem como arrastá-las para o ícone da Lixeira ou até mesmo para a pasta de arquivos.
- O próximo procedimento é lançar novamente a opção que sugere claramente "Bin" no Mac, mas simplesmente toque na opção que sugere claramente o "Esvaziar Lixo" alterne dentro deste canto superior direito da janela de exibição. Você terminou!
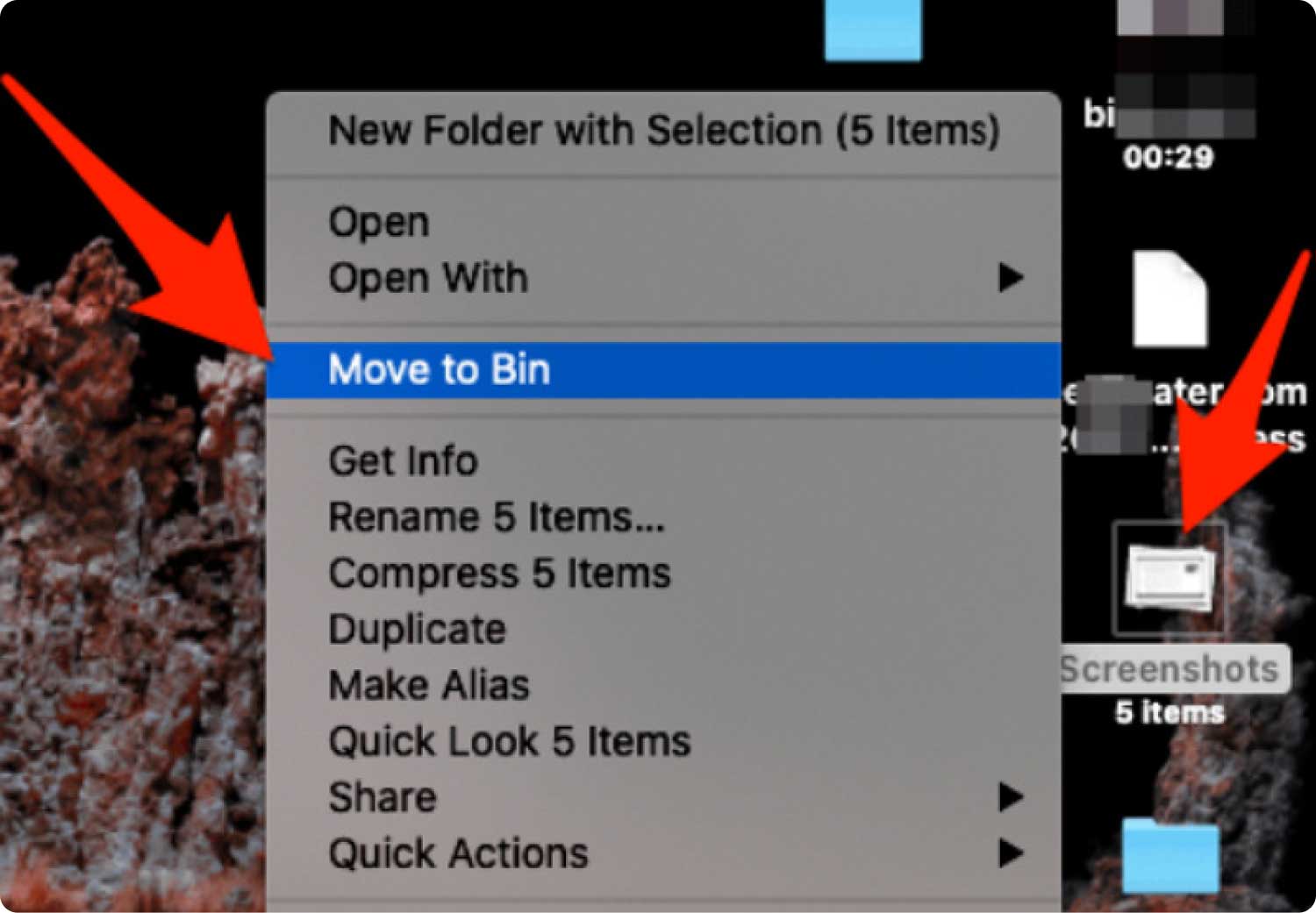
Como excluir capturas de tela no Mac através do comando do teclado
Algumas outras pessoas recomendariam teclas de atalho e talvez até teclas de atalho para métodos manuais. Para muitos deles, abaixo está um método simples e rápido para tentar!
- Em seu dispositivo Mac, você deve selecionar a captura de tela que realmente deseja excluir, mas também tocar naquele "Comando mais Excluir" combinação de teclas. Isso teria enviado uma captura de tela específica para o Bin. No entanto, você deve, portanto, mostrar a captura de tela; qualquer coisa diferente disso, então isso pode excluir tudo o que foi enfatizado.
- Por fim, a iniciativa de tentar esvaziar esta Caixa foi realizada. Você deve ativar o Bin e escolher uma captura de tela, mas depois é só pressionar o botão "Command"mas também o"Apagar" alterna ao mesmo tempo. Isso deve mostrar um aviso pop-up de verificação. Isso é tudo!
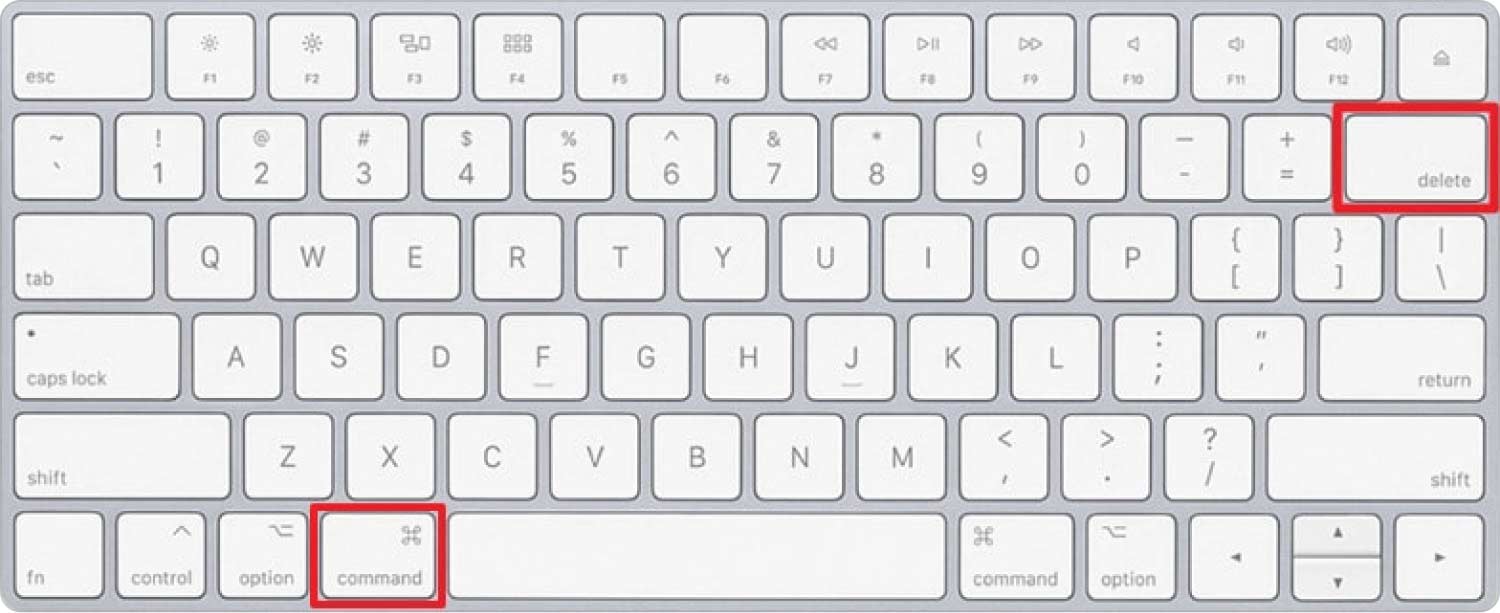
Como excluir capturas de tela no Mac através do Finder
Agora vamos ver como excluir capturas de tela no Mac usando esta opção de menu do Finder.
- Para começar, acesse o menu do Finder e navegue como o símbolo da lupa. E depois disso, selecione as capturas de tela que você realmente gostaria de excluir e marque a marca de seleção ao lado delas.
- Mas só depois, pressionando aquela opção que então implica ainda "Selecionar tudo" para remover essas capturas de tela do seu computador. Depois disso, selecione os botões que indicam "Revisão"e depois"Eliminar".
- Depois, selecione as capturas de tela que foram removidas, mas também simplesmente toque no botão "Eliminar" alternar. Essas capturas de tela escolhidas teriam sido excluídas.
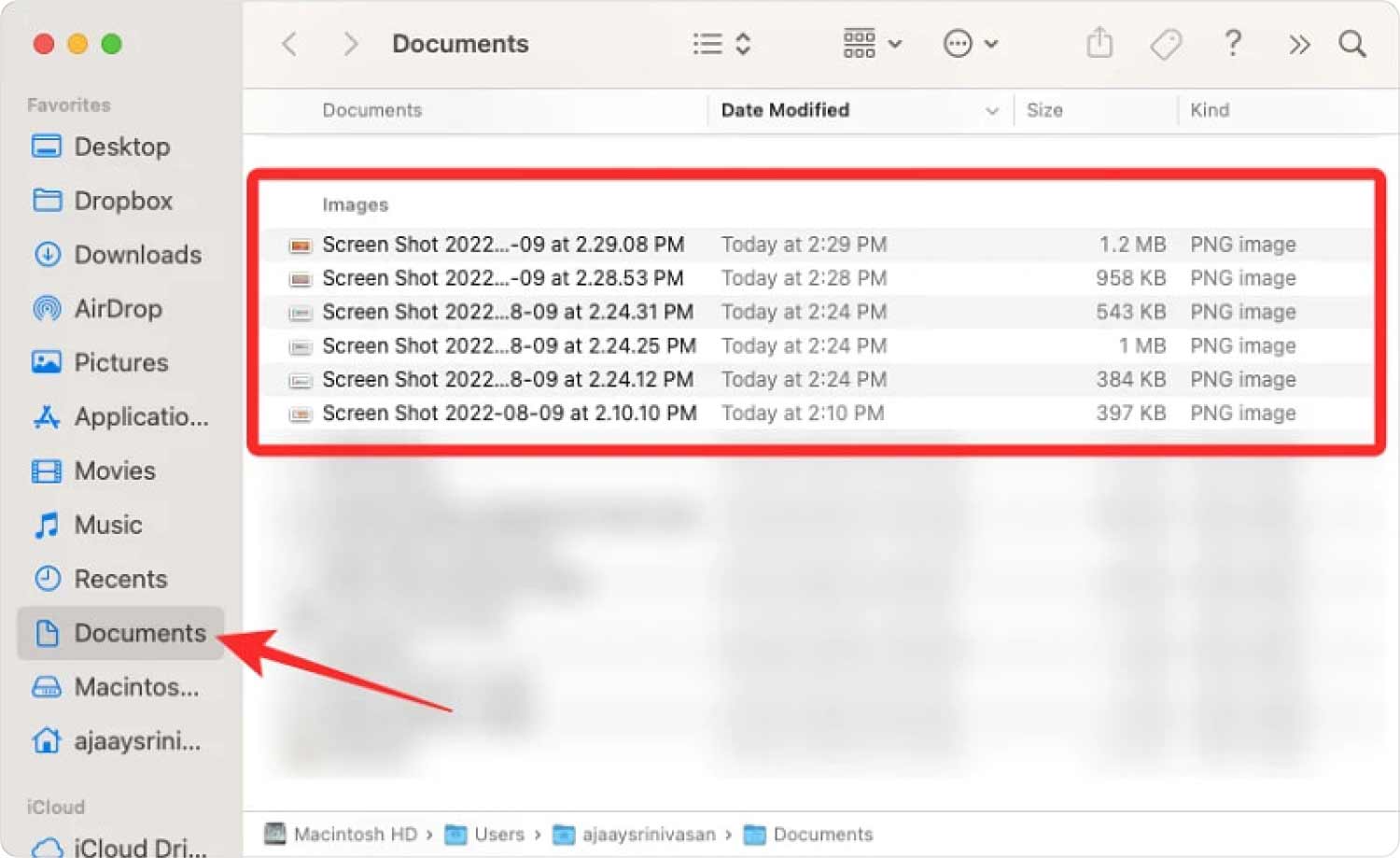
Como excluir capturas de tela no Mac clicando com o botão direito do mouse em seu ícone
Outra opção deve ser clicar com o botão direito do mouse em um símbolo em toda a pasta do arquivo de captura de tela, bem como escolher nessa opção algo que claramente implique "Apagar", que novamente eliminará completamente o símbolo dessa pasta, bem como começará a movê-lo para a lixeira imediatamente. Embora alguns usuários gostem de um desses métodos, tudo foi muito mais demorado depois de excluir um grande número de capturas de tela.
As pessoas também leram [Guia 2023] Como excluir arquivos de log do sistema no Mac? Como excluir filmes do seu Mac
Conclusão
De fato, às vezes, as capturas de tela podem ocupar seu armazenamento em seu dispositivo Mac ou talvez possam ser o principal fator pelo qual o sistema operacional do Mac fica mais lento e difícil de operar. Portanto, a partir daqui, é essencial que você sempre limpe e remova essas capturas de tela desnecessárias.
Esperamos que este guia sobre como excluir capturas de tela no Mac poderia realmente ajudá-lo. Descrevendo os métodos que você pode usar, esperamos que você possa muito bem fazer isso. Mesmo se você tiver problemas com esses outros processos, sempre poderá usar o TechyCub Limpador Mac. Como tal, isso é tudo para este artigo, tenha um dia cheio de propósito pela frente!
