Algumas vezes, descobri que alguns usuários de dispositivos Mac estão confusos sobre essa pergunta: como excluir downloads no dispositivo Mac?
por exemplo, eu tenho um MacBook Air que eu uso todos os dias. Uso tanto para trabalho quanto para lazer. Uma coisa que adoro fazer com meu MacBook Air é baixar muitos arquivos. Principalmente porque adoro assistir séries e filmes. Agora, eu quero saber como fazer corretamente deletar downloads Eu não preciso mais. Você pode me ensinar como fazer isso corretamente?
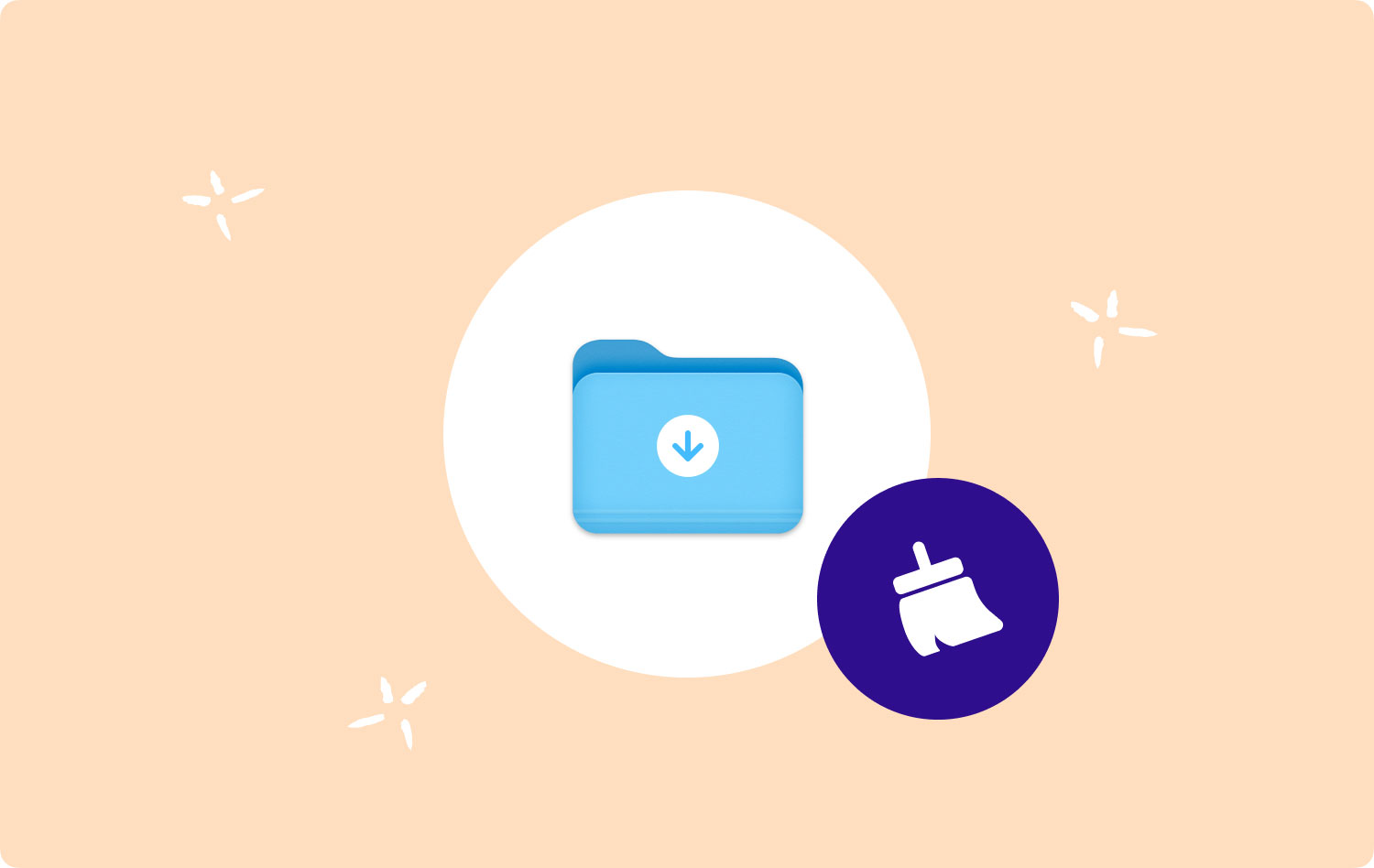
De fato, perguntas semelhantes estão repletas de fóruns diferentes e inundações de métodos são dadas por internautas amigáveis. No entanto, é difícil para os usuários de Mac dizer qual método é o mais adequado para eles. Portanto, este artigo fornecerá um guia completo sobre como excluir downloads em dispositivos Mac.
Parte I: Por que você precisa excluir downloads no Mac?Parte II: Como excluir downloads no Mac com TechyCubLimpador de MacParte III: Excluindo manualmente seus downloads no MacParte IV: Excluindo o histórico de downloads em diferentes navegadoresParte V: Conclusão
Parte I: Por que você precisa excluir downloads no Mac?
Os dispositivos Mac da Apple são muito populares e úteis para muitos usuários. Possui uma interface amigável ao usuário. Além disso, funciona de forma rápida e suave.
Quando usamos nossos dispositivos Mac todos os dias, geralmente acumulamos muitos arquivos baixados, como aplicativos, músicas, vídeos, fotos e até dados confidenciais.
Todos esses arquivos baixados são mantidos em nosso disco rígido ou unidade de estado sólido (SDD). Especificamente, se não for modificado, o arquivo baixado é mantido na pasta Downloads.
Isso pode ocupar muito espaço no seu dispositivo. Além disso, pode haver dados confidenciais que, quando vazados, podem causar muitos problemas para você, sua empresa ou a empresa com a qual você trabalha.
É por isso que neste artigo, mostraremos diferentes maneiras ou métodos de remover seus arquivos baixados.
Também mostraremos como remover seu histórico de downloads em diferentes navegadores em seu dispositivo Mac, bem como por meio de um aplicativo útil. Felizmente, isso ajudará a manter sua privacidade segura e até liberar mais espaço no seu dispositivo para aumentar seu desempenho.
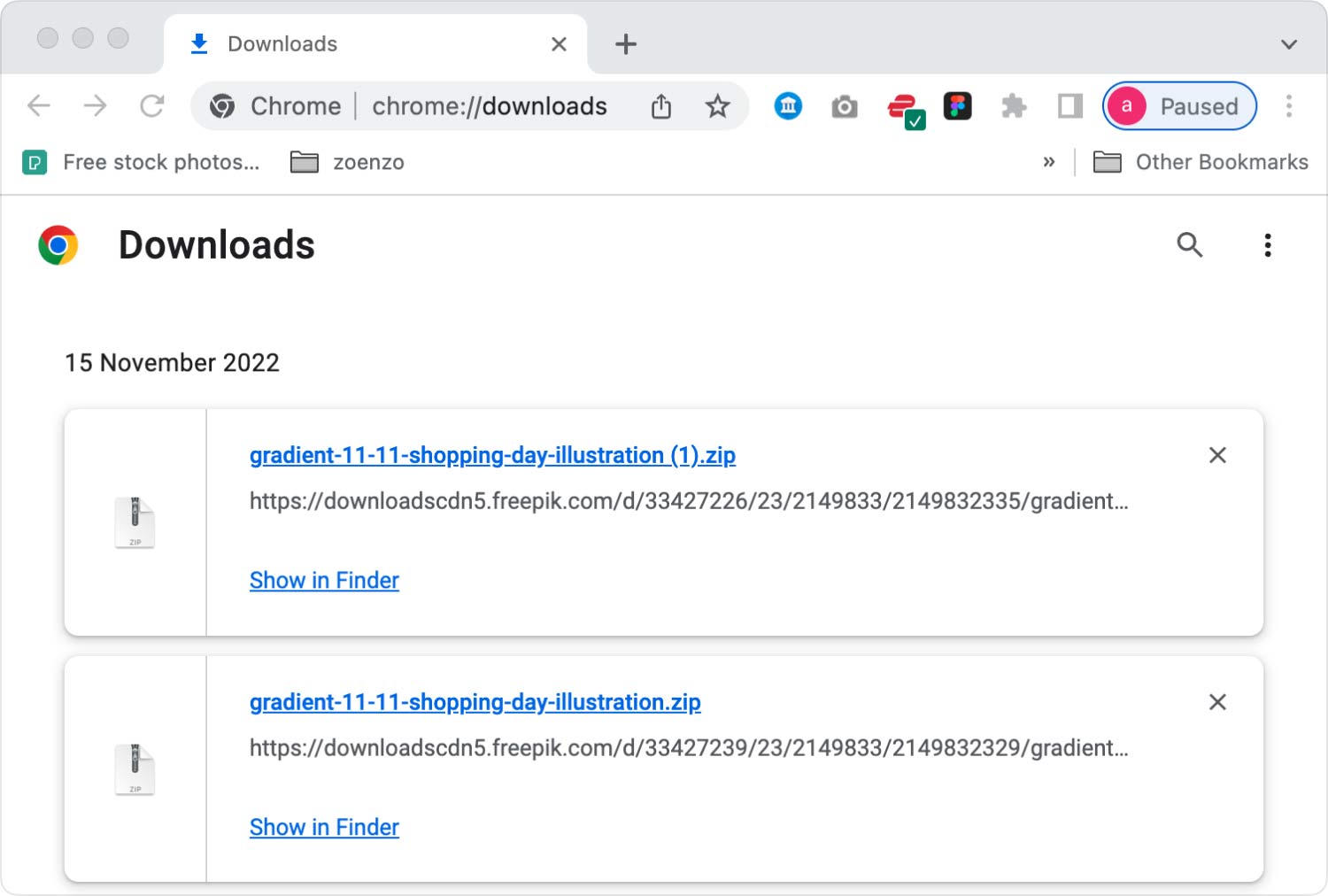
Parte II: Como excluir downloads no Mac com TechyCubLimpador de Mac
Uma coisa que você pode realmente fazer é usar TechyCubLimpador de Mac para ajudá-lo a limpar seus navegadores, incluindo os arquivos baixados e até mesmo fazer seu Mac funcionar mais rápido. É a maneira mais rápida e conveniente para os usuários de Mac excluirem downloads no Mac com a ajuda de um aplicativo de terceiros.
Veja como excluir downloads no Mac usando TechyCub's Mac Cleaner passo a passo:
Passo 01 - Baixe a ferramenta.
Mac limpador
Analise seu Mac rapidamente e limpe arquivos indesejados facilmente.
Verifique o status principal do seu Mac, incluindo o uso do disco, status da CPU, uso da memória, etc.
Acelere seu Mac com cliques simples.
Download grátis
Passo 02 - Inicie-o no seu dispositivo Mac. A interface principal mostrará uma variedade de status do sistema do dispositivo.
Etapa 03 - Selecione Privacidade e pressione o botão Escanear botão.
Passo 06 - Escolha uma determinada categoria e os arquivos envolvidos em seus downloads no Mac. Por exemplo, Histórico baixado no navegador Google Chrome.
Etapa 07 - Pressione peixe de água doce.
Passo 09 - Aguarde até que o processo de limpeza seja finalizado.

Parte III: Excluindo manualmente seus downloads no Mac
Aqui estão as etapas para excluir manualmente seus downloads em seu dispositivo Mac:
Passo 01 - Vá para o Dock.
Passo 02 - Por fim, vá em direção ao localizador.
Passo 03 - Acesse a página Gerenciar.
Passo 04 - No lado esquerdo da tela, procure por Downloads e clique nele.
Passo 05 - Agora, todos os downloads serão mostrados no painel do lado direito.
Passo 06 - Se você deseja selecionar todos os dados baixados, pressione CMD + A. Ou você pode escolher arquivos de download específicos, um de cada vez.
Passo 07 - Clique com o botão direito do mouse.
Passo 08 - Selecione Mover para a lixeira.
Passo 09 - Vá até a Lixeira e clique com o botão direito nela.
Passo 10 - Selecione Esvaziar Lixeira.
É isso. Muito fácil né? Bem, vamos continuar excluindo seu histórico de download em diferentes navegadores.
Parte IV: Excluindo o histórico de downloads em diferentes navegadores
Existem diferentes etapas para excluir seu histórico em diferentes navegadores. Vamos verificá-los um por um.
Chrome: como remover manualmente o histórico de downloads
Aqui estão as etapas para ajudá-lo a limpar manualmente seu histórico de downloads dentro Google Chrome:
Passo 01 - Abra o navegador Chrome.
Passo 02 - Histórico de Imprensa. Isso está localizado na barra de menus.
Etapa 03 - Pressione Mostrar histórico completo.
Passo 04 - Escolha Limpar Dados de Navegação...
Passo 05 - Selecione o intervalo de tempo que deseja excluir. Se você deseja excluir tudo, selecione The Beginning Of Time.
Passo 06 - Marque a caixa que indica Histórico de downloads.
Passo 07 - Por fim, pressione Limpar Dados de Navegação.
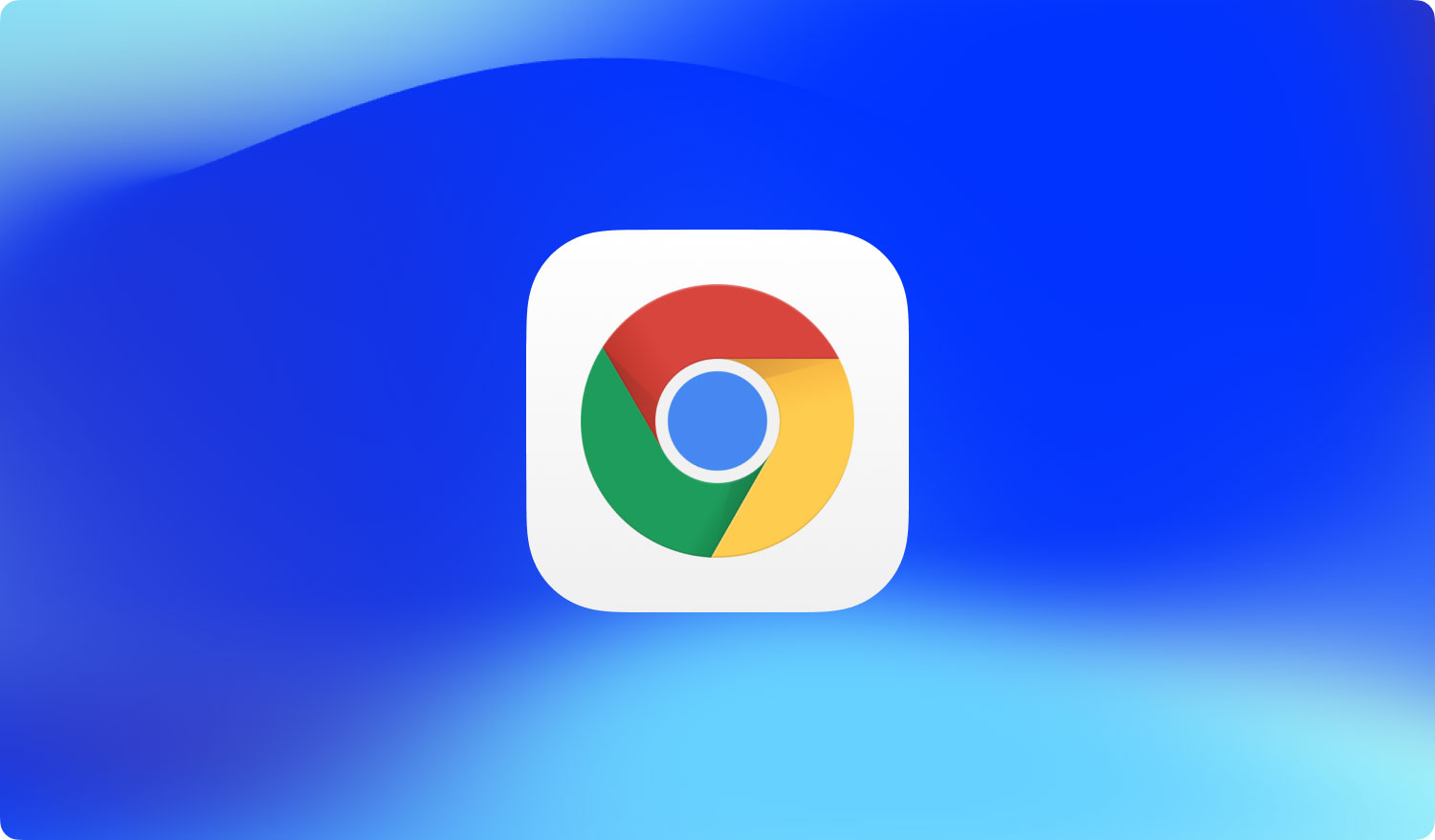
Safari: como remover manualmente o histórico de downloads
Para limpar seu histórico de downloads no O navegador Safari, Siga os passos abaixo:
Passo 01 - Abra o navegador Safari.
Passo 02 - Histórico de Imprensa. Isso está localizado na barra de menus, que também está na parte superior da tela.
Passo 03 - Escolha Limpar Histórico e Dados do Site.
Passo 04 - Selecione Todo o Histórico se quiser limpar tudo. Ou você pode selecionar um intervalo de tempo específico desejado.
Etapa 05 - Pressione Limpar histórico.
Firefox: como remover manualmente o histórico de downloads
Aqui estão as etapas para ajudá-lo a remover o histórico de downloads dentro Firefox.
Passo 01 - Abra o referido navegador no seu dispositivo Mac.
Passo 02 - Vá até a barra de menu e selecione Histórico.
Etapa 03 - Escolha Limpar histórico recente.
Passo 04 - Escolha Tudo se quiser apagar tudo. Ou selecione um intervalo de tempo desejado.
Passo 05 - Pressione a seta rotulada Detalhes.
Passo 06 - Marque a caixa que indica Histórico de navegação e download.
Etapa 07 - Pressione Limpar agora.
É assim que você pode deletar downloads no Mac e baixar o histórico de três navegadores diferentes manualmente.
As pessoas também leram Como excluir o backup do iPhone no Mac? Como visualizar o backup do iPhone no Mac?6 maneiras de copiar fotos do iPhone para o Mac
Parte V: Conclusão
TechyCubLimpador de Mac praticamente se destaca no campo de como excluir downloads no Mac. Além disso, sua ferramenta de privacidade pode ajudá-lo a excluir o histórico de downloads e o histórico de navegação para tornar as informações confidenciais.
Se você leva a sério a exclusão de dados, também pode usar a ferramenta File Shredder da ferramenta. Dessa forma, os arquivos triturados não podem ser recuperados nem mesmo por ferramentas avançadas de recuperação de dados.
Esta ferramenta multifuncional pode ajudá-lo a obter o espaço necessário para o seu dispositivo Mac, ajudando-o a funcionar mais rápido e mantendo seus dados seguros também.
Mac limpador
Analise seu Mac rapidamente e limpe arquivos indesejados facilmente.
Verifique o status principal do seu Mac, incluindo o uso do disco, status da CPU, uso da memória, etc.
Acelere seu Mac com cliques simples.
Download grátis
