Como controlar + alt + excluir em um Mac? É realmente possível?
Felizmente, é possível implementar em um computador macOS. Quando você se depara com a roda do arco-íris por centenas de horas em aplicativos, ela já pode ter congelado. Provavelmente porque seu sistema ocupou muita memória do aplicativo então ficou preso. Nesse caso, convém forçar o encerramento do aplicativo para poder usar o computador macOS novamente.
Neste artigo, falaremos sobre como implementar o método force quit no seu computador macOS. Isso é o equivalente a control + alt + delete no computador com Windows. Falaremos sobre os diferentes métodos de como implementá-lo.

Parte #1: Como controlar + Alt + Delete em um computador MacParte 2: A melhor maneira de otimizar o desempenho do MacConclusão
Parte #1: Como controlar + Alt + Delete em um computador Mac
Método #1: Usando um Atalho
O método mais fácil que você pode implementar sobre como controlar + alt + excluir em um Mac é usar o teclas de atalho para Forçar Encerramento em seu computador macOS. Para fazer isso, siga os passos abaixo:
- Pressione as teclas CMD+OPT+ESC no teclado do seu computador macOS. A caixa de diálogo para Forçar Encerramento aparecerá. Você pode usar esses atalhos de tecla quando não puder usar CMD + Q para sair de um aplicativo em seu computador.
- Quando a caixa de diálogo Forçar Encerramento aparecer, aparecerá uma lista dos diferentes aplicativos em execução. Confira o aplicativo que não está respondendo. Normalmente, ele será rotulado como “não responde” na caixa de diálogo.
- Clique na aplicativo que não responde. Depois disso, pressione o botão para Forçar Encerrar.

Método #2: Usando o Menu Apple
Para fazer isso, usando o menu Apple, siga as etapas abaixo:
- Visite o logotipo da Apple do seu computador na parte superior esquerda da sua interface.
- Depois disso, clique no Forçar Encerrar opção.
- Escolha o aplicativo que deseja encerrar à força.
- Depois disso, clique no Forçar Encerrar botão e confirme se necessário.
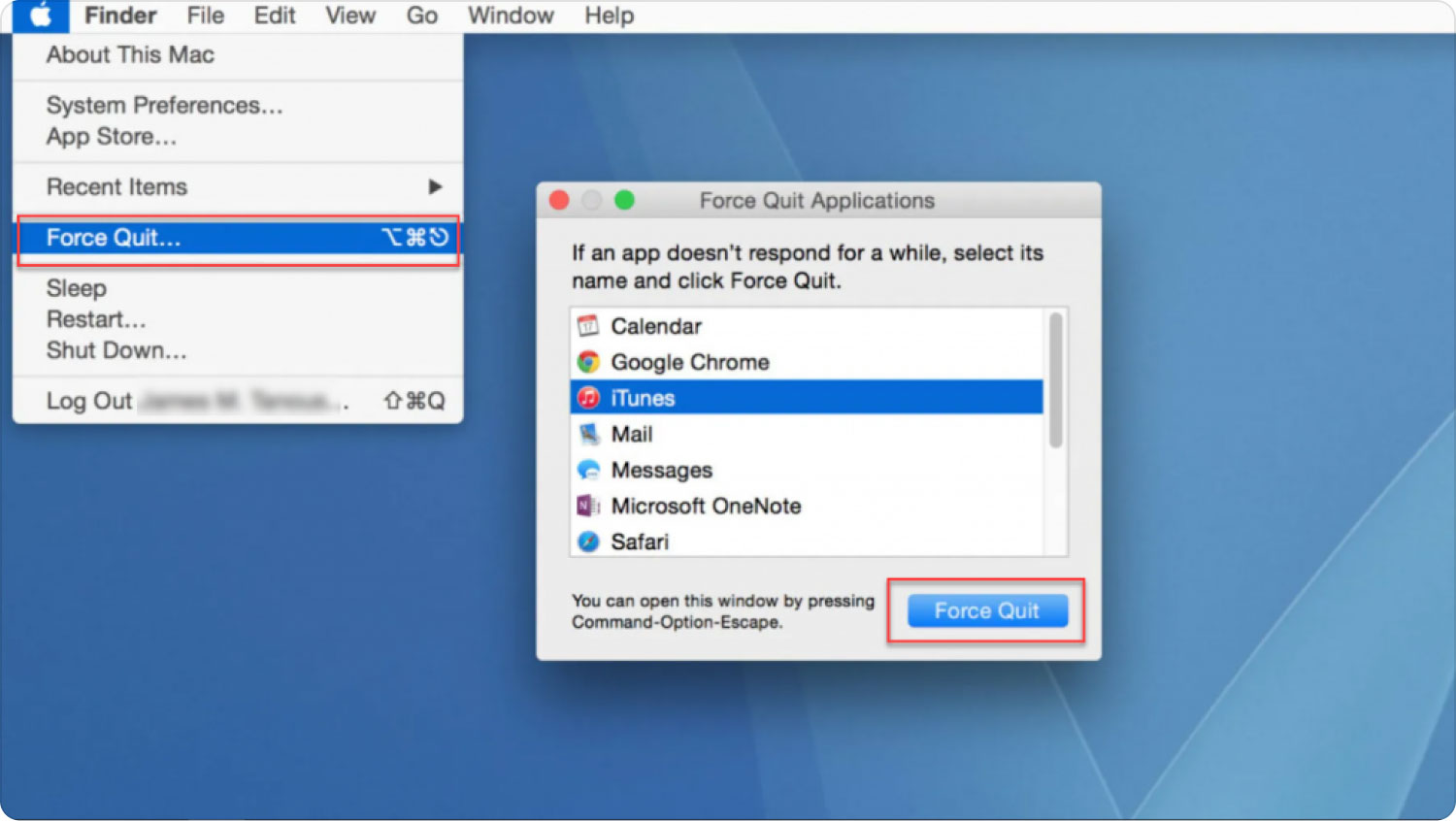
Método #3: Usando o Dock
Você também pode forçar o encerramento de um aplicativo específico no seu computador macOS usando o Dock. Para fazer isso, siga os passos abaixo:
- Pressione o botão CONTROLE + OPÇÃO teclas do seu teclado e mantenha pressionadas.
- Depois disso, use o mouse para clicar no ícone do Formulário on line dentro do cais.
- Um menu pop-up aparecerá. Clique na opção que diz Forçar Encerrar.
- Confirme a ação, se necessário.
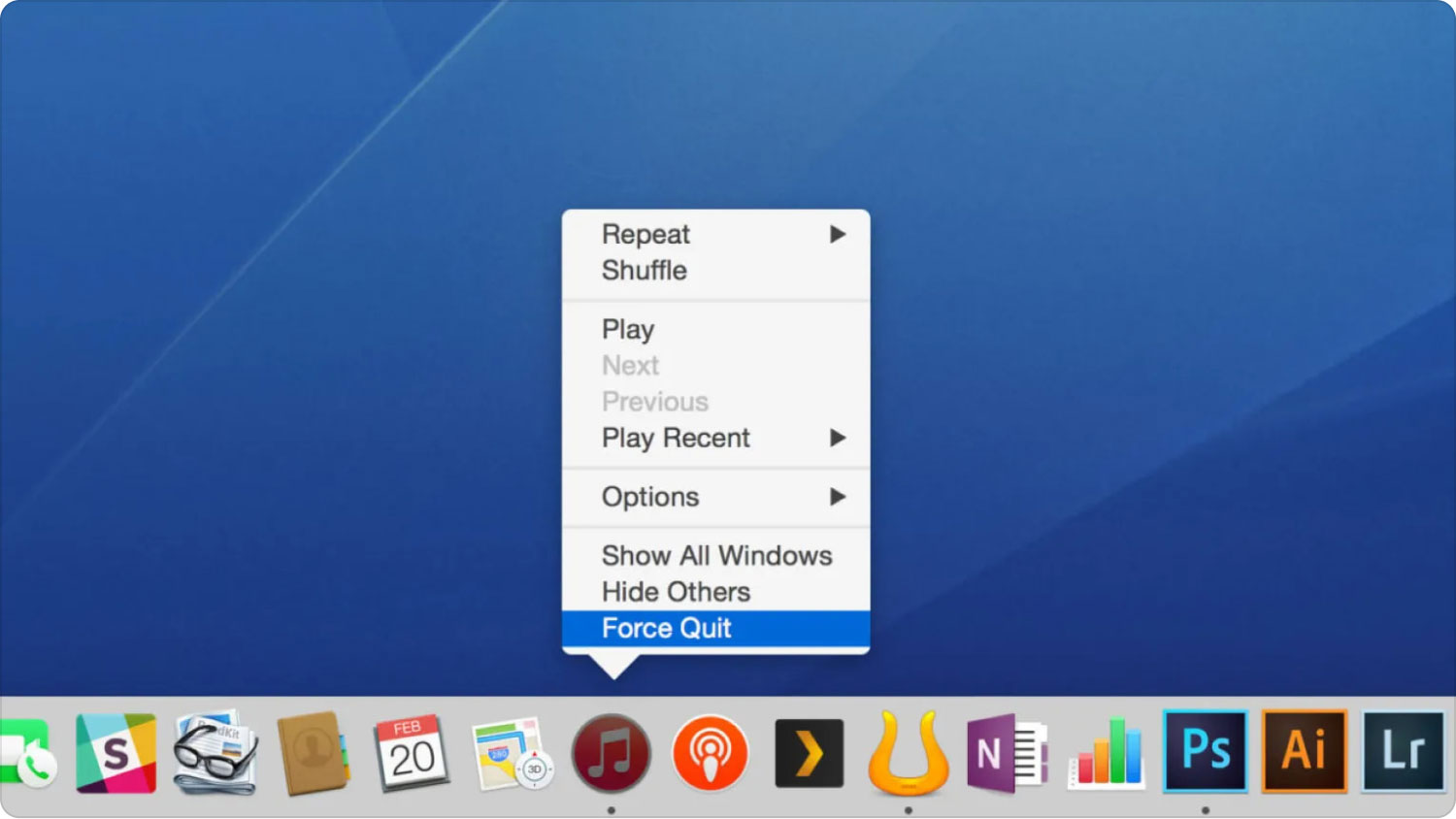
Método #4: Usando o Monitor de Atividade
O Activity Monitor do seu computador permitirá que você saia de certos processos e aplicativos no seu computador. Para fazer isso, você deve seguir os passos abaixo:
- Visite a pasta Aplicativos em seu computador.
- Depois disso, clique no Utilities pasta.
- Em seguida, abra o Monitor de Atividade na lista de utilitários que aparecem.
- Clique duas vezes em um aplicativo específico no qual você deseja clicar.
- Uma janela pop-up aparecerá. Clique na opção que diz Sair ou Forçar Sair.
- Confirme o processo, se necessário.
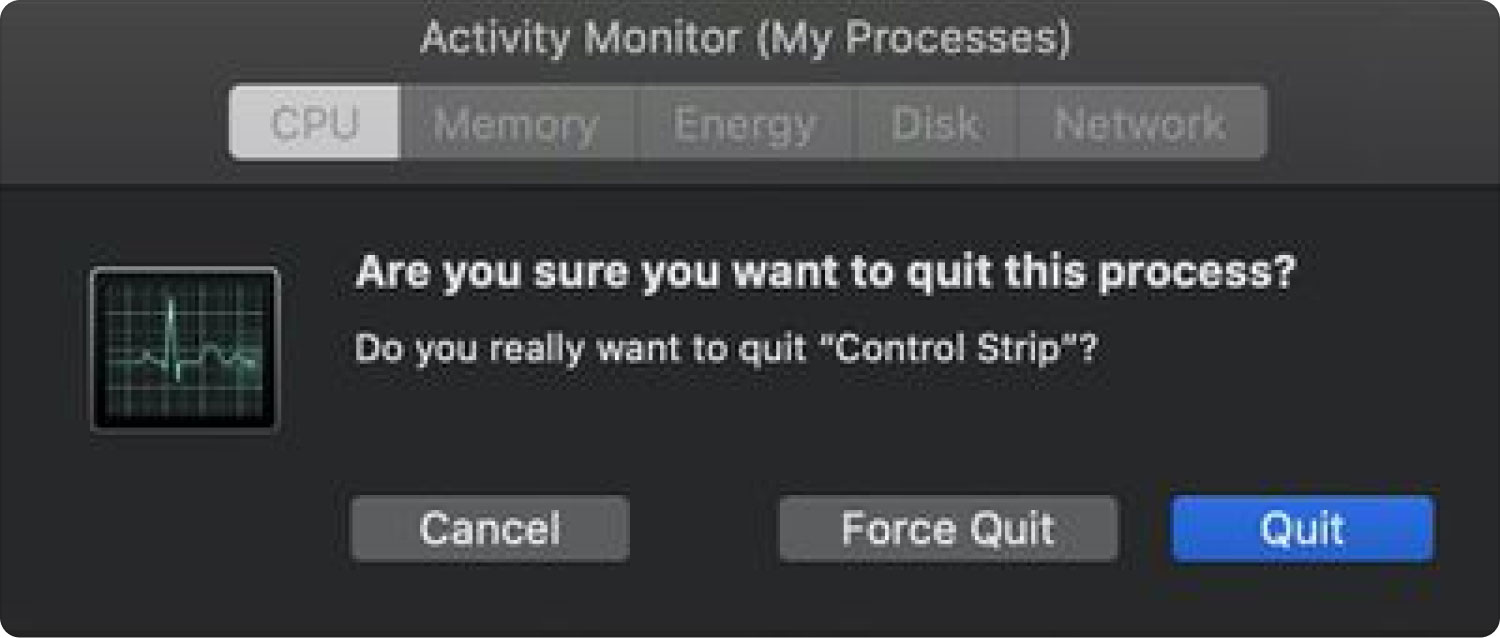
Método #5: Usando o Terminal para Sair de Aplicativos
Para usar o terminal para sair de seus aplicativos, você deve seguir os passos abaixo:
- Visite a pasta Aplicativos em seu computador e clique em Utilities.
- Depois disso, clique terminal.
- No terminal, digite a palavra “topo” e então pressione o botão para Devolução . Isso mostrará todos os diferentes aplicativos que estão abertos no seu computador.
- Localize a coluna de Comando e procure o nome do aplicativo que não responde. Localize seu número PID no lado esquerdo da interface.
- Pressione a tecla Q em seu teclado. Isso permitirá que você retorne à linha de comando do Terminal.
- Digite o seguinte e substitua os números com o número PID que você viu anteriormente: “killa111".
- Depois disso, sair do terminal no seu computador.
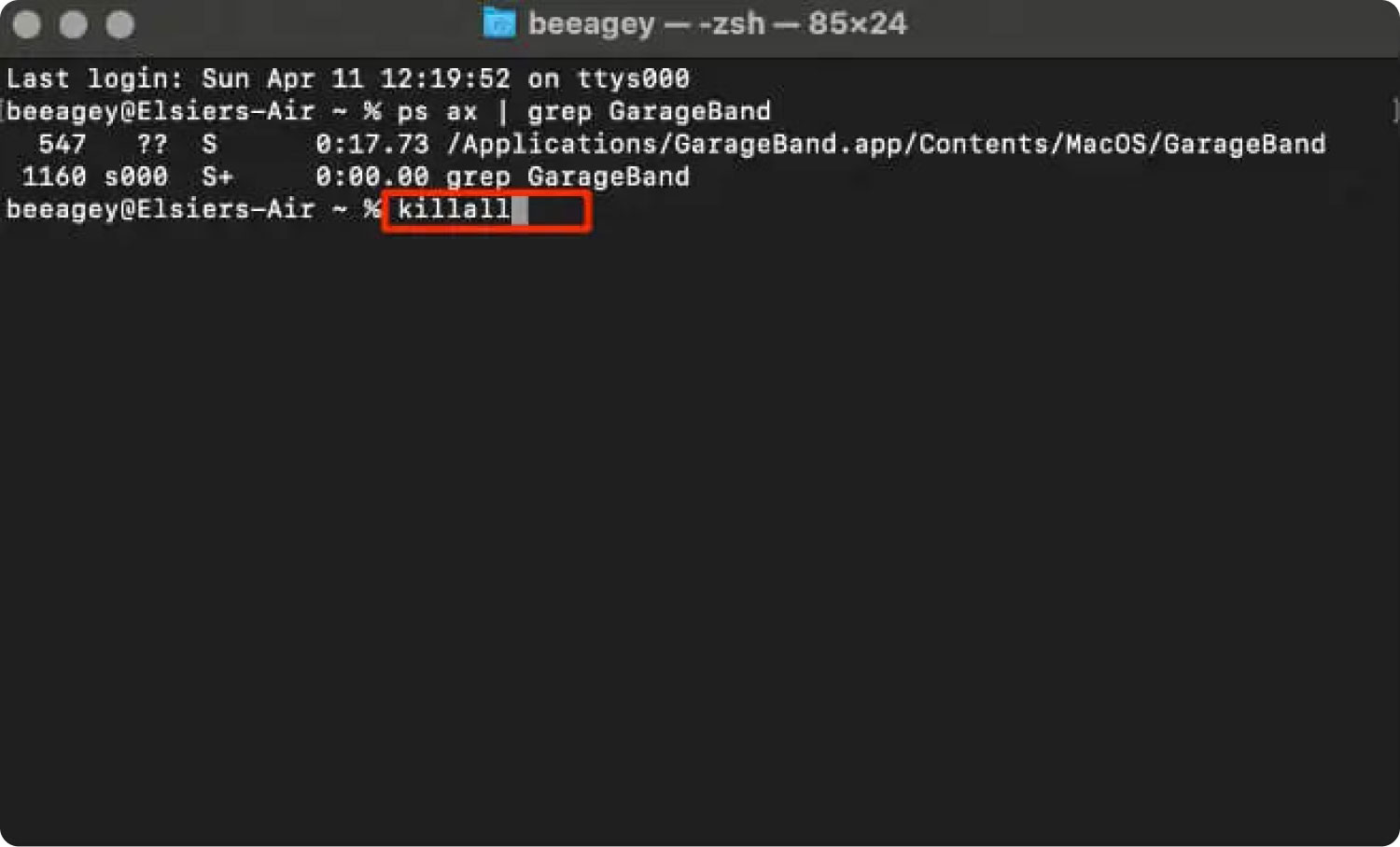
Com todos os métodos apresentados acima, agora você sabe como controlar + alt + excluir em um Mac?
Parte 2: A melhor maneira de otimizar o desempenho do Mac
Se o seu Mac estiver sempre lento e os aplicativos continuarem congelando, você pode querer obter TechyCub Mac limpador. Você pode limpar seu sistema excluindo arquivos indesejados com TechyCub Limpador Mac. Ele fornece uma variedade de ferramentas que os clientes podem utilizar para acelerar seus Macs.
Mac limpador
Analise seu Mac rapidamente e limpe arquivos indesejados facilmente.
Verifique o status principal do seu Mac, incluindo o uso do disco, status da CPU, uso da memória, etc.
Acelere seu Mac com cliques simples.
Download grátis
Além disso, o aplicativo inclui vários programas úteis que você pode utilizar para limpar seu computador macOS e torná-lo mais rápido e menos congestionado. A melhor opção para quem procura um método rápido para otimizar seus Macs é TechyCub Limpador Mac.
TechyCub Mac Cleaner, um aplicativo de otimização para Mac criado para garantir que você tenha espaço de armazenamento suficiente, é a melhor solução que você pode usar para tornar sua máquina mais rápida e eficiente. Você pode usá-lo para localizar e remover os arquivos indesejados do seu computador com apenas alguns cliques rápidos do mouse.
Com TechyCub Ajuda do Mac Cleaner, parece que não precisa saber como controlar + alt + excluir em um Mac não mais. Os procedimentos para usar TechyCub Mac Cleaner são os seguintes:
- Use o pacote de instalação para instalar o programa no seu Mac depois de baixar o instalador do site do provedor.
- Simplesmente comece TechyCub Mac Cleaner após a instalação do aplicativo em sua máquina.
- Você pode encontrar uma variedade de módulos no painel esquerdo que podem ser usados para melhorar e limpar o desempenho da sua máquina macOS. Usaremos um exemplo genérico como um limpador de lixo.
- Pressione o botão SCAN botão depois disso. Você pode localizar e excluir quaisquer arquivos de sistema supérfluos com o software.
- Escolha os arquivos que deseja remover do seu computador. Você também pode escolher todos os dados inúteis da lista que aparece clicando em Selecionar tudo.
- Então escolha LIMPO a partir do menu.
- Você pode verificar se o procedimento para limpar seu sistema macOS foi concluído aguardando até que o aplicativo exiba a mensagem "Limpeza Concluída".

As pessoas também leram Como limpar o histórico no Mac Como abrir o Terminal no Mac?
Conclusão
Este guia deu a você como controlar + alt + excluir em um Mac computador. Falamos sobre cinco maneiras diferentes de usar o método Force Quit no seu computador macOS, que é o equivalente à função CTRL + ALT + DELETE no Windows.
Se o seu computador macOS está sempre travando ou lento, você pode querer usar TechyCub Mac Cleaner para torná-lo mais rápido e melhor.
A melhor maneira de tornar seu computador mais rápido e eficiente é utilizar TechyCub Limpador de Mac, o melhor limpador de armazenamento para Mac projetado para garantir que você tenha espaço de armazenamento suficiente. Com apenas alguns cliques curtos do mouse, você pode usá-lo para localizar e excluir arquivos indesejados do seu computador.
