Caches e arquivos temporários, ou arquivos temporários, encontrados em seu Mac incluem o cache do navegador, histórico do navegador, mensagens ou cache de aplicativos e muito mais. Antes de prosseguir, sabendo que a exclusão de tais arquivos em torno de nossos arquivos temporários pode levar a consequências desagradáveis e desfavoráveis. Uma palavra de cautela. Brincar com os arquivos temporários em nosso Mac requer considerável deliberação e aqui estão algumas coisas que você precisa saber como limpar arquivos temporários:
A finalidade dos arquivos temporáriosComo limpar arquivos temporários usando TechyCub Limpador de Mac?Como limpar arquivos temporários e arquivos de cache manualmente?Concluindo!
As pessoas também leram Como limpar o histórico no Mac 17 razões pelas quais seu Mac está lento!
A finalidade dos arquivos temporários
Arquivos temporários são criados por nosso sistema operacional ou aplicativos para atender a várias funções e propósitos pretendidos. Ele funciona como um local de armazenamento que contém arquivos temporários e de cache. Embora ambos mantenham dados temporários, cache e arquivos temporários, ainda existem características distintas entre os dois.
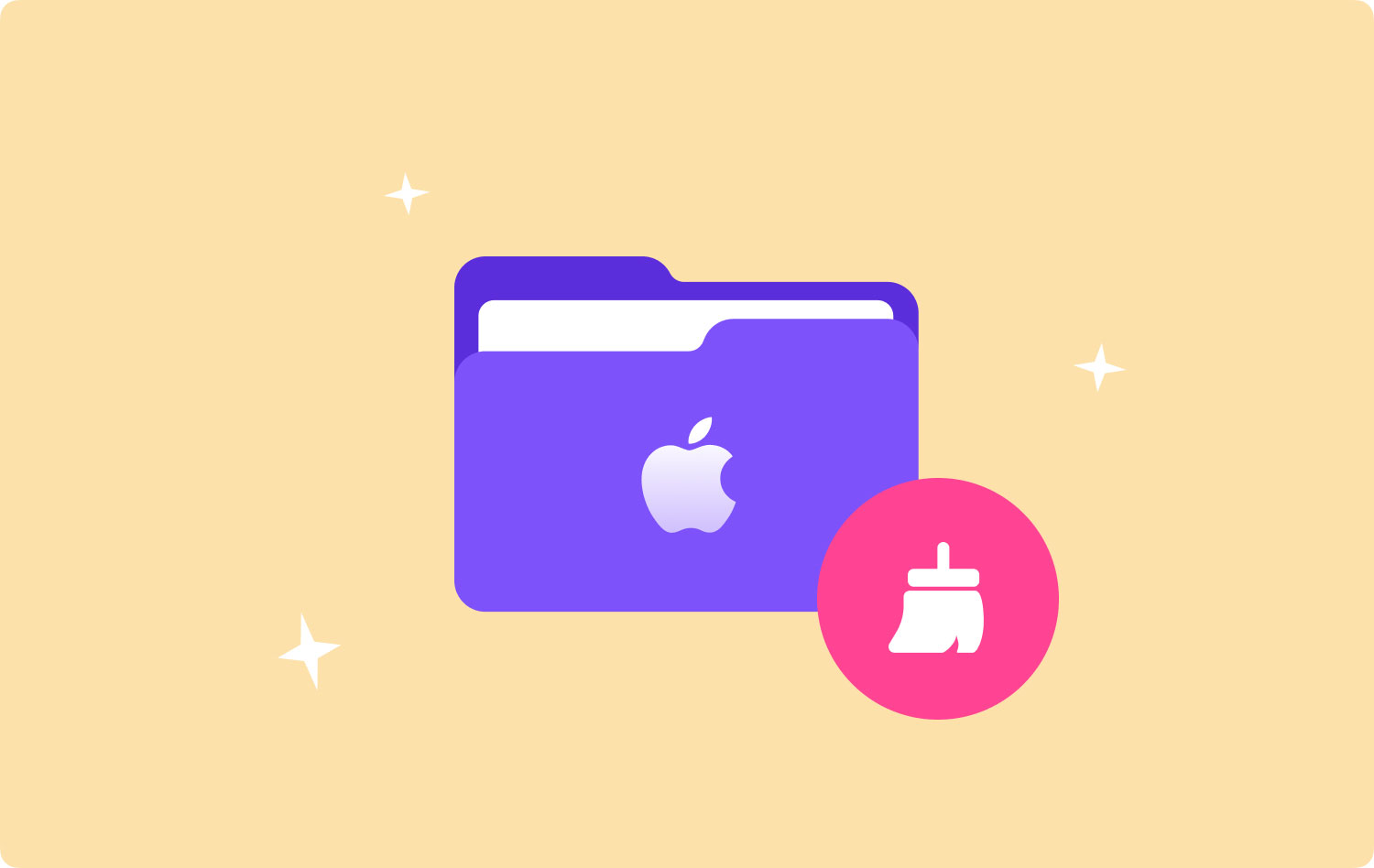
- Arquivos de cache
Os arquivos de cache são considerados arquivos persistentes porque tendem a existir e permanecem mesmo após o fechamento do processo. Eles são atualizados com frequência e permanecem no sistema e ocupam uma quantidade substancial de espaço na memória do Mac. Um exemplo desses arquivos inclui o cache do nosso navegador que obtivemos baixando a página visualizada anteriormente. Eles são usados para armazenar informações que são frequentemente acessadas pelo sistema em vez de recriar os dados.
- Arquivos temporários
Como o próprio nome sugere, esses arquivos incluem dados temporários ou dados de curta existência em nosso dispositivo Mac. Eles são criados por nosso sistema operacional e aplicativos para armazenar dados durante a instalação ou atualização de novos aplicativos. Ele mantém o status anterior do aplicativo que permite ao usuário navegar de volta por vários níveis. Normalmente, quando o programa ou processo termina, ele deve ser excluído do sistema. No entanto, não é aconselhável prosseguir com o processo manualmente.
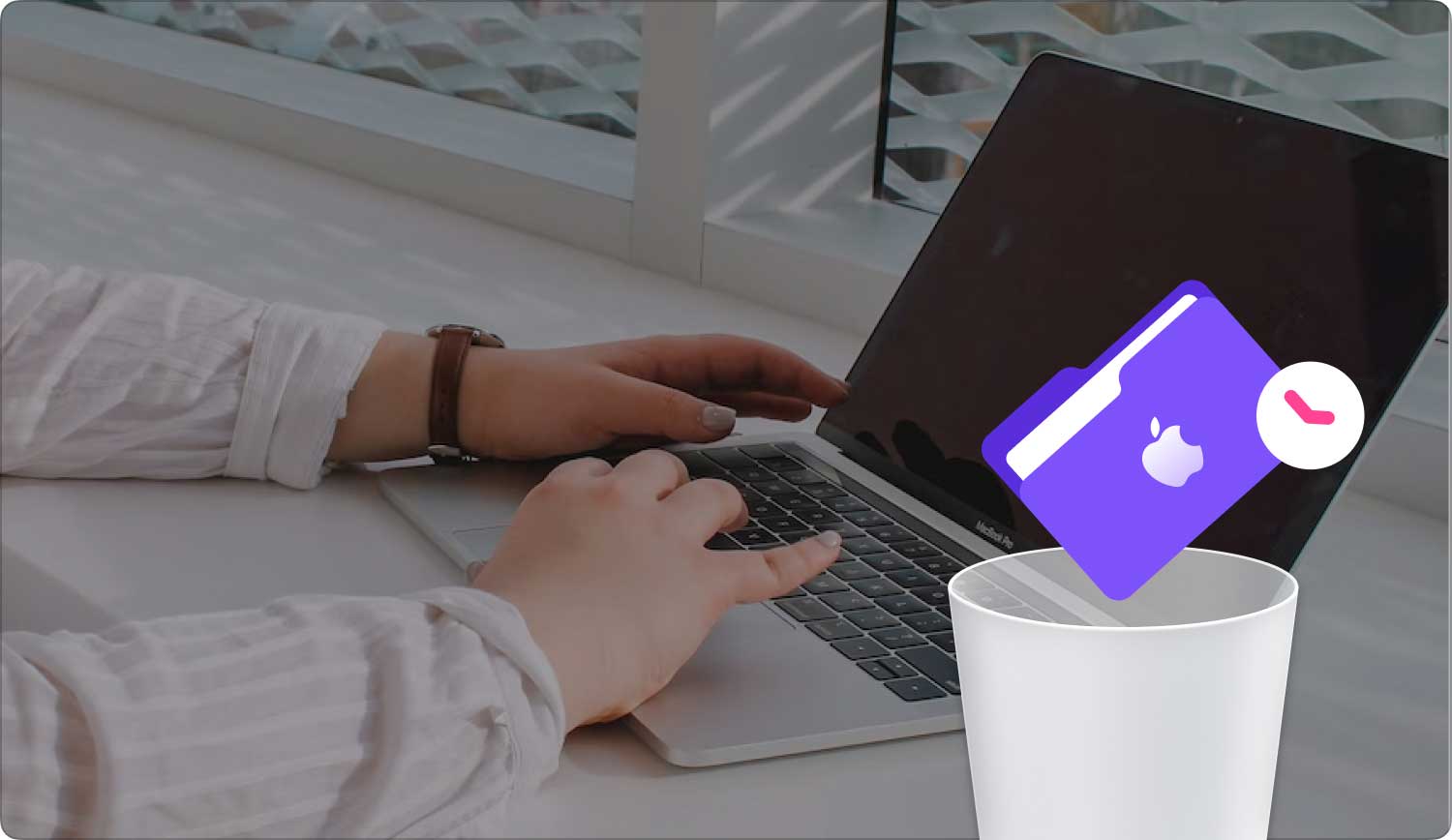
Como limpar arquivos temporários usando TechyCub Limpador de Mac?
TechyCub Mac limpador é um aplicativo completo que pode ser utilizado para várias funções e benefícios úteis. Tornou-se popular entre os usuários de Mac porque ajuda a resolver vários problemas e problemas com qualquer um dos nossos dispositivos Mac. TechyCub Mac Cleaner é uma ferramenta poderosa e inteligente que otimiza e aumenta o desempenho do nosso Mac. Aqui está um guia sobre como ele funciona e como usá-lo efetivamente.
- Download e Lançamento TechyCub Mac limpador
A primeira coisa que você precisa fazer é baixar e instalar o aplicativo no seu dispositivo Mac. Qualquer um pode obtê-lo facilmente visitando seu site oficial. Eles também oferecem uma avaliação gratuita para clientes interessados e potenciais que desejam experimentar o serviço antes de fazer uma compra.
Mac limpador
Analise seu Mac rapidamente e limpe arquivos indesejados facilmente.
Verifique o status principal do seu Mac, incluindo o uso do disco, status da CPU, uso da memória, etc.
Acelere seu Mac com cliques simples.
Download grátis
- Digitalizar arquivos indesejados
Assim que a instalação estiver concluída, a tela principal irá recebê-lo com o status do seu sistema Mac. No módulo, clique em “Junk Cleaner” e execute uma varredura nele. O processo de digitalização pode demorar um pouco. Quando o processo de verificação for concluído, os resultados irão informá-lo de todos os arquivos inúteis remanescentes em seu sistema. Assim fica mais fácil você dar uma olhada e examinar os arquivos sugeridos e confirmar se não é mais necessário.

- Revisar e selecionar itens
Revise a lista de itens sugeridos e veja se esses arquivos sugeridos ainda são necessários. Você pode selecionar quantos itens desejar. O software mostrará arquivos inúteis de várias categorias, como cache de aplicativos, cache de fotos, logs do sistema, caches do sistema e outros arquivos temporários.
Para evitar tanto esforço, há uma caixa Selecionar tudo no canto superior esquerdo da janela.

- Confirmar e limpar tudo
Depois de revisar toda a lista e selecionar todos os arquivos desejados a serem excluídos, o sistema iniciará a exclusão de todos os arquivos selecionados. Em apenas alguns segundos, tudo será limpo como você quiser.
Então, você poderá ver quanto espaço foi economizado após a limpeza.

Como limpar arquivos temporários e arquivos de cache manualmente?
A remoção de caches e arquivos temporários pode liberar espaço e armazenamento em qualquer um dos nossos dispositivos Mac. Liberar algum espaço também ajudará a aumentar o desempenho do nosso Mac e até mesmo nossa experiência de navegação. O processo pode acionar aplicativos existentes para criar um novo arquivo. No entanto, caches e arquivos temporários podem causar problemas ao sistema a longo prazo.
O guia a seguir nos ajudará a entender como limpar manualmente o cache e os arquivos temporários do nosso sistema:
- Fechar todos os aplicativos ativos
Antes de fazer qualquer outra coisa, certifique-se de ter fechado completamente todos os aplicativos ativos em execução no seu dispositivo.
- Ir para o Finder
Vá para o Finder no seu Mac OS para começar.
- Prossiga para ir para a pasta
No menu Finder, clique na caixa de diálogo Go To Folder. Você também pode usar o atalho: Shift + CMD + G.
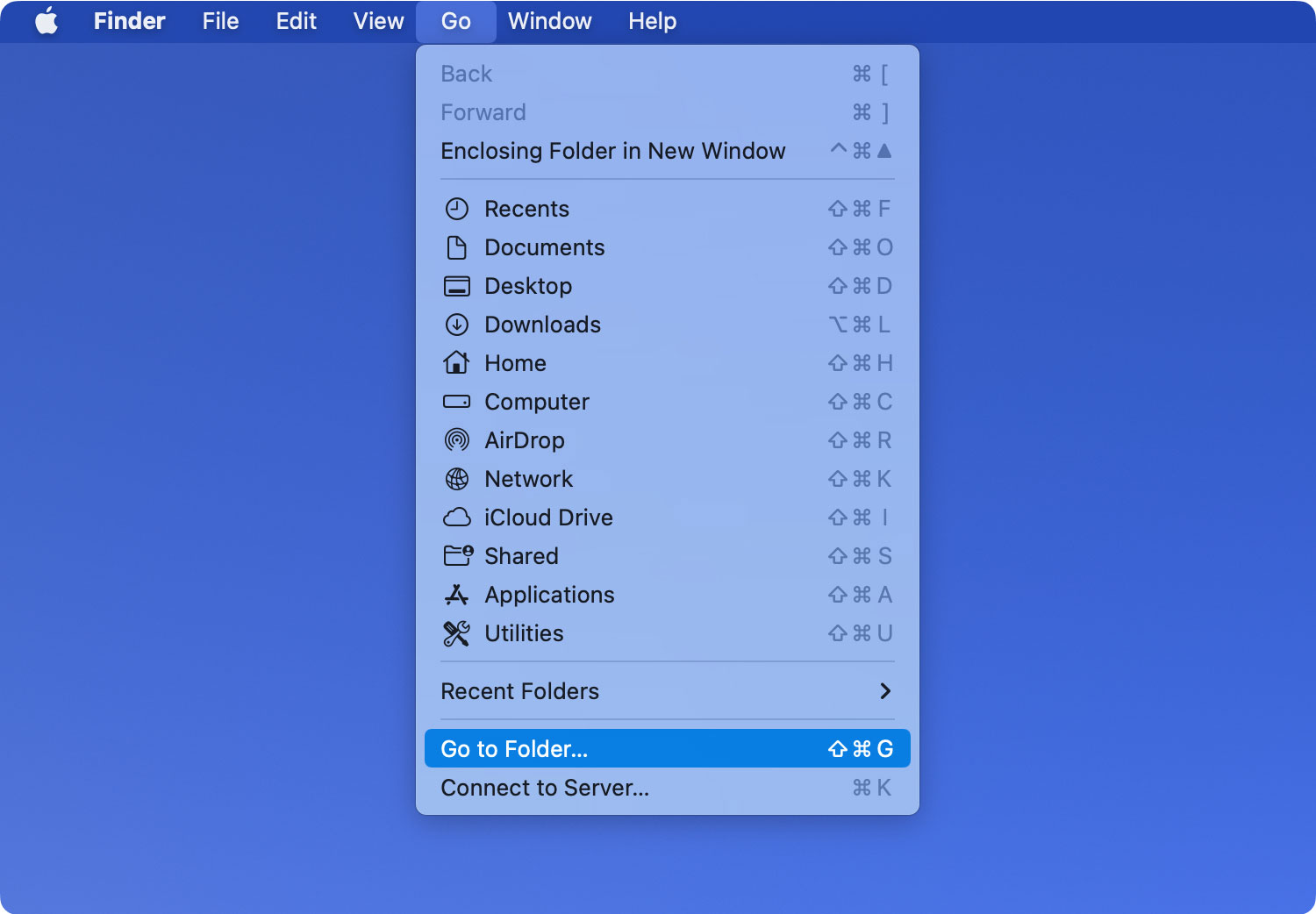
- Entrar nos caches da biblioteca
Na caixa de diálogo Go To Folder, insira os Caches da Biblioteca para continuar.
- Proteja um backup (opcional)
Neste momento, se você quiser fazer uma cópia rápida antes de excluir todos os arquivos. Para fazer isso, mantenha pressionada a tecla Alt e arraste a pasta para a área de trabalho.
- Selecionar arquivos
Depois de proteger os arquivos necessários, agora você pode selecionar quantos arquivos deseja excluir. Você também pode selecionar todos os itens encontrados na pasta Cache clicando no botão Selecionar tudo no menu Editar. Você também pode usar o atalho: CMD + A.
- Esvaziar Lixo
Depois de finalmente selecionar todos os arquivos desejados para excluir, você pode prosseguir. Você pode excluí-lo arrastando-os para a pasta Lixeira no dock e clicando em Esvaziar Lixeira no menu principal. Ao fazer isso, você concluiu o processo e excluiu totalmente todo o cache e os arquivos temporários.
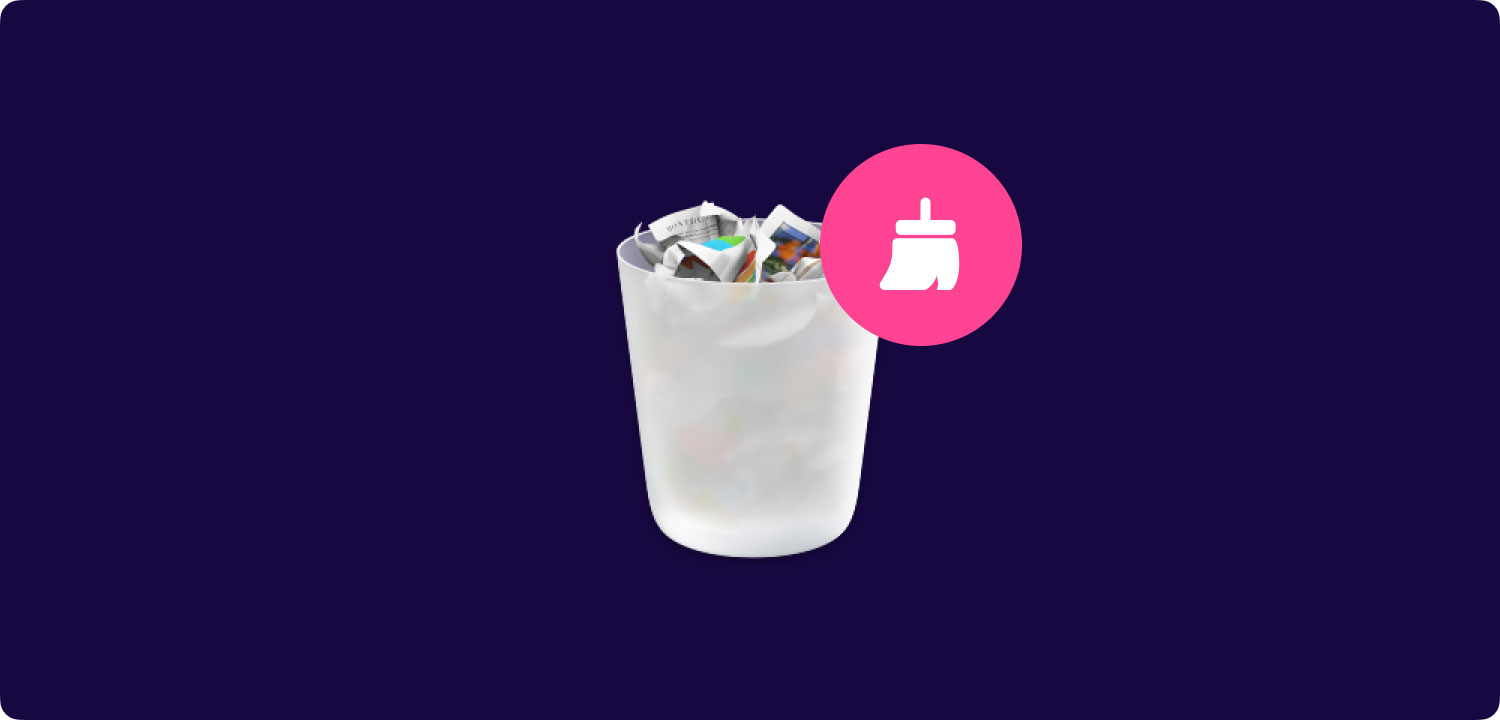
Concluindo!
Existem várias maneiras de limpar e limpar caches e arquivos temporários do nosso sistema. O processo pode ser complicado e, se feito manualmente, precisa calcular cautela e atenção redobrada. Isso não deve ser feito descuidadamente, especialmente se você for um usuário iniciante de Mac. Fazer isso só resultará em consequências desfavoráveis ao seu sistema operacional. Essa probabilidade é maior ao optar por uma abordagem manual de limpeza de arquivos temporários no seu Mac.
No entanto, existem maneiras mais seguras de resolver esse problema e, ao mesmo tempo, evitar problemas futuros adicionais. Isso também é uma grande ajuda, especialmente para usuários iniciantes de Mac que não se sentem confortáveis em navegar no sistema de arquivos do Mac. Excluir arquivos de cache e arquivos temporários sozinho pode ser uma tarefa complicada; no entanto, com TechyCub Mac Cleaner, tudo fica muito mais fácil.
Mac limpador
Analise seu Mac rapidamente e limpe arquivos indesejados facilmente.
Verifique o status principal do seu Mac, incluindo o uso do disco, status da CPU, uso da memória, etc.
Acelere seu Mac com cliques simples.
Download grátis
