Todo dispositivo Mac tem um determinado problema ou problemas que pode encontrar e um dos quais é a falta de espaço em disco. Há também alguns outros usuários de Mac que desconhecem completamente até o momento em que recebem uma mensagem em seu Mac dizendo que seu disco de inicialização está cheio.
E por isso, temos aqui algumas dicas sobre como limpar o espaço em disco no Mac. Mas antes de tudo, antes de prosseguir com o processo de limpeza, também é uma ótima ideia que você saiba como analisar o uso do seu espaço em disco e descobrir quais de seus arquivos estão realmente consumindo seu espaço em disco.
As pessoas também leram 17 razões pelas quais seu Mac está lento! Como excluir cookies no seu dispositivo Mac?
Parte 1: Conhecendo o Espaço em Disco no MacParte 2: Como ver o espaço em disco no MacParte 3: Limpando o espaço em disco no Mac com muito mais eficiênciaParte 4: Como limpar o espaço em disco no Mac com outras maneirasParte 5: Conclusão
Parte 1: Conhecendo o Espaço em Disco no Mac
Quando dizemos espaço em disco, isso se refere à capacidade total do disco rígido do seu Mac ou também conhecido como o tamanho total em bytes que o disco rígido do seu Mac pode realmente armazenar. A medição de determinado espaço em disco é categorizada em megabytes, kilobytes, gigabytes e terabytes.
Agora, o uso de disco que você tem no seu Mac mostrará quanto de seus dados está sendo armazenado no seu Mac, quanto ainda está disponível e quanto está sendo usado. E uma vez que você tenha uma pequena quantidade de espaço restante, há uma grande chance de você experimentar um desempenho lento e ruim do seu Mac. É por isso que você deve saber como verificar o espaço em disco e como liberar espaço.
Parte 2: Como ver o espaço em disco no Mac
Agora, se você quiser saber como verificar o espaço em disco do seu Mac e não sabe como, aqui está o que você precisará seguir.
Etapa 1: no seu Mac, vá para o menu Apple.
Passo 2: A partir daí, basta clicar no ícone da Apple.
Passo 3: Depois disso, escolha a opção “Sobre este Mac”.
Passo 4: Em seguida, toque na guia "Armazenamento" na parte superior da tela da janela
A partir daí, você poderá ver detalhes sobre o armazenamento em disco no seu Mac. Você também poderá saber qual deles você precisaria limpar para ter mais espaço.
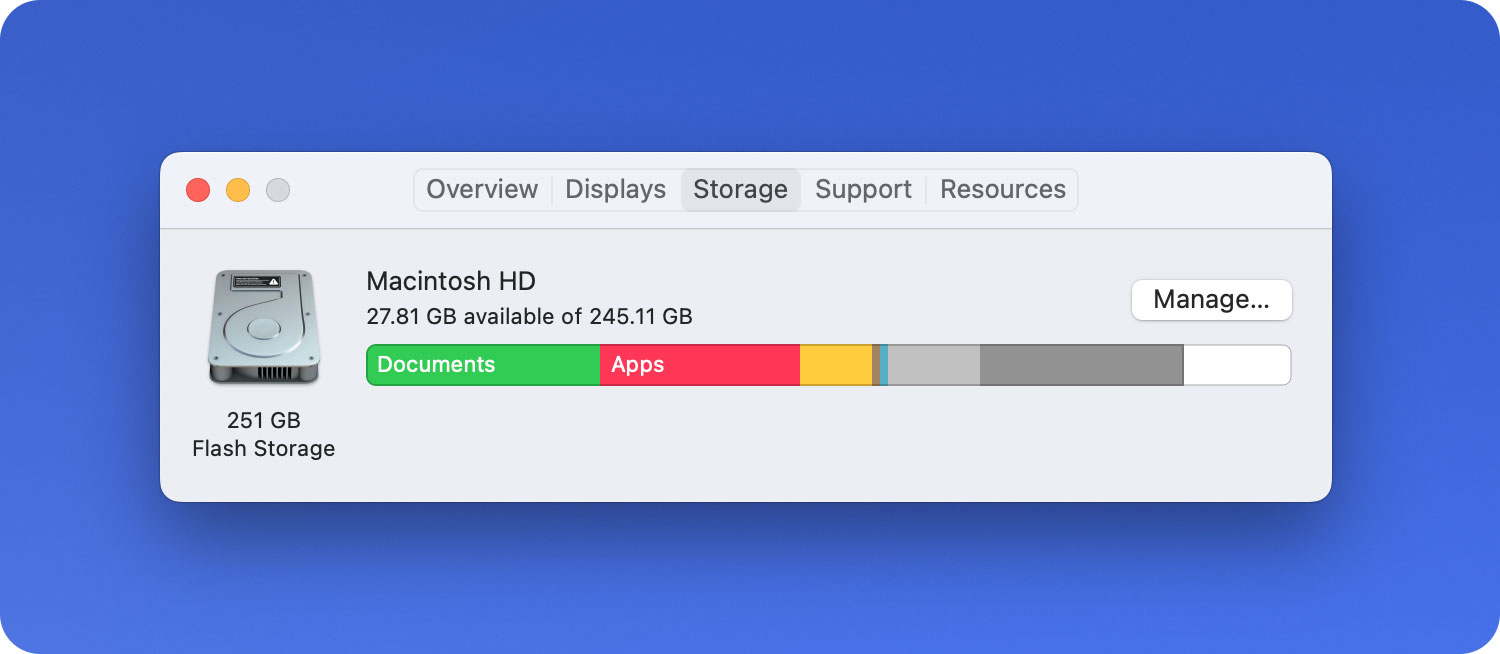
Parte 3: Limpando o espaço em disco no Mac com muito mais eficiência
Ainda existem muitas maneiras de liberar espaço em disco no seu Mac. No entanto, fazê-los manualmente pode levar muito tempo. É por isso que criamos uma ferramenta poderosa para liberar espaço em disco no seu Mac. E a ferramenta a que nos referimos não é outra senão o TechyCub Mac limpador.
TechyCub O Mac Cleaner é conhecido por ser o melhor aplicativo Mac Cleaner para liberar espaço em disco no seu Mac. Essa ferramenta é conhecida como um aplicativo multifuncional para Mac porque pode fazer o que você quiser para liberar espaço em disco no seu Mac.
Mac limpador
Analise seu Mac rapidamente e limpe arquivos indesejados facilmente.
Verifique o status principal do seu Mac, incluindo o uso do disco, status da CPU, uso da memória, etc.
Acelere seu Mac com cliques simples.
Download grátis
TechyCub O Mac Cleaner pode ser um limpador de Mac para excluir todos os arquivos que você não precisa mais. Também pode ser um desinstalador de aplicativos, no qual você pode desinstalar qualquer aplicativo e remover todos os arquivos associados com apenas um clique. Ele também pode se tornar um monitor de desempenho para fornecer detalhes sobre o status do sistema do seu Mac enquanto você o usa. E muito mais.
utilização TechyCub O Mac Cleaner pode tornar seu trabalho de limpar o espaço em disco mais fácil e muito mais rápido do que fazê-lo à moda antiga. Para você ter uma ideia de como isso funciona, vamos mostrar como liberar espaço em disco começando limpando o lixo do sistema. Basta baixar e instalar TechyCub Mac Cleaner no seu Mac e siga as etapas abaixo.
Etapa 1: lançamento TechyCub Mac Cleaner no dispositivo
Execute o programa no seu Mac. Quando estiver na interface principal do programa, você verá o status do sistema do seu Mac, como o uso do disco, o uso da CPU e a memória restante no seu Mac.
Etapa 2: selecione o módulo de limpeza
Em seguida, localizado no lado esquerdo da tela, clique no módulo “Junk Cleaner” para iniciar a limpeza do seu Mac.

Etapa 3: verifique se há lixo no seu Mac
Clique no botão Digitalizar para iniciar o processo e aguarde até que o processo seja concluído.
Etapa 4: visualize e escolha os arquivos a serem removidos
Então, você poderá ver as pastas de categoria no meio da tela. A partir daí, clique em uma categoria e os arquivos que ela contém serão mostrados no lado direito da tela.
Escolha todos os arquivos que deseja remover do seu Mac. Você pode clicar neles um por um para selecionar. Ou você também pode usar o botão “Selecionar tudo” na parte superior da tela para escolher todos os arquivos de uma vez.

Etapa 5: remover lixo do sistema
Depois de escolher todos os arquivos que deseja excluir do seu Mac, clique no botão Limpar localizado no canto inferior direito da tela.
O processo de limpeza será então iniciado. Portanto, tudo o que você precisa fazer agora é esperar até que seja feito.

Parte 4: Como limpar o espaço em disco no Mac com outras maneiras
Agora, na verdade, existem várias maneiras de liberar espaço em disco no seu Mac. E com isso, aqui estão algumas das coisas que você precisará saber para ter uma ideia do que limpar.
Dica nº 1: Retire seus arquivos de idioma no Mac
Todos os aplicativos do Mac que você tem no seu Mac, na verdade, vêm com diferentes idiomas que eles suportam. Isso significa que um determinado aplicativo vem com tantos idiomas que você realmente não precisa, a menos que seja bilíngue. Esses outros arquivos de idioma que você tem no seu Mac são, na verdade, apenas uma das razões pelas quais seu espaço em disco está quase cheio e você precisará removê-los para liberar algum espaço.
Dica nº 2: verifique sua lixeira
Verificar sua Lixeira é, na verdade, a primeira coisa que você deve fazer. Isso ocorre porque a maioria dos usuários de Mac remove com frequência alguns arquivos do Mac. No entanto, eles sempre se esquecem de esvaziar o Lixo. Agora, esta é uma razão pela qual você pode ter espaço em disco cheio. Porque os arquivos que ainda estão na lixeira ainda ocupam algum espaço no seu Mac.
Para remover ou esvaziar sua Lixeira, tudo o que você precisa fazer é clicar com o botão direito do mouse no ícone da Lixeira em seu dock e escolher Esvaziar Lixeira. Ou você também pode clicar no botão Esvaziar localizado na parte superior da janela da Lixeira.
Dica nº 3: remova downloads indesejados
Todos os arquivos que você tem na pasta Downloads, na verdade, ficam desorganizados no seu Mac. É por isso que eles realmente ocupam muitos gigabytes no seu espaço em disco. Portanto, a melhor coisa que você pode fazer com isso é tentar resolver seus arquivos de download. Dessa forma, você poderá encontrar seus arquivos com mais facilidade e poderá distinguir quais são os arquivos que não precisa mais.
Dica #4: Limpe seu Cache
Os caches que você possui no seu Mac são arquivos considerados dados temporários criados por seus aplicativos, seu navegador e alguns outros programas que você possui no seu Mac. E uma vez que você tenha que remover o cache do seu Mac, ele será refeito assim que você começar a executar um determinado programa no seu Mac.
Chegará o momento em que você não precisará mais usar alguns dos aplicativos que possui no seu Mac enquanto os arquivos associados ao aplicativo ainda estiverem em execução e permanecerão na pasta Cache e ainda consumirão espaço em disco. É por isso que será de grande ajuda limpar o espaço em disco do seu Mac removendo seus caches no seu Mac de vez em quando.
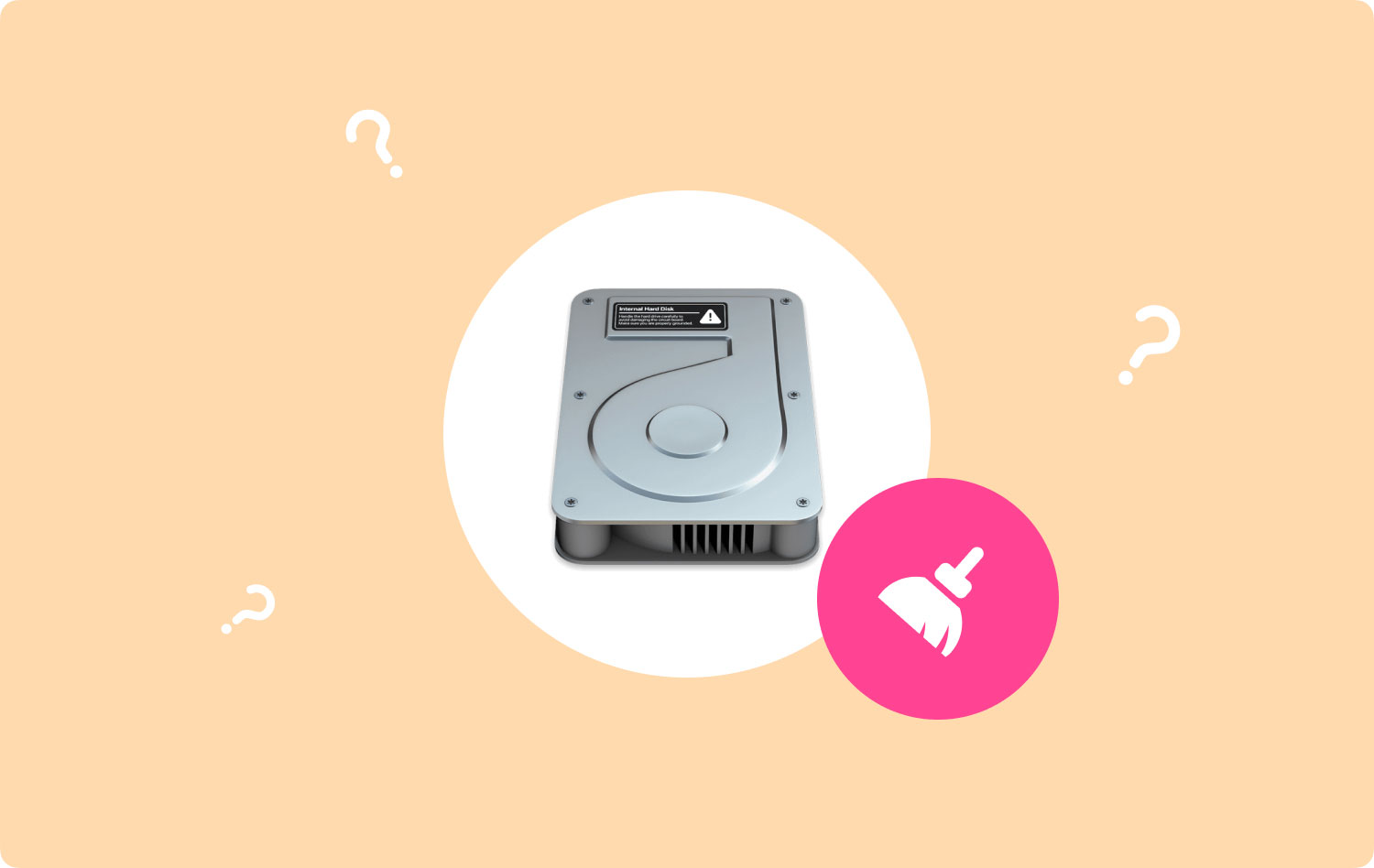
Dica nº 5: exclua seus registros
Além dos caches que você tem no seu Mac, ainda há um arquivo temporário que você precisará remover do seu Mac. Esses arquivos são chamados de arquivos de log que são mantidos em sua pasta de logs. Portanto, se você for excluir seus logs do seu Mac, verifique cuidadosamente se não precisará mais deles no futuro.
Dica nº 6: desinstale aplicativos desnecessários
Se você for verificar sua pasta de aplicativos, poderá ver que vários aplicativos instalados no seu Mac. Mas a questão é, você precisa de todos eles? Você vê, esses aplicativos que você tem no seu Mac estão ocupando espaço no seu espaço em disco e remover o que você não usa mais definitivamente liberará espaço em disco no seu Mac.
Desinstalando o aplicativo no seu Mac não é apenas arrastar o aplicativo para a Lixeira, porque fazê-lo dessa maneira ainda pode deixar alguns arquivos residuais que ainda consomem espaço no seu Mac. Para remover ou desinstalar os aplicativos que você não precisa mais no seu Mac, recomendamos que você use uma ferramenta poderosa que o ajudará a fazer o trabalho em apenas um clique.
Dica nº 7: Mova arquivos enormes e usados com frequência na unidade externa
Agora, se você realmente deseja liberar espaço em disco no seu Mac, considere remover seus vídeos, fotos, filmes e áudios que possui. Isso ocorre porque esses são os arquivos que têm um grande impacto e o maior consumidor de espaço do seu espaço em disco.
Uma ótima maneira de lidar com esse tipo de arquivo é transferindo-os para um disco rígido externo. Dessa forma, você ainda poderá preservar seus filmes, áudios e fotos por mais tempo. E se você quiser vê-los novamente, tudo o que você precisa fazer é conectar-se à sua unidade externa no seu Mac. A partir daí, você poderá ver esses arquivos a qualquer momento que desejar.
Parte 5: Conclusão
Como mostramos, limpar o espaço em disco do seu Mac é realmente muito fácil. Tudo o que você precisa é saber onde pode encontrar todos os arquivos e aplicativos que não precisa mais.
E para que você limpe seu espaço em disco, é altamente recomendável que você faça uso de TechyCub Mac Cleaner, pois pode tornar seu trabalho mais rápido e fácil. Usar este programa ajudará você a limpar seu Mac e aumentar seu desempenho.
