Enquanto o dispositivo Mac tiver quase todo o armazenamento, isso afetará o funcionamento do Ram. É por isso que você precisa saber como limpar iMac para eliminar arquivos desnecessários. Você sabia que quando você desinstala um programa, algum arquivo rooteado no disco rígido ocupa o disco rígido sem motivo aparente esperando a reinstalação? Os arquivos do sistema são delicados e, quando você os remove, existe a possibilidade de seu dispositivo Mac não funcionar.
Portanto, você deve ter os kits de ferramentas de limpeza necessários para o seu dispositivo Mac limpe seu Mac, para proteger os arquivos delicados. Este artigo examinará três abordagens para limpar o dispositivo Mac. Na parte I do artigo veremos a forma manual de fazer isso, principalmente quando você não tem muitos arquivos para limpar.
Na parte 2, usaremos funções internas chamadas Finder, que permitem selecionar os arquivos e removê-los automaticamente. Por fim, na parte 3 deste artigo, apresentaremos o Mac Cleaner - uma solução digital que oferece suporte a todos os serviços de limpeza do Mac com o mínimo de esforço.
Parte 1: Como limpar o iMac manualmenteParte 2: Como limpar o iMac usando o FinderParte 3: Como limpar o iMac usando o Mac CleanerConclusão
Parte 1: Como limpar o iMac manualmente
Se você conhece o prompt de linha de comando, usar o Terminal é a melhor opção para saber como limpar o iMac. É um procedimento simples que você só precisa saber usar e desfrutar de um dispositivo iMac limpo. Aqui estão os passos:
- No seu dispositivo iMac, abra o Terminal usando este procedimento clique Aplicativos>Utilitários> Terminal.
- A linha de comando aparece; digite chflags no hidden/System e aguarde os resultados, que são todos os arquivos indesejados que você precisa limpar e uma prévia para você escolher.
- Como alternativa, se isso for útil, vá para Biblioteca no menu Finder, que é uma opção ideal para quem não conhece a linha de comando.
- A vantagem dessa opção é que você pode desfazer a função se suspeitar que limpou os arquivos de sistema errados. Tudo que você precisa fazer é entrar chflags ocultos/Sistema para desfazer o procedimento.
Use esta opção quando tiver certeza de sua funcionalidade, e não as partes 2 e 3 têm outras oportunidades para explorar.
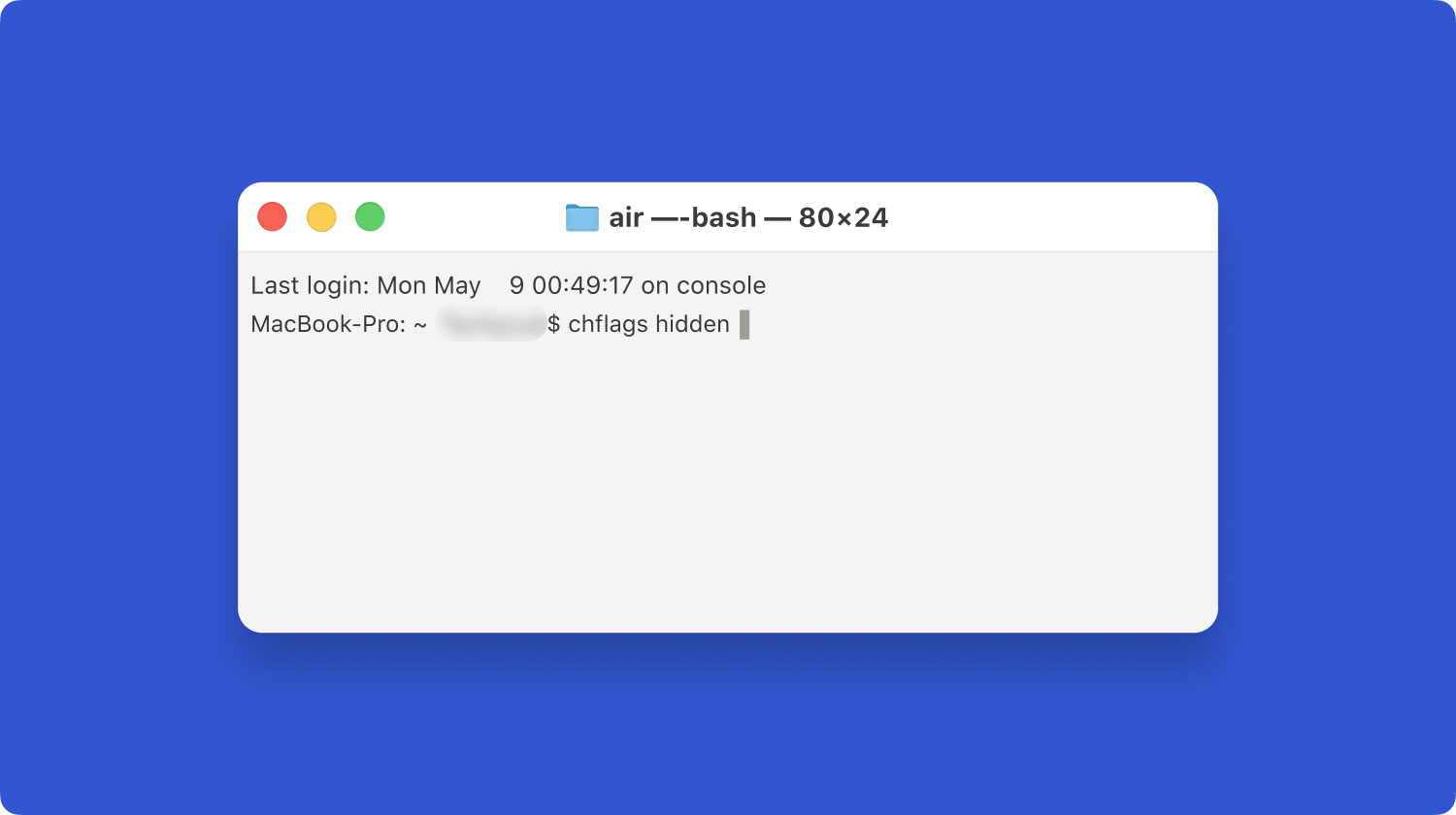
Parte 2: Como limpar o iMac usando o Finder
Se você está procurando como limpar o iMac, então em destaque deve ser sua opção preferida. Alguns tipos de dados que você pode limpar usando esta opção incluem caches, registros de chamadas, documentos, arquivos duplicados, aplicativos e arquivos relacionados. Embora esta opção consuma muito do seu tempo, você tem a liberdade de fazer opções seletivas de limpeza do Mac. Aqui está o procedimento para isso:
- No seu dispositivo Mac, abra o menu Finder e Nova Pasta Inteligente.
- Uma janela pop-up aparece e clica no ícone (+), e um filtro de pesquisa aparece na tela.
- No menu suspenso, procure o arquivo com base nos tipos de dados acima e escolha os arquivos dentro do tipo de dados.
- Clique em "Ver", selecione o cabeçalho da coluna e organize os arquivos em ordem alfabética.
- Identifique também os arquivos duplicados.
- Clique em "Limpe agora" e aguarde a conclusão do processo.
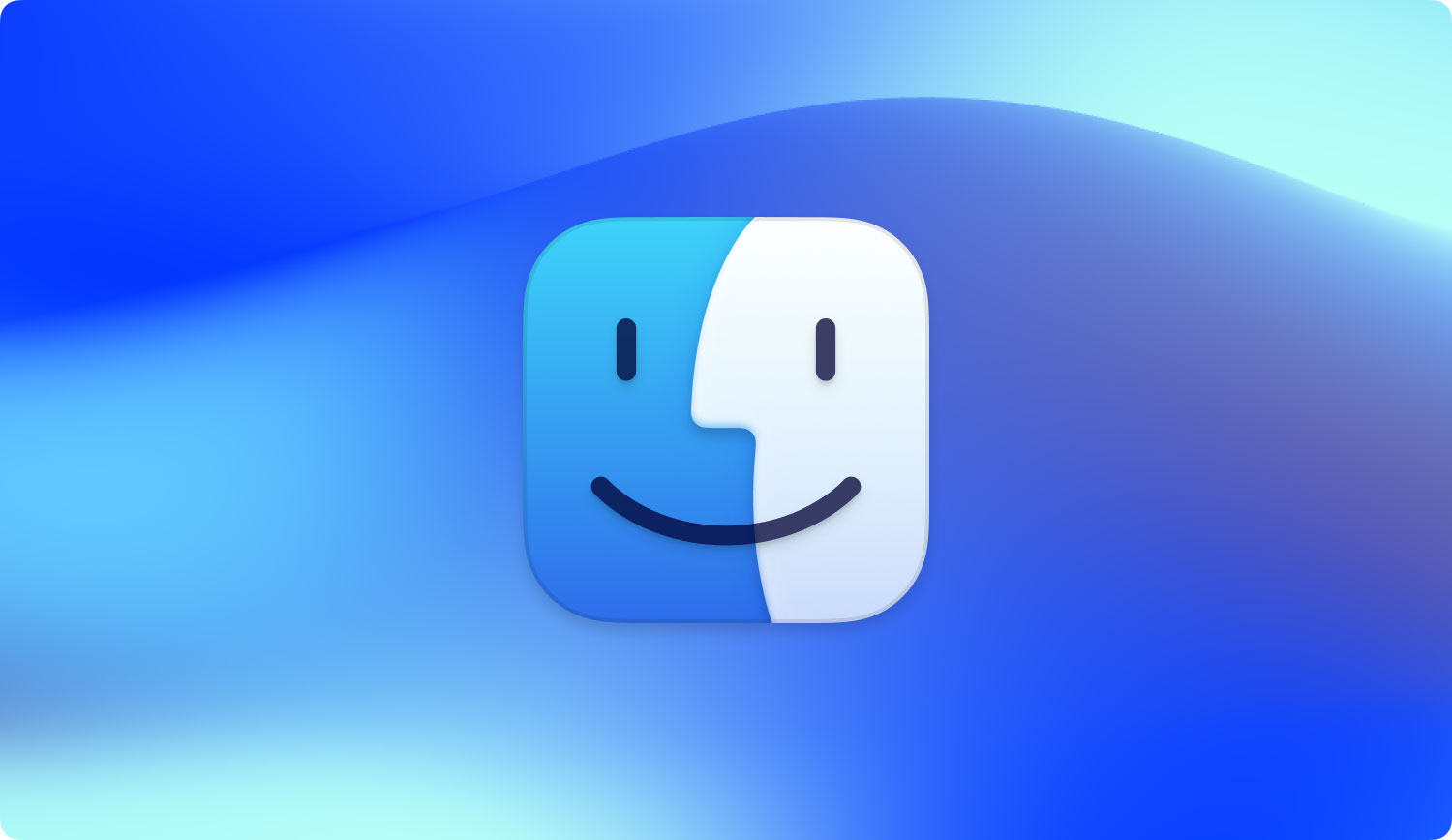
Este aplicativo simples e amigável é ideal para todos os usuários, independentemente dos tipos de dados.
Parte 3: Como limpar o iMac usando o Mac Cleaner
TechyCub Mac limpador é uma solução abrangente que vem com poderosos kits de ferramentas de limpeza. Este é um aplicativo que executa todas as funções de limpeza do Mac com o mínimo de esforço. O aplicativo é executado em uma interface simples ideal para todos os usuários, independentemente do seu nível de experiência.
O aplicativo é executado em operações de otimização simples para o iMac e os dispositivos Mac. Os kits de ferramentas suportam a verificação até mesmo das funções mais profundas do disco rígido para que os arquivos inúteis sejam detectados e limpos do dispositivo. Se você deseja um processo automático, o software está disponível. É menos demorado em comparação com a maneira manual de lidar com as coisas. Ele remove não apenas os arquivos do sistema, mas também o caches e aplicativos.
A vantagem exclusiva deste aplicativo é que ele remove todos os arquivos que incluem os arquivos do sistema. Então como limpar iMac utilização TechyCub Mac mais limpo exatamente? Aqui estão alguns dos cenários que podem levar você a usar os kits de ferramentas e também seus recursos:
- É útil para gerenciar o prompt "Disco cheio".
- Ele automatiza o processo de limpeza do Mac, tornando-o menos demorado e complicado de usar.
- Executa uma varredura profunda do disco rígido para detectar todos os arquivos enraizados no disco rígido.
- Suporta a limpeza do disco rígido de até 10 GB.
- Suporta exclusão seletiva de arquivos, dependendo dos tipos de dados.
Com todos os recursos abrangentes, veja como funciona:
- Baixe, instale e execute o Mac Cleaner no iMac e no dispositivo Mac.
- Selecione os "Limpador de lixo" entre a lista das coisas que aparecem na tela.
- Selecione "Escanear" para o software escanear o sistema para ter uma prévia dos arquivos para você escolher na lista.

- Escolha "Selecionar tudo" se você escolher todos os arquivos necessários; esta opção decide todos os arquivos na lista de visualização.

Caso haja arquivos que você acha que pode ter deixado e precise repetir o processo, clique no botão "Revisão" para reiniciar o processo de verificação.
Que kit de ferramentas bastante simples para gerenciar as funções de limpeza do Mac com o mínimo de esforço.
As pessoas também leram 3 melhores limpadores de memória para Mac em 2023 A melhor e mais fácil maneira de limpar arquivos indesejados do Mac
Conclusão
A escolha da opção fica a seu critério. Para o software, existem muitos bons limpadores de computador gratuitos disponíveis no mercado digital que podem te ensinar como limpar iMac e você precisa tentar explorar e obter o melhor que o mercado tem a oferecer. Quando você é versado com a opção de prompt de comando e não se importa com o tempo, a parte 1 oferece uma alternativa. No entanto, você precisa ter muita certeza para saber no que está se metendo para evitar uma bagunça nos arquivos do sistema.
