O seu Mac está começando a ficar lento por causa de alguns arquivos indesejados que você tem nele? Você quer encontre arquivos indesejados no seu Mac para removê-los completamente do seu sistema? Você quer ter seu Mac livre desses arquivos? Então, vamos mostrar algumas dicas sobre como encontrar arquivos inúteis no seu Mac e removê-los completamente do seu sistema.
O Mac é conhecido por ser um dos dispositivos que pode funcionar sozinho e requer menos atenção e manutenção quando se trata de seu processo de limpeza. No entanto, por mais tempo que você estiver usando seu Mac para trabalhar com coisas diferentes que você precisa fazer todos os dias, os arquivos inúteis do seu Mac também podem crescer e se acumular e precisam ser limpos quando ficarem muito grandes porque esses arquivos inúteis podem fazer com que seu Mac tenha um desempenho lento.
Parte 1. Dicas sobre como encontrar arquivos indesejados no Mac e removê-losParte 2. A maneira melhor e fácil de encontrar arquivos indesejados e excluí-losParte 3. Conclusão
Parte 1. Dicas sobre como encontrar arquivos indesejados no Mac e removê-los
Agora, se você quiser encontrar arquivos inúteis no seu Mac para começar a removê-los para dar ao seu Mac uma maneira melhor de funcionar, aqui estão algumas dicas para você.

1. Limpe seu cache
Quando você usa seu computador ou laptop Mac com frequência, isso significa que você tem muitas informações armazenadas lá. Essa informação é o que chamamos de cache. Através de caches, permitirá que você tenha acesso mais rápido aos dados que você visualizou ou visitou recentemente. No entanto, também há uma desvantagem em ter muito cache do seu Mac e uma delas é que isso pode retardar o processo do seu computador.
Portanto, se você deseja aumentar o desempenho do seu Mac, deve se livrar desses caches de vez em quando, porque eles também são considerados arquivos inúteis. Então, para que você possa fazer isso, aqui estão os passos que você precisa seguir.
Etapa 1: inicie sua ferramenta Finder e escolha a opção Ir para a Pasta no menu Ir.
Passo 2: E a partir daí, basta entrar ~/Library/Cache e, em seguida, pressione o botão Enter.
Etapa 3: assim que chegar a essa página, você pode verificar todas as pastas que vê e limpá-las.
Etapa 4: quando terminar, basta repetir as etapas, mas será necessário substituir ~/Library/Cache and make it /Library/Cache.
Dica: se você quiser limpar o cache do navegador, você pode clicar no link para ver a operação específica.
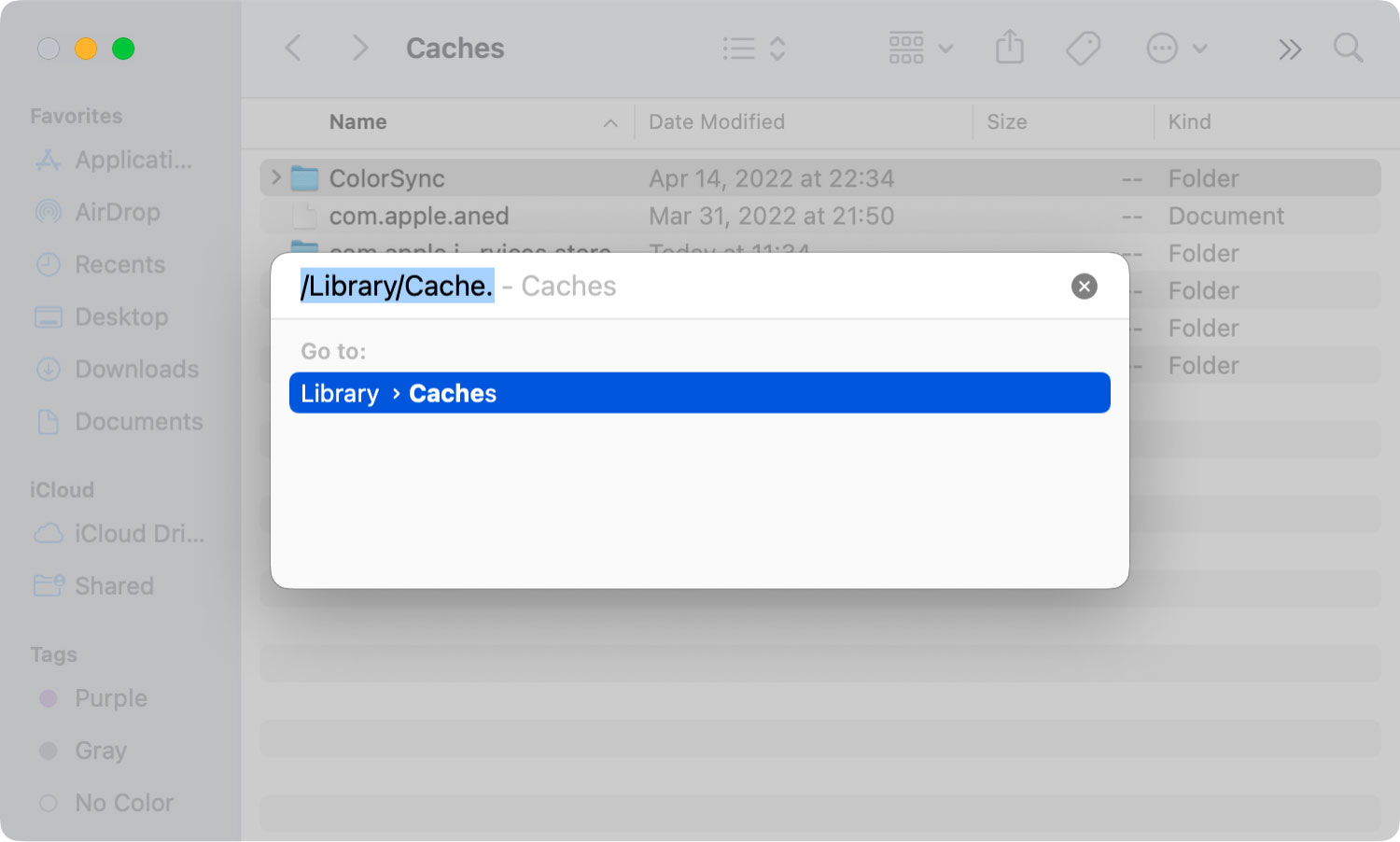
2. Desinstale aplicativos inúteis
Os aplicativos no Mac são um dos dados que carregam uma grande quantidade de espaço de armazenamento, o que faz com que o Mac fique lento. E toda vez que você está usando esses aplicativos, fica maior porque cria automaticamente um novo cache, atualiza arquivos, arquivos de log do sistema e muito mais. Portanto, se você deseja aumentar o desempenho do seu Mac, uma coisa que pode fazer é removê-los desinstalando os aplicativos que você não usa mais.
Como todos sabemos, existem alguns usuários que simplesmente arrastam esses aplicativos para a lixeira, sabendo que esses aplicativos serão excluídos. Mas o fato é que não vai. Por que? Porque, claramente, os arquivos que ainda estão conectados ao aplicativo que você colocou na Lixeira ainda estão no seu Mac.
3. Retire todos os idiomas não utilizados e desnecessários no Mac
Os dispositivos Mac vêm em vários idiomas e isso é feito para que todo tipo de pessoa possa entender como usar seu Mac corretamente, dependendo do idioma que fala. Esse recurso realmente é muito útil para os usuários que falam e escrevem dois ou mais idiomas.
No entanto, a maioria dos usuários de Mac usa apenas um idioma e considera esses outros idiomas inúteis, pois nunca os usarão. E por causa disso, será muito melhor se você removê-los também. Para fazer isso, aqui estão as coisas que você precisará seguir.
Etapa 1: vá para seus aplicativos e procure o aplicativo que você deseja remover de outros idiomas.
Passo 2: E então, vá em frente e clique no aplicativo e escolha a opção Mostrar conteúdo do pacote.
Etapa 3: Em seguida, na pasta Recursos, todos os arquivos que terminam com .|proj são considerados os dados para seus idiomas. Então, a partir daí, você pode escolher todos os idiomas que deseja excluir do seu Mac.
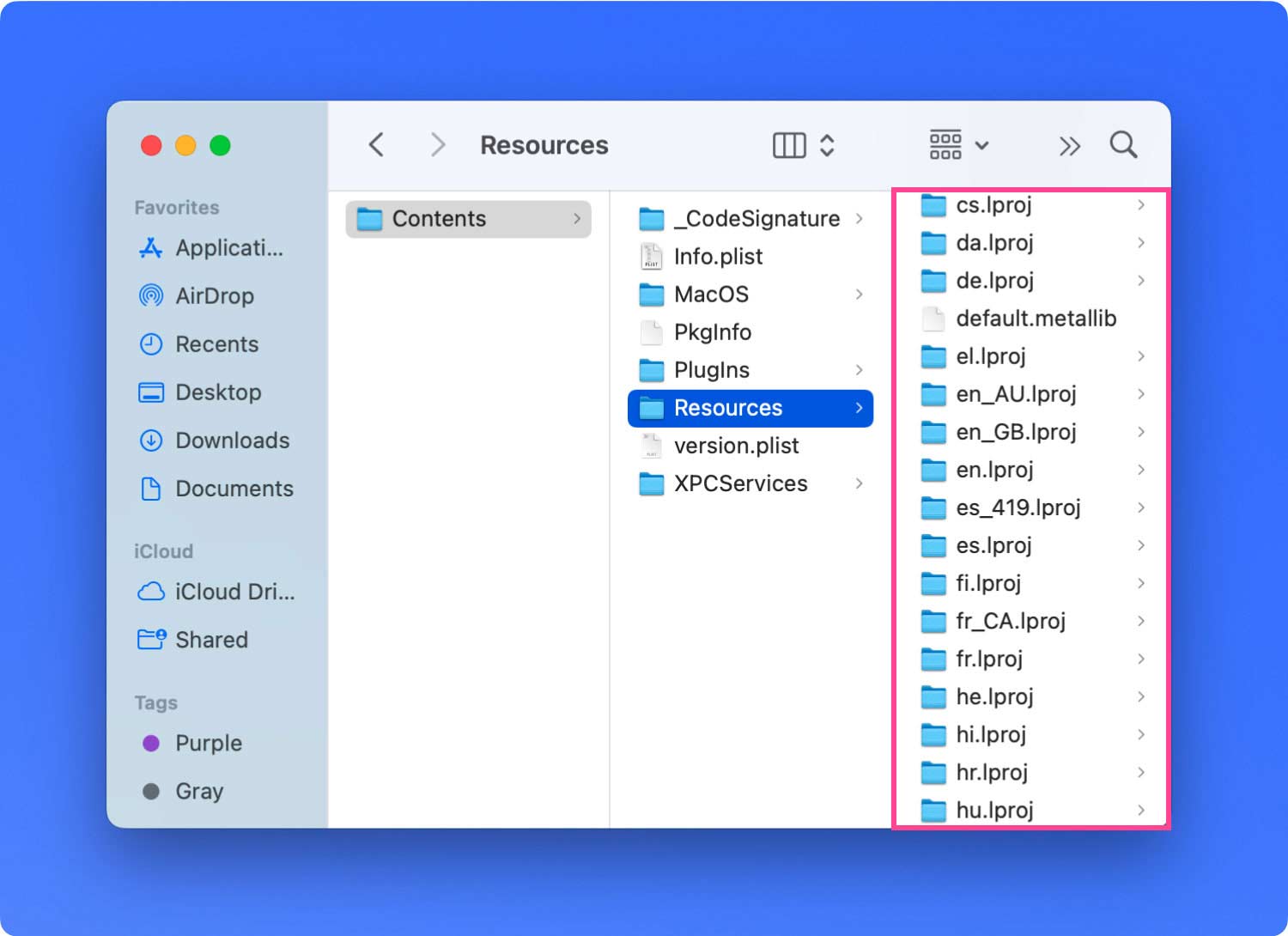
4. Retire a Lixeira do seu Mac
Depois de excluir alguns arquivos do seu Mac, eles serão automaticamente direcionados e salvos na lixeira do seu Mac. Você pensaria então que esses arquivos não afetam mais o seu Mac, certo? Bem, você está errado. Porque os arquivos que estão localizados na pasta Lixeira ainda ocupam espaço no seu Mac.
Agora, para se livrar deles, o que você deve fazer é limpar sua lixeira. E para fazer isso, aqui estão as coisas que você precisa seguir.
Passo 1: Basta clicar e segurar o ícone da Lixeira no seu Mac.
Passo 2: E uma vez que você esteja na pasta Lixeira, você pode ir em frente e escolher os arquivos que deseja excluir clicando na opção Esvaziar Lixeira na janela pop-up que aparecerá na tela.
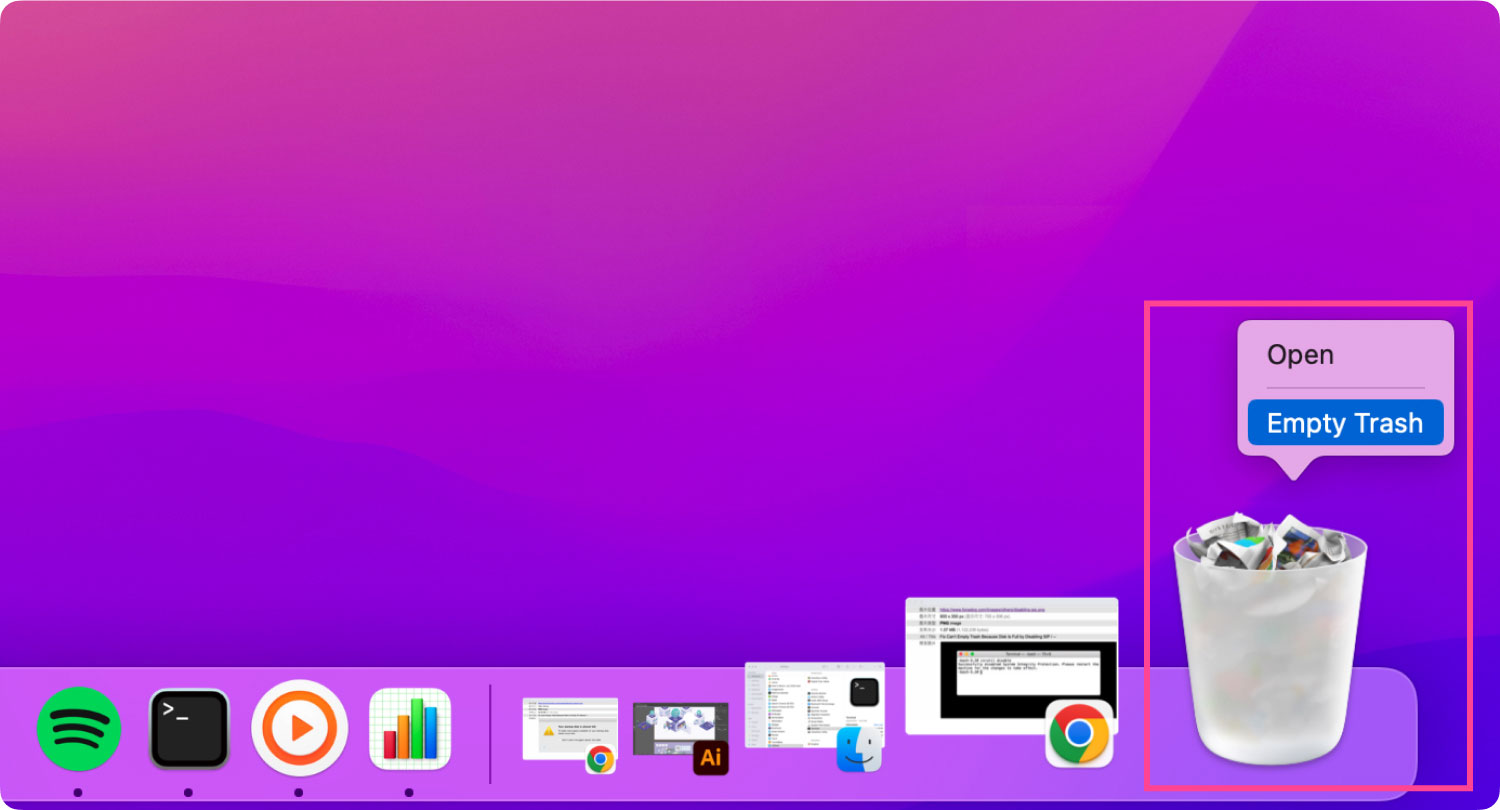
5. Procure e remova arquivos grandes e antigos
Sua capacidade do disco também é o seu espaço de armazenamento no seu Mac. E se você está se perguntando para onde isso vai e por que você tem uma pequena quantidade de espaço em disco. E se esse também for o seu caso, considere se livrar dos arquivos grandes e antigos que possui.
E para que você possa fazer isso, você deve percorrer todas as suas pastas e verificá-las para ver todos os seus arquivos grandes e antigos e excluí-los quando descobrir que não precisa mais deles. E depois de excluí-los, isso lhe dará mais espaço no seu Mac e aumentará seu desempenho.
Parte 2. A maneira melhor e fácil de encontrar arquivos indesejados e excluí-los
Sabemos que todas as dicas que mencionamos acima podem realmente tomar muito do seu tempo porque você precisa fazer tudo isso manualmente. Isso pode ser realmente cansativo.
Para sua sorte, temos a maneira mais fácil e rápida de encontrar e excluir arquivos inúteis no seu Mac usando esta ferramenta. E esta ferramenta que vamos mostrar a vocês se chama TechyCub Mac limpador.
Mac limpador
Analise seu Mac rapidamente e limpe arquivos indesejados facilmente.
Verifique o status principal do seu Mac, incluindo o uso do disco, status da CPU, uso da memória, etc.
Acelere seu Mac com cliques simples.
Download grátis
TechyCub O Mac Cleaner é conhecido como a melhor ferramenta Mac Cleaner para encontrar arquivos inúteis e limpar seu Mac. Usando este programa, você poderá liberar espaço no seu Mac de forma rápida e fácil, deixando o seu Mac tão bom quanto quando você o comprou.
TechyCub O Mac Cleaner é um aplicativo de ferramenta tudo-em-um. Ele pode se tornar o que você quiser para ajudá-lo a limpar seu Mac. Ele pode se tornar um desinstalador de aplicativos, limpador de Mac, localizador de duplicatas, monitor de desempenho e muito mais. Ele pode encontrar automaticamente arquivos inúteis e limpá-los rapidamente, como caches, lixo do sistema, arquivos grandes e antigos e muito mais.
E saber usar TechyCub Mac Cleaner, aqui está um tutorial para você.
Etapa 1: baixar e instalar TechyCub Limpador de Mac no Mac
A primeira coisa é ter TechyCub Mac Cleaner e instale-o no seu Mac. Você pode baixar o programa gratuitamente e usá-lo por 30 dias como teste para testar o quão poderosa é essa ferramenta.
Etapa 2: inicie e verifique o status do Mac
Abra o programa no seu Mac e você verá o status do seu Mac, incluindo memória, espaço em disco e uso da CPU.
Etapa 3: encontre arquivos indesejados no Mac
Em seguida, clique na guia "Junk Cleaner" no lado esquerdo da tela e pressione o botão "Scan" para que o programa verifique automaticamente todos os seus arquivos inúteis.

Passo 4: Localize arquivos indesejados e limpe
Após a conclusão da verificação, clique nos tipos de caches no lado esquerdo da tela. Em seguida, todos os itens que ele contém serão mostrados na parte direita da tela.
A partir daí, selecione todos aqueles que você gostaria de eliminar do seu Mac.

Etapa 5: excluir itens inúteis do sistema
Quando terminar, clique no botão Limpar abaixo da tela. Então TechyCub O Mac Cleaner começará a limpar todos os caches que você escolheu anteriormente. Simples, espere alguns segundos para que seja feito.

Parte 3. Conclusão
Ser capaz de encontrar arquivos inúteis no Mac é uma ótima maneira de saber quais são as coisas que você não precisa mais e removê-las completamente do seu Mac. Dessa forma, você poderá aumentar o desempenho do seu Mac.
Ao localizar e excluir os arquivos indesejados no seu Mac, você pode fazê-lo manualmente, exatamente como mostramos acima. Ou você pode fazer a maneira mais fácil e rápida de encontrar arquivos inúteis no seu Mac sem a necessidade de gastar mais tempo e esforço, usando TechyCub Limpador Mac.
