O Dropbox era outro método fantástico de compartilhar arquivos, além de simplesmente armazená-los para obtê-los de praticamente qualquer dispositivo. E, no entanto, além de ser vantajoso, há vários aspectos em que a maioria das pessoas pensa quando se trata do Dropbox. Outra delas é por que Dropbox ocupando espaço no Mac.
No entanto, uma das desvantagens do Dropbox parece ser que manter todos esses registros nesse dispositivo requer muito espaço, o que pode fazer com que seu Mac para rodar devagar. Diante disso, mesmo que você contenha apenas alguns registros dentro deste diretório do Dropbox, seu Mac pode muito bem acreditar que o disco rígido está cheio e se recusar a permitir que você acesse quaisquer arquivos suplementares.
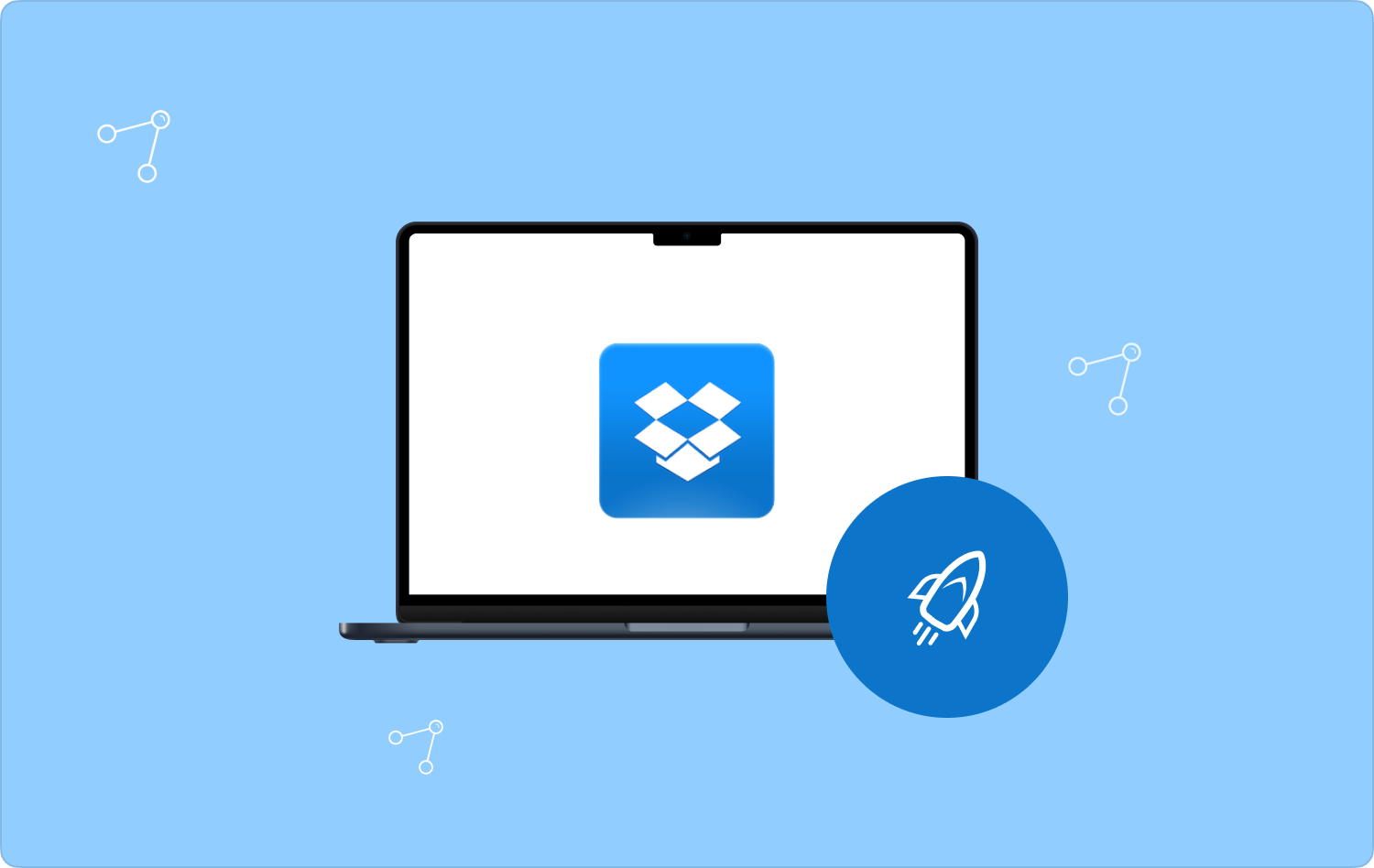
Parte #1: Dropbox: O que é?Parte #2: Solução eficiente para limpar o Dropbox no Mac - TechyCub Mac limpadorParte #3: Conserte manualmente “Por que o Dropbox está ocupando espaço no Mac”Conclusão
Parte #1: Dropbox: O que é?
Antes de prosseguir com o tópico principal deste post, que diz respeito a “Por que o Dropbox está ocupando espaço no Mac”, teremos uma pequena ideia do que é realmente o Dropbox. O Dropbox sempre foi uma plataforma de backup online que permite que você mantenha os dados em todos os datacenters, bem como a disponibilidade de uma ampla variedade de dispositivos, incluindo Mac, PC, iPhone e iPad.
Parece haver uma opção gratuita com 2 GB de armazenamento, mas também edições pagas com mais armazenamento, mas também melhorias de desempenho. Também está disponível uma edição de negócios, algo que incorpora o sistema Spaces que envolve.
Depois de baixar o software do Dropbox e anexar tudo ao seu perfil em um Mac, cada pasta que você encontrar no diretório do Dropbox principalmente em em destaque foi conectado aos centros de dados do Dropbox, bem como acessível a partir de muitos outros gadgets aprovados em seu perfil.
O Dropbox pode consumir espaço no disco rígido? Definitivamente. Muitas pessoas acreditam que coletar arquivos pelo Dropbox libera muito espaço em seus dispositivos. O que, portanto, não é realmente a situação.
Portanto, cada arquivo em seu perfil do Dropbox foi refletido em seu disco rígido e talvez até em SSD, o que significa que uma cópia desse arquivo foi armazenada em seu Mac e em toda a nuvem. Dessa forma, se você tiver 2 GB de registros no Dropbox, esses determinados arquivos também ocupariam 2 GB no seu Mac.
Parte #2: Solução eficiente para limpar o Dropbox no Mac - TechyCub Mac limpador
Nesta parte para realmente limpar Dropbox ocupando espaço no Mac, você deve ter então um acompanhante que então possa tornar tudo isso possível acontecer. Portanto, a partir daqui, apresentaremos um aplicativo muito eficiente que você poderá usar ainda mais.
TechyCub Mac limpador tinha o potencial de servir como um recurso incrível especializado em limpeza profunda e, em alguns casos, melhorar seus dispositivos Mac. Com alguns cliques, você pode realmente fazer com que o mecanismo do seu Mac tenha armazenamento gratuito em disco para gadgets, proteger ao mesmo tempo em que fornece privacidade humana e, de outra forma, potencialmente ajudar a impulsionar funções inovadoras e satisfação no trabalho.
Mac limpador
Analise seu Mac rapidamente e limpe arquivos indesejados facilmente.
Verifique o status principal do seu Mac, incluindo o uso do disco, status da CPU, uso da memória, etc.
Acelere seu Mac com cliques simples.
Download grátis
Para prosseguir com as instruções abaixo, continue lendo:
- Para prosseguir com isso, você deve primeiro adquirir e instalar TechyCub Mac Cleaner direto do seu dispositivo. Depois de fazer isso, agora você deve fazer isso para iniciá-lo em seu gadget.
- Depois disso, você deve escolher a opção que afirma explicitamente "Limpador de lixo", quando isso for feito, você deve avançar para pressionar também a guia que implica ainda mais "Digitalizar". De fato, depois de fazer isso, a ferramenta de limpeza agora pode começar com sua operação de verificação em todos os arquivos, cache e talvez até mesmo nos arquivos inúteis que foram armazenados diretamente no Mac.
- Ao fazer isso, você deve avançar para a revisão dos arquivos digitalizados, caches e arquivos inúteis que foram divididos e organizados em subgrupos sempre que a operação de verificação foi definida e realizada.
- Posteriormente, você pode usar quaisquer arquivos, caches e arquivos inúteis que deseja começar a limpar diretamente no seu Mac, mas ainda pode tentar esta solução alternativa que exige que você confirme a guia, o que implica ainda mais "Selecionar tudo" para economizar tempo limpando a maioria desses arquivos, caches e arquivos inúteis armazenados.
- Depois quando terminar, você deve pressionar a guia que implica "Limpar \ limpo" até mesmo fazer com que o software limpe explicitamente todos os arquivos, caches e arquivos inúteis que você selecionou anteriormente para serem removidos em questão de segundos.
- E a partir disso, uma caixa de diálogo pop-up rápida aparecerá, indicando que, embora o fluxo de trabalho de limpeza tenha sido "Limpo Concluído". No entanto, se você preferir descartar mais arquivos, caches e arquivos inúteis, basta passar o mouse sobre a guia, o que implica ainda mais "Análise" para ser guiado de alguma forma para a exibição da atividade de varredura. E além disso você está feito.

Parte #3: Conserte manualmente “Por que o Dropbox está ocupando espaço no Mac”
Quando você está experimentando isso Dropbox tentando ocupar espaço excessivo no problema do Mac, não se preocupe; continue lendo para descobrir os remédios eficazes para esse problema com descrições específicas nas seções subseqüentes. Você pode realmente tentar um de cada vez até que seu problema sobre por que o Dropbox ocupando espaço no Mac seja realmente resolvido.
Método #1: Reiniciando o aplicativo Dropbox
Quase todos os problemas podem ser resolvidos com a reinicialização, o suficiente para tentar fechar e reiniciar o aplicativo Dropbox em seu dispositivo inteligente para determinar se ele volta ao normal.
- Você deve primeiro selecionar o "Dropbox" opção no menu suspenso do Mac que aparece.
- E depois disso, você deve selecionar o seu foto de perfil e talvez até o seu iniciais.
- E a partir daí, você também deve selecionar a opção que indica "Sair do Dropbox".
- Depois disso, inicie o aplicativo Dropbox para determinar se ele avançou ao ponto.
Método nº 2: faça uso do recurso de sincronização seletiva
A sincronização seletiva permite que você decida se determinados diretórios estão sendo copiados diretamente para o seu Mac. Para permitir capacidade de armazenamento de dados adicional, você pode usar esta função para considerar a remoção de registros de sua unidade de disco rígido, bem como mantê-los apenas em sua conta de Internet do Dropbox.
Para permitir o recurso "sincronização seletiva" do Dropbox no Mac, siga as instruções em outro lugar aqui:
- Para prosseguir, navegue até a barra suspensa e selecione o ícone que significa "Dropbox".
- Depois disso, em toda a parte inferior direita, pressione esse botão de engrenagem.
- E depois disso, selecione a opção que implica "Preferências" seguido por bater no "Conta" símbolo.
- Depois disso, clique no ícone que diz "Mudar configurações", que aparece ainda ao lado "Sincronização seletiva".
- Depois disso, selecione apenas os diretórios que deseja copiar diretamente para o seu dispositivo e pressione o botão Alternar atualização.
- O Dropbox solicitaria que você continuasse atualizando as configurações de sincronização seletiva. Depois disso, escolha a opção um que diz "Atualizar". A partir disso, o Dropbox exclui imediatamente as pastas não controladas.
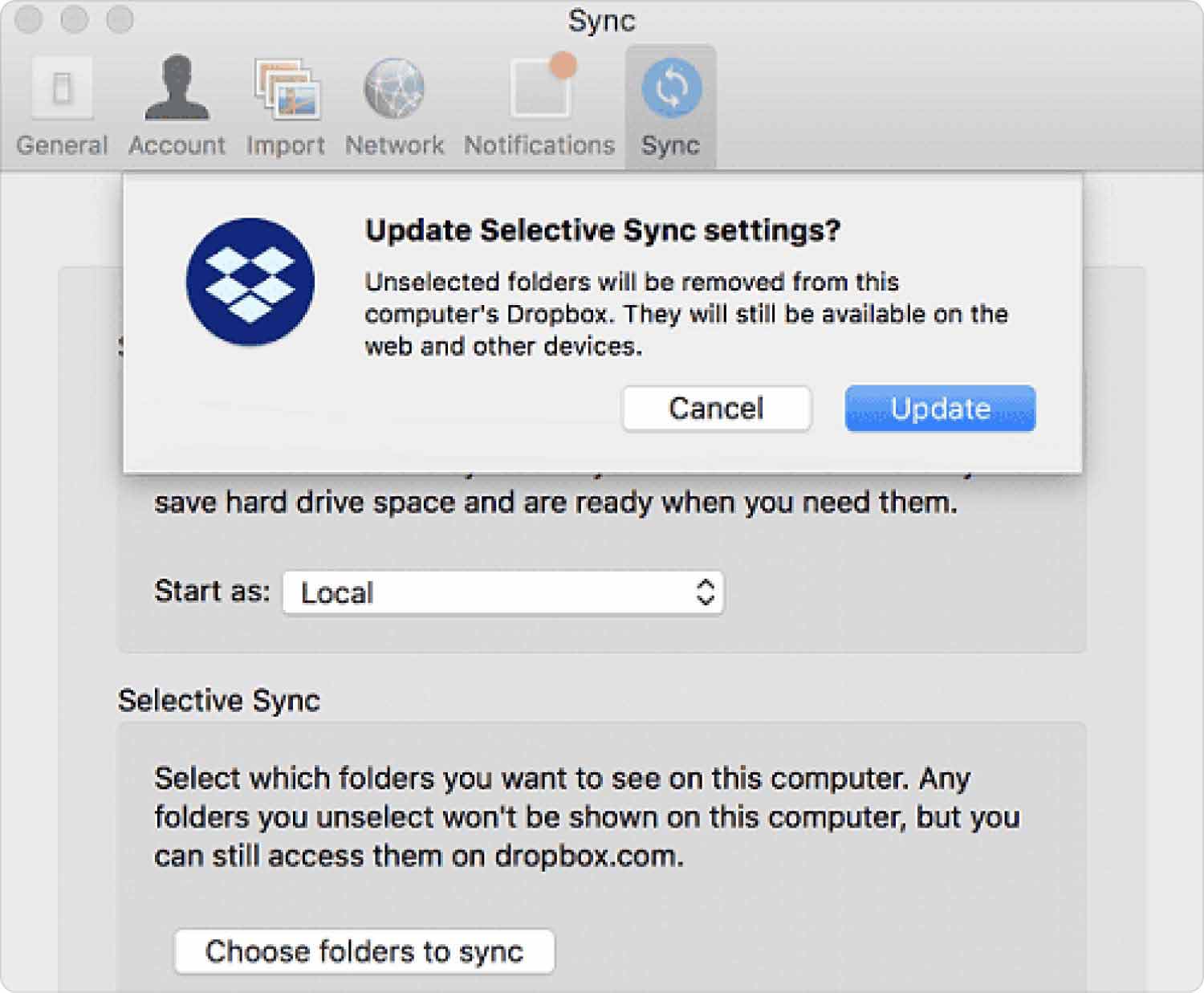
Método nº 3: Excluir arquivos do seu disco rígido
Arraste o mesmo objeto para a Lixeira do Dock para um Mac e talvez até selecione o item e toque na opção que significa "Comando-Excluir". Se de alguma forma o item foi bloqueado, você deve primeiro verificar se deseja continuar movendo-o para a Lixeira clicando na opção que implica "Continuar".
Sempre que os itens que você decidiu mover para a Lixeira do seu Mac não forem removidos imediatamente, exceto se você descarregou a Lixeira. O suficiente para que você possa visitar o Lixo e desocupar.
Método nº 4: Limpar no diretório de cache do Dropbox
Em geral, você encontrará uma seção oculta em toda a pasta subjacente do Dropbox chamada ".dropbox.cache", algo que contém o enorme cache do Dropbox. Essa é uma das razões pelas quais o Dropbox ocupa espaço no Mac. Esta pasta parece estar visível apenas se for necessário para operar o recurso do sistema para exibindo arquivos ocultos no Mac bem como as pastas foram habilitadas.
Mas, a menos que você descarte um número significativo de documentos do Dropbox e mesmo que o dispositivo de armazenamento do seu dispositivo de alguma forma não mostre essas remoções, os arquivos apagados podem ser armazenados principalmente no diretório raiz do cache. Como tal, você pode configurar o cache bastante evidente para liberar várias capacidades de armazenamento seguindo as instruções abaixo:
- Você deve ativar o Finder e ir para a barra de navegação e, em seguida, escolher “Ir para a pasta”.
- A partir disso, um prompt de comando deveria ter sido exibido. Atualmente, você deve simplesmente inserir a seguinte frase ainda mais na caixa e pressionar a tecla ceder: "/Dropbox/.dropbox.cache"
- Ele também irá levá-lo para a pasta de arquivos de cache do Dropbox. Depois disso, você deve arrastar esses arquivos por todo o cache, além da pasta de arquivos de cache do Dropbox, bem como pela Lixeira.
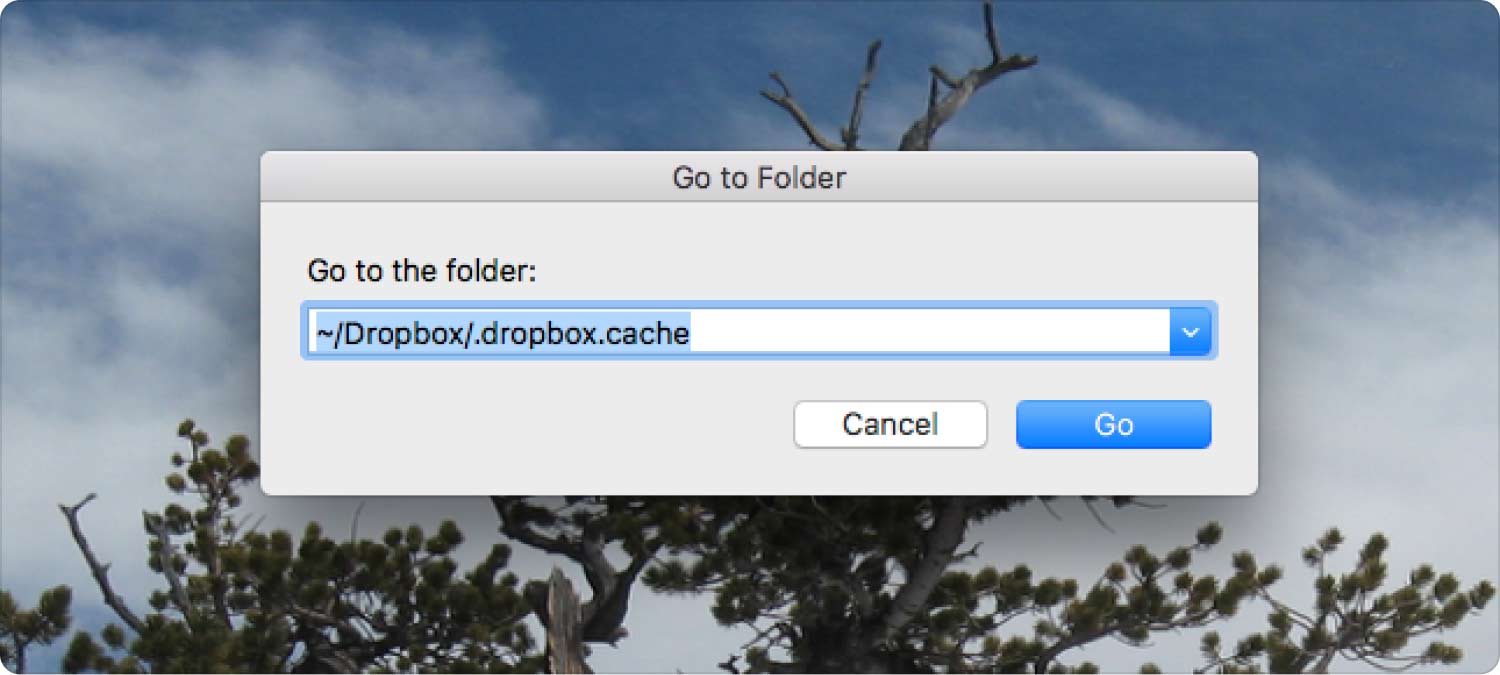
As pessoas também leram Três maneiras fáceis de remover o Dropbox do Mac Guia principal: como otimizar as limitações de tamanho do DropBox no Mac
Conclusão
Em geral, é muito importante neutralizar os resultados do sistema do seu dispositivo, bem como saber o porquê Dropbox ocupando espaço no Mac. Assim, se procura uma limpeza totalmente otimizada, mas também a otimização da sua consola, dependerá sempre de TechyCub Limpador Mac. É tudo por agora; tenha um dia maravilhoso.
