Como um usuário frequente do Photoshop, você pode encontrar o erro de disco de trabalho cheio muitas vezes e não tem ideia de como limpar disco de trabalho erro completo no seu dispositivo Mac. Este é o artigo certo se você está se perguntando sobre a melhor maneira de limpe os caches indesejados do Photoshop.
Oferecemos três métodos confiáveis e eficazes que são úteis para garantir que o disco de trabalho esteja vazio. Além disso, como parte das opções, apresentamos uma solução digital confiável que automatiza as funções para garantir que você possa gerenciar o processo facilmente.
Uma das principais razões pelas quais o disco de trabalho está sempre cheio é que seu armazenamento temporário de arquivos suporta a duplicação de imagens ao executar o Photoshop para não perder as imagens originais. Para que você não pense em usá-los novamente.
Além disso, quando você tem RAM limitada, é possível experimentar o erro Scratch Disk Full. Além disso, quais são algumas das melhores opções que você precisa explorar para limpar o disco rígido? Leia.
Parte 1: Como limpar o erro de disco de trabalho cheioParte 2: Como limpar o disco de trabalho manualmenteParte 3: Como limpar o disco de trabalho usando o Mac CleanerConclusão
Parte 1: Como limpar o erro de disco de trabalho cheio
Quando você começa a receber o erro de disco de trabalho cheio ao executar Photoshop, você não tem opção a não ser começar a trabalhar nele. Você pode optar por limpar o disco de trabalho usando as várias opções discutidas nas próximas partes do artigo. No entanto, ainda assim, existem outras operações que você também pode tentar e ainda ajudar a resolver o erro. Aqui estão algumas das opções para explorar:
- Limpe todos os caches do PhotoShop também para liberar algum espaço no disco rígido.
- Exclua todos os arquivos temporários e duplicados criados pelo Photoshop.
- Libere algum espaço no disco rígido para também fornecer à pasta Scratch algum espaço de armazenamento.
- Altere o disco de trabalho do Photoshop, que também pode ser um dispositivo externo.
Entre as opções, veremos como limpar o disco de trabalho para ajudar a resolver o problema. Leia algumas das opções em primeira mão.
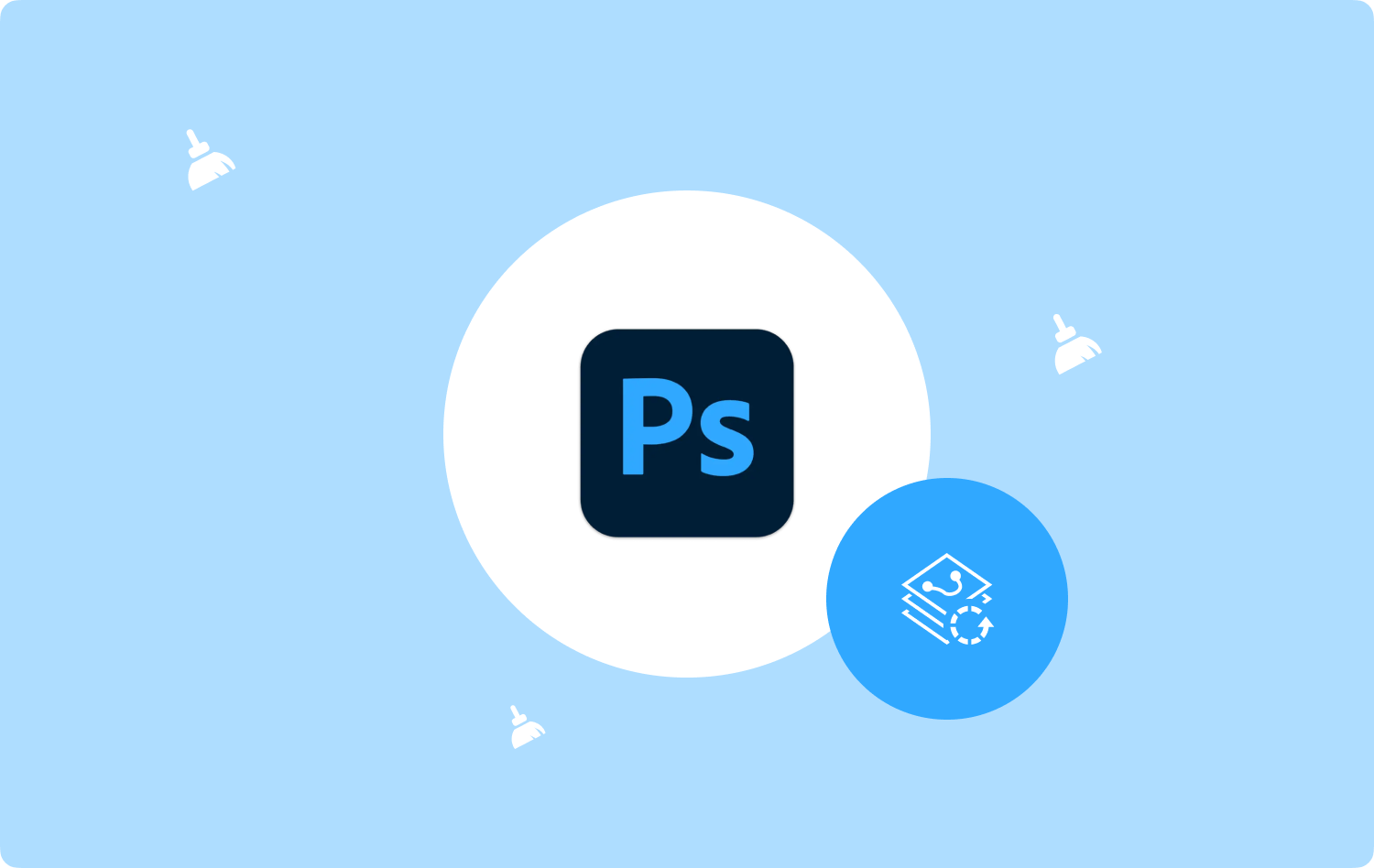
Parte 2: Como limpar o disco de trabalho manualmente
Quando você não tem ideia da melhor e mais confiável solução digital para limpar o disco de trabalho, não tem outra opção a não ser usar o método manual. É um processo pesado e cansativo, especialmente quando você tem vários arquivos para limpar.
Além disso, também precisa que você saiba como executar o kit de ferramentas. A principal desvantagem dessa opção é que você pode acabar removendo os arquivos do sistema, que são delicados e podem causar erros no sistema. Você está pronto para começar o complicado depuração processo no seu disco rígido? Continue lendo e saiba como limpar o disco de trabalho manualmente:
- No seu dispositivo Mac, vá para o menu Finder e clique no botão Biblioteca opção.
- Escolha o disco de trabalho entre a opção de lista na lista suspensa.
- Escolha todos os arquivos dentro da pasta e com o botão direito, clique para acessar o "Mover para o Lixo" e clique nele para removê-los temporariamente do local de armazenamento desejado para a pasta Lixeira.
- Abra a pasta Lixeira, clique nos arquivos e clique em "Esvaziar Lixo" para remover completamente os arquivos do dispositivo Mac.

Esta é uma opção simples, mas somente se você souber o local de armazenamento. Existe um aplicativo automatizado? Continue lendo e respondendo à pergunta.
Parte 3: Como limpar o disco de trabalho usando o Mac Cleaner
TechyCub Mac limpador é o seu aplicativo preferido, executado em uma interface simples, ideal para todos os usuários. O kit de ferramentas não tem limite para dispositivos Mac e as versões por extensão. A solução digital vem com um App Uninstaller, que suporta a desinstalação de arquivos que não estão na App Store, ou seja, já estão pré-instalados no dispositivo.
Mac limpador
Analise seu Mac rapidamente e limpe arquivos indesejados facilmente.
Verifique o status principal do seu Mac, incluindo o uso do disco, status da CPU, uso da memória, etc.
Acelere seu Mac com cliques simples.
Download grátis
Além disso, o Junk Cleaner é uma vantagem para este kit de ferramentas, pois permite que você encontre todos os arquivos indesejados que podem ter se acumulado na interface e matar todos eles. Uma vantagem exclusiva do aplicativo é que ele protege os arquivos do sistema e os oculta em um local de armazenamento diferente para minimizar a exclusão acidental, o que pode levar a um erro do sistema. Alguns dos recursos adicionais deste aplicativo incluem:
- Suporta exclusão seletiva de arquivos com base nos tipos de arquivo.
- Vem com um menu de visualização que lhe dá a chance de visualizar e escolher os arquivos para limpar.
- Funciona em uma interface simples, organizada e interativa, ideal para novatos e especialistas em igual medida.
- Permite até 500 MB de funções gratuitas de limpeza de dados.
Com todos os recursos avançados, qual a melhor forma de este kit de ferramentas funcionar? limpar disco de trabalho? Leia e obtenha mais detalhes:
Passo #1: Baixe, instale e execute o Mac Cleaner em seu disco rígido até que você possa visualizar o status do aplicativo.
Passo #2: Clique no botão "Limpador de lixo" entre as muitas opções que aparecem no painel esquerdo da interface.
Passo #3: Escolha o disco de trabalho entre os tipos de arquivo e clique em "peixe de água doce", e aguarde a conclusão do processo dependendo do tamanho do arquivo do disco de trabalho.

Passo #4: Aguarde o "Limpeza Concluída" prompt para provar que a função está completa.

Não é um aplicativo simples que não precisa de conhecimento técnico para ser executado e gerenciado?
As pessoas também leram 6 maneiras de corrigir o erro “iMovie não tem espaço em disco suficiente” [2023] Como limpar o histórico no Mac
Conclusão
Como você conhece o disco de trabalho, alguns motivos trarão o erro de disco de trabalho cheio. É importante observar que existem vários desses kits de ferramentas no mercado digital, além do limpador de Mac discutido neste artigo.
Acesse a internet, pesquise e conheça a melhor e mais confiável opção para garantir que você tenha tudo para limpar disco de trabalho. Agora você está tranquilo para continuar com suas funções do Photoshop sem pensar no erro Scratch Disk Full?
A escolha das opções a serem usadas para limpá-lo agora fica a seu critério. Você tem tudo o que é preciso para resolver a notificação de disco de trabalho cheio.
