Esforçar-se para liberar espaço em disco no seu Mac ou talvez em qualquer dispositivo pode parecer uma tarefa demorada, mas é essencial para acelerando seu Mac. A implementação dessa atividade com bastante frequência ajudará a reduzir a sobrecarga de informações e, ao mesmo tempo, pelo menos teoricamente, evitará um longo briefing sobre a necessidade de remover pastas antigas se você já estiver quase sem espaço em disco. Então, aqui está tudo o que você precisa saber sobre como limpar espaço em disco, continue rolando para saber mais sobre certas maneiras que podem ajudá-lo.
Parte 1: O que está ocupando espaço de armazenamento em disco?Parte #2: Ferramenta de limpeza automatizada para limpar o espaço em disco -TechyCub Mac limpadorParte 3: Diferentes maneiras de limpar o espaço em discoConclusão
Parte 1: O que está ocupando espaço de armazenamento em disco?
Antes de saber como limpar o espaço em disco, nesta seção, você deve saber primeiro o que está ocupando todo o espaço em disco. Deve ser um desafio determinar como e por que isso está usando o espaço em disco pura e simplesmente verificando os aplicativos instalados e os arquivos armazenados em diferentes mecanismos de pesquisa quando você usa um computador regularmente e vê para onde está indo o espaço no disco rígido. No entanto, o Windows ou talvez o seu dispositivo Mac desempenha um papel importante na sua fuga.
Todas as unidades são mostradas em “Armazenamento" por baixo "Configurações”, em seguida, para o “System”. Para ver o que está usando espaço, selecione uma unidade. Além disso, os usuários podem realmente clicar em cada produto individual para se aprofundar um pouco mais. Os usuários poderão, de fato, determinar, por exemplo, quanto espaço em disco um aplicativo ou aplicativo usa.
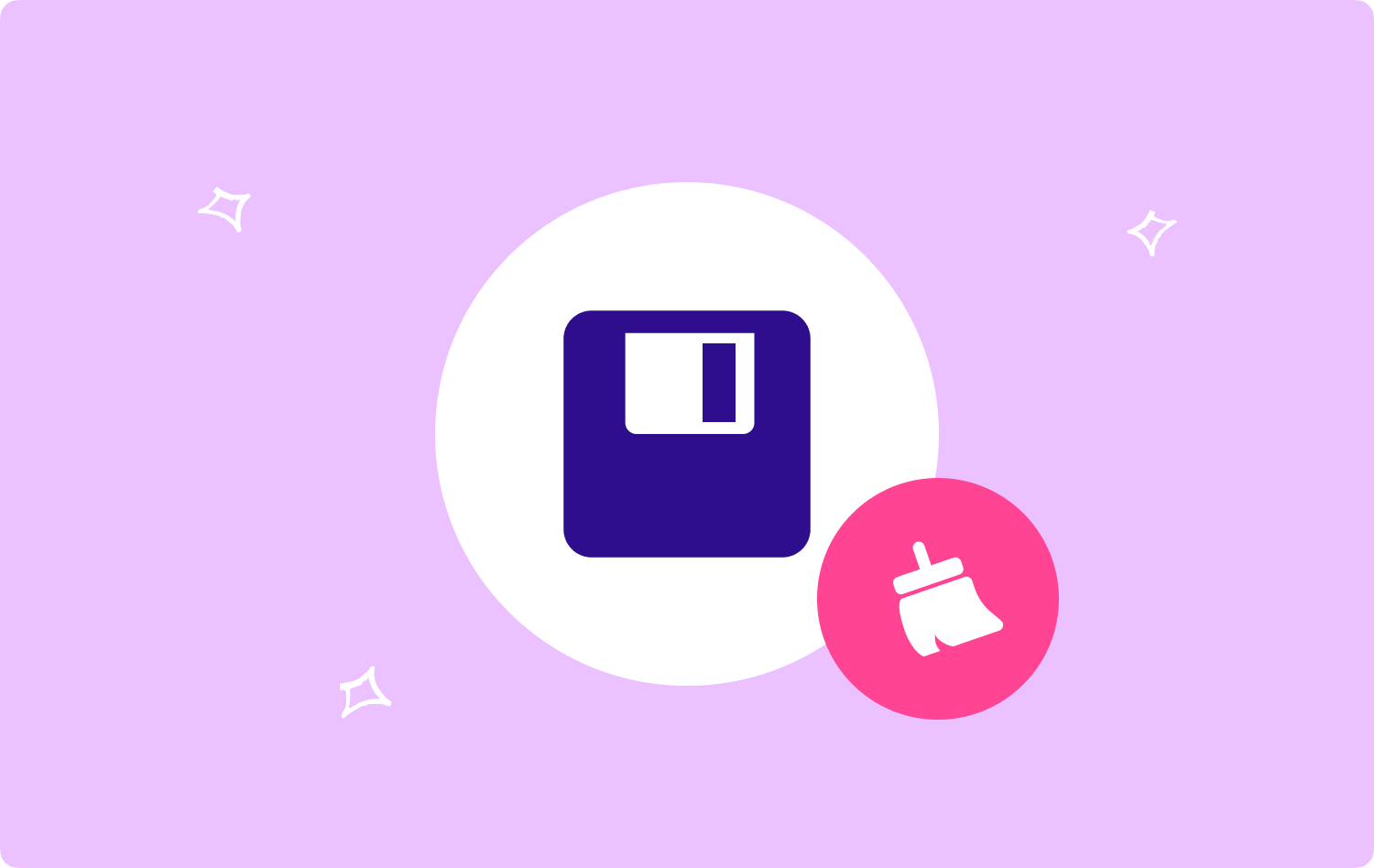
Parte #2: Ferramenta de limpeza automatizada para limpar o espaço em disco -TechyCub Mac limpador
Você deve ter o TechyCub Mac limpador, que poderá tornar tudo isso possível, a fim de limpar esses arquivos dentro de seus arquivos para realmente limpar espaço em disco.
Mac limpador
Analise seu Mac rapidamente e limpe arquivos indesejados facilmente.
Verifique o status principal do seu Mac, incluindo o uso do disco, status da CPU, uso da memória, etc.
Acelere seu Mac com cliques simples.
Download grátis
Incluindo sua capacidade de limpar e, ocasionalmente, até esforço contínuo para atualizar seu sistema de computador Mac, este principal ferramenta de limpeza gratuita do Mac tem potencial para ser uma ferramenta realmente útil. O componente "Junk Cleaner" deve ter sido criado com a intenção de remover esses tipos de lixo do sistema, bem como talvez também arquivos indesejados do sistema do computador.
Esses arquivos frequentemente incluem cache Origin, esquema e logs de uso, bem como outras correções de segurança, memória cache, implementos e muitas outras coisas.
Portanto, uma verificação completa pode ser realizada enquanto os tipos de arquivo de lixo são removidos de alguma forma. Para aproveitar ao máximo os fantásticos recursos avançados, siga este conselho:
- A primeira coisa que você deve fazer é realmente acessar, baixar e instalar este limpador de Mac e seguro no sistema do seu dispositivo para iniciar o processo. A seguir, você deve se lembrar de usar e distribuir esta ferramenta de limpeza.
- E ao fazer isso, você deve procurar, mas também selecionar aquela opção específica que denota ainda mais "Limpador de lixo" aqui por um tempo. Depois disso, não deixe de mencionar para selecionar esse botão que indica claramente "Escanear" também para que o procedimento de digitalização comece imediatamente.
- Sempre que este procedimento for concluído, você poderá verificar melhor os arquivos que foram encontrados, mas também que foram categorizados e organizados para terem boa acessibilidade. A partir daí, você também deve verificar esses arquivos e talvez os caches que deseja remover completamente.
- Por outro lado, se você quiser excluir esses arquivos e caches de uma só vez, poderá fazê-lo escolhendo esse "Selecionar tudo" opção no menu suspenso.
- A partir daí, a partir deste ponto, basta clicar naquele botão específico que até agora significa "peixe de água doce". Isso é o que fará com que o limpador de ferramentas exclua o mais rápido possível quaisquer coisas, arquivos ou caches que você possa ter escolhido anteriormente para serem limpos em alguns segundos. Depois, quando seu trabalho estiver concluído. Se você preferir não, tudo já está bem aqui. Você também pode pesquisar esses arquivos e caches removidos mais uma vez.

Parte 3: Diferentes maneiras de limpar o espaço em disco
No momento, mostramos e fornecemos diferentes maneiras de limpar o espaço em disco. Continue rolando abaixo para saber sobre isso.
Limpe o espaço em disco: excluindo os arquivos indesejados
Existem dois métodos que você pode usar para fazer isso. O primeiro procedimento é processar manualmente a seleção agora e remover todos os arquivos que você não precisa mais. Portanto, usar o Storage Sense é o segundo. Para adicionar o Storage Sense para ajudá-lo a se livrar de arquivos e itens desnecessários em sua lixeira.
Se o Sensor de armazenamento estiver ativado em Configurações, o Windows removerá imediatamente os arquivos que você não precisa mais para liberar espaço em disco. Agora você pode ativar seu Sensor de armazenamento se estiver desativado no momento.
- Navegue direto para o Menu Iniciar, depois Configurações, desse Sistema e no Armazenamento. Para alterar a forma como liberamos espaço, ative o recurso de "sentido de armazenamento" e escolha essa opção.
- Verifique aqui mais do que alguns dispositivos de armazenamento de dados para excluir na próxima janela. Para liberar algum espaço em seu dispositivo quase imediatamente, os usuários podem, alternativamente, selecionar essa opção que certamente implica "Limpa agora".
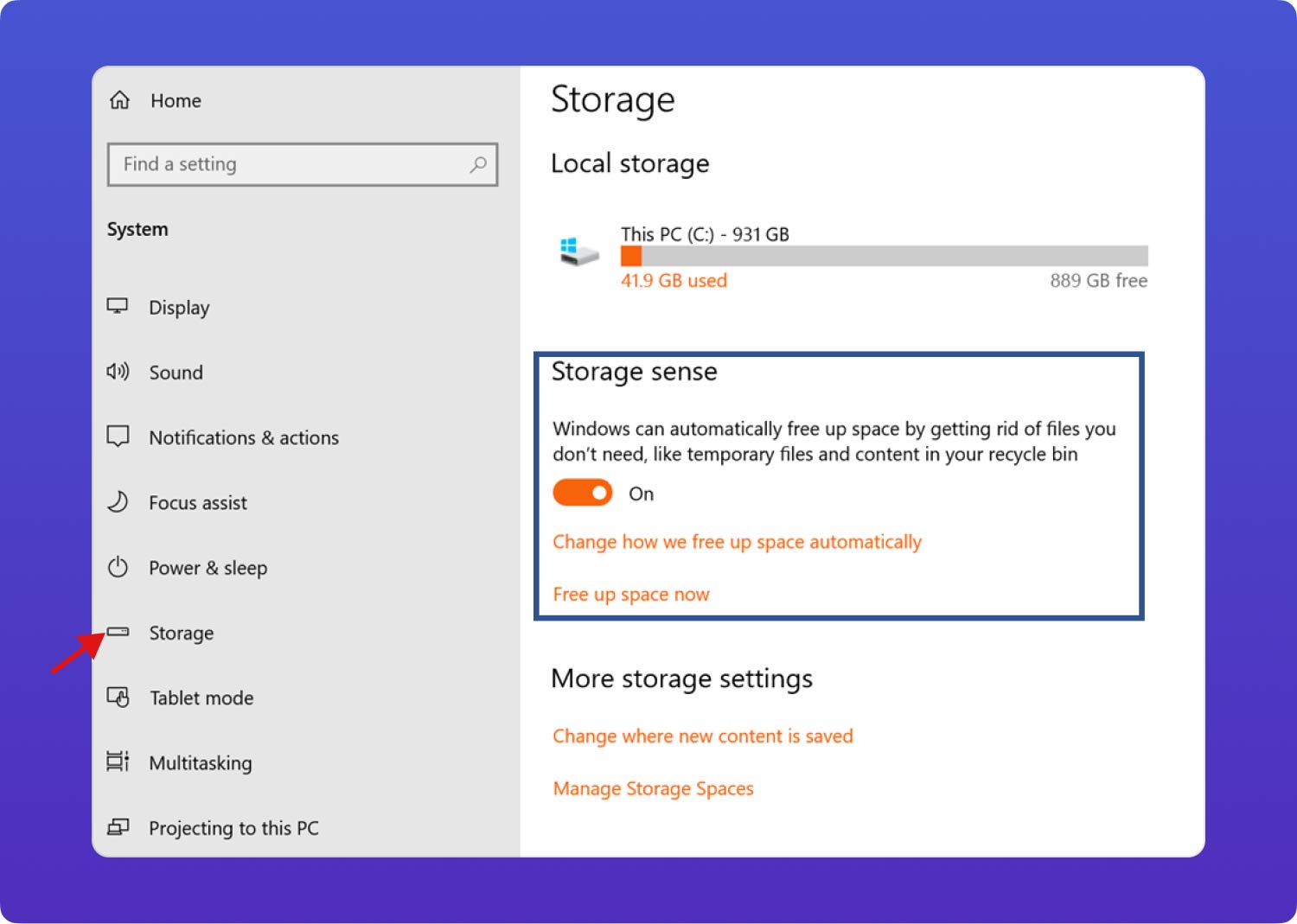
Limpar espaço em disco: limpeza de disco operacional
Um utilitário interno chamado Disk Cleanup ajuda a remover informações temporárias e desnecessárias em tempo real. Os usuários podem usar a Limpeza de disco para criar espaço no disco rígido se o disco rígido, como uma unidade C, continua ficando cheia. A seguir, um breve guia:
- Ative o Explorer e vá até "este PC" Sempre que o recurso "Limpeza de disco" é a melhor correspondência, agora você deve clicar com o botão direito do mouse na unidade que deseja limpar e selecioná-la.
- Os usuários terão acesso a um novo sistema de menu após alguns minutos de cálculo, que lista o número total de arquivos que podem ser limpos, bem como os requisitos de armazenamento exigidos por cada tipo de arquivo. Marque as caixas ao lado das que você não deseja e clique nessa opção que implica “OK".
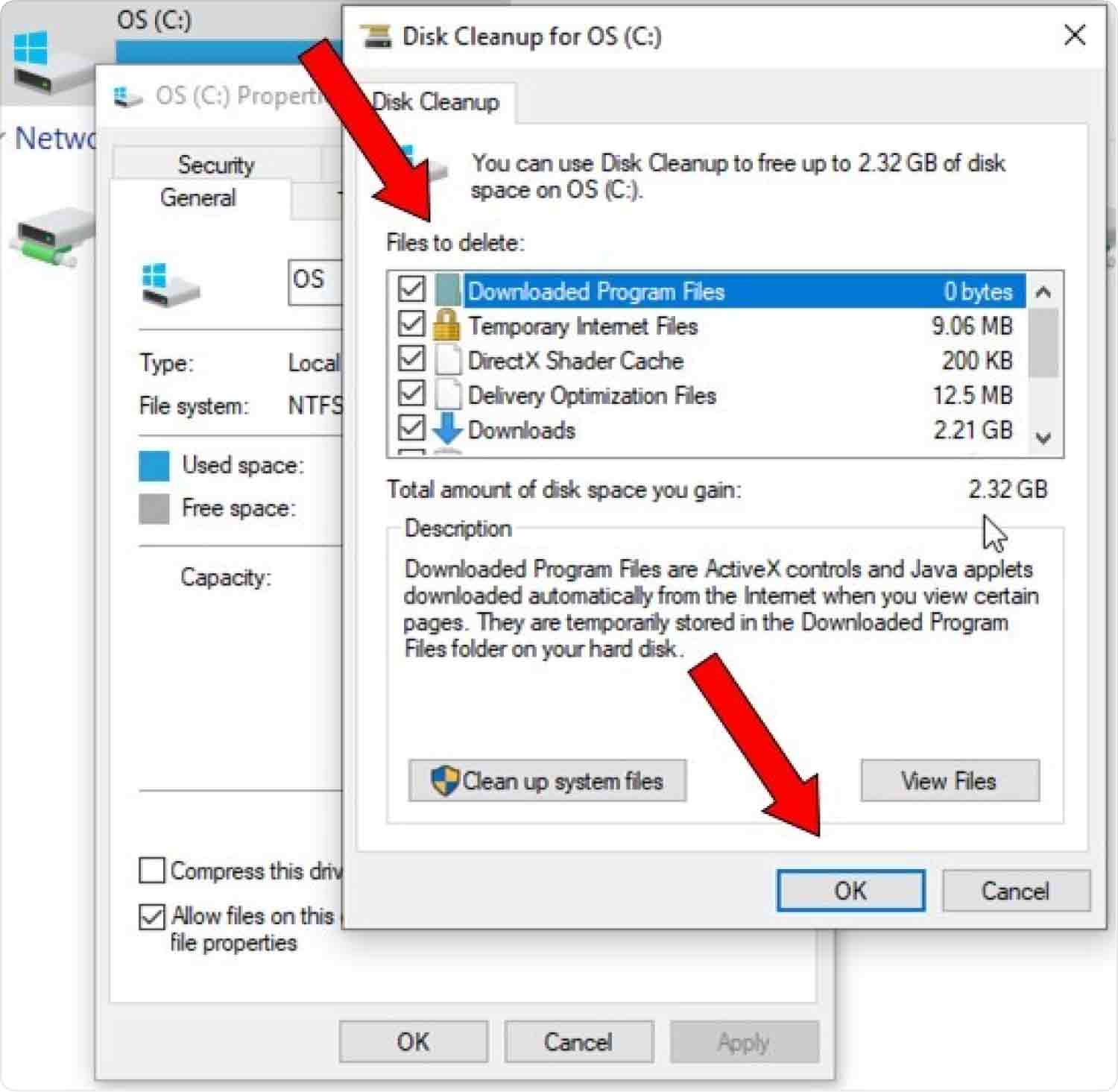
Limpe o espaço em disco: limpando caches no Mac
Todos sabemos que, mesmo antes de interagirmos com um dispositivo, caches são criados. Às vezes, quando não limpamos os caches regularmente, eles consomem uma quantidade significativa de espaço em disco do Mac. Portanto, remover caches seria uma etapa importante antes de pularmos para limpar o espaço em disco no Mac.
Na verdade, a alocação para a pasta de arquivos Caches parece ser comparável a conexões diretas com a mesma pasta de arquivos de backup. Uma vez, acesse o Finder e, em seguida, selecione "Go", após o qual "Ir para a Pasta"depois de entrar"/ Biblioteca / Caches", então você terá sucesso em encontrá-lo. Os caches eram, de fato, normalmente organizados em pastas rotuladas com os nomes de vários aplicativos e serviços. Você poderia realmente excluí-los depois de classificá-los por tamanho.

Limpe o espaço em disco: movendo arquivos para outro local
Se você realmente precisa liberar espaço em disco e tem um tamanho de arquivo maior, arquivos de áudio, vídeos e outros arquivos grandes salvos na unidade, pense em mover um ao outro para um disco rígido externo.
- Para começar, você deve inserir cada partição no File Explorer e depois escolher aquelas que deseja realocar.
- Depois disso, você deve escolher a opção que declara explicitamente “Mover” e, em seguida, escolha um local na guia Início, diretamente na faixa de opções.
- Na lista de locais, você deve selecionar seu disco rígido externo e, em seguida, clicar novamente nessa opção que indica “Mover”.
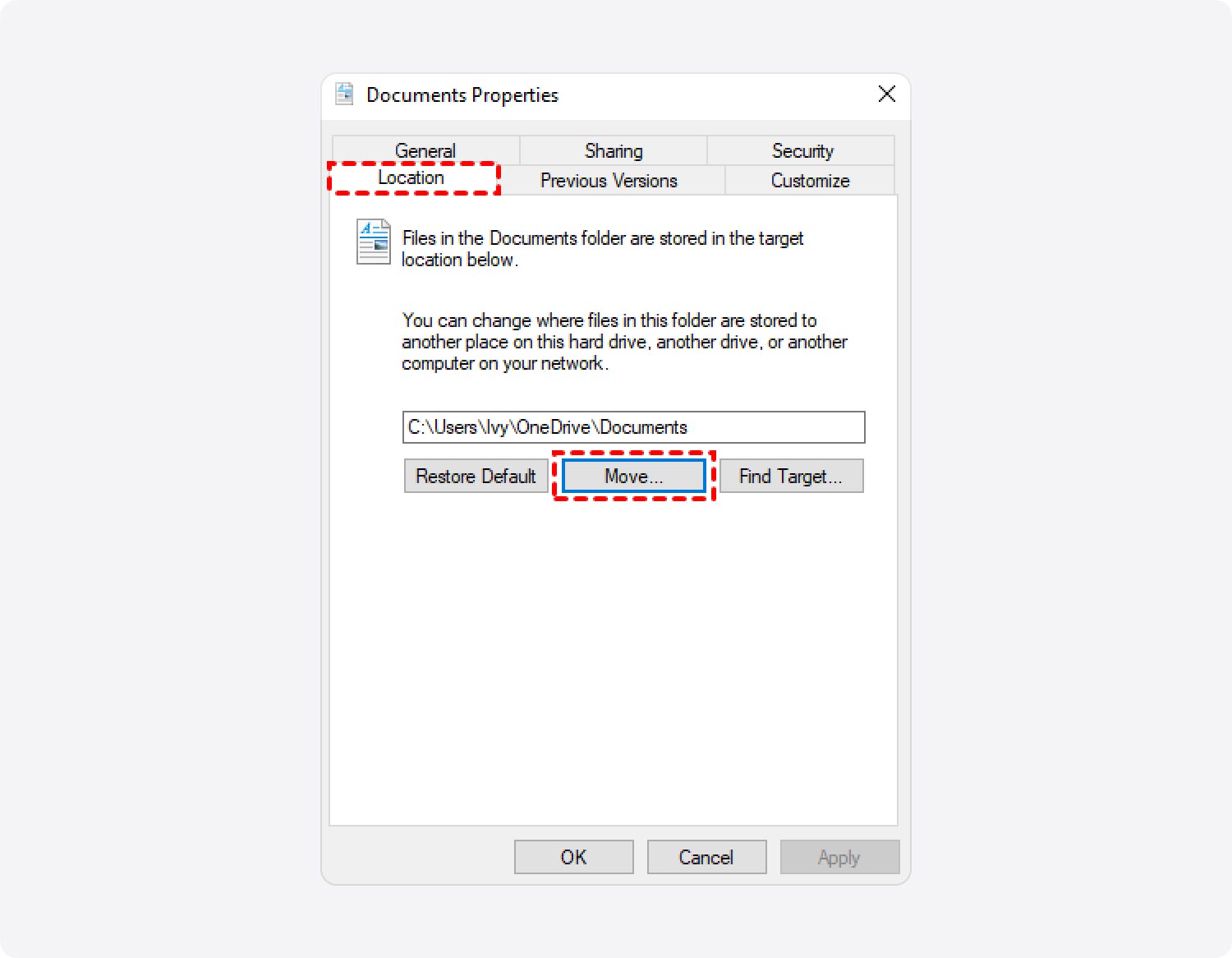
Limpe o espaço em disco: salvando arquivos novos e antigos em outro local
Para realmente limpar o espaço em disco, você também deve tentar armazenar alguns de seus novos arquivos em algo como um dispositivo de armazenamento separado, em vez de salvá-los todos no mesmo local.
- Para avançar, você deve primeiro selecionar “Configurações”, em seguida, clique na opção “System”, e também pressione em “Armazenamento” bem na barra de navegação Iniciar.
- A partir disso, você deve então escolher aquela opção que então implica "Alterar onde o novo conteúdo é salvo" bem dentro do "Mais configurações de armazenamento” barra de menu de navegação.
- Depois de fazer isso, você também deve optar por ter uma unidade que possa salvar novos arquivos diretamente no menu suspenso para cada categoria de material.
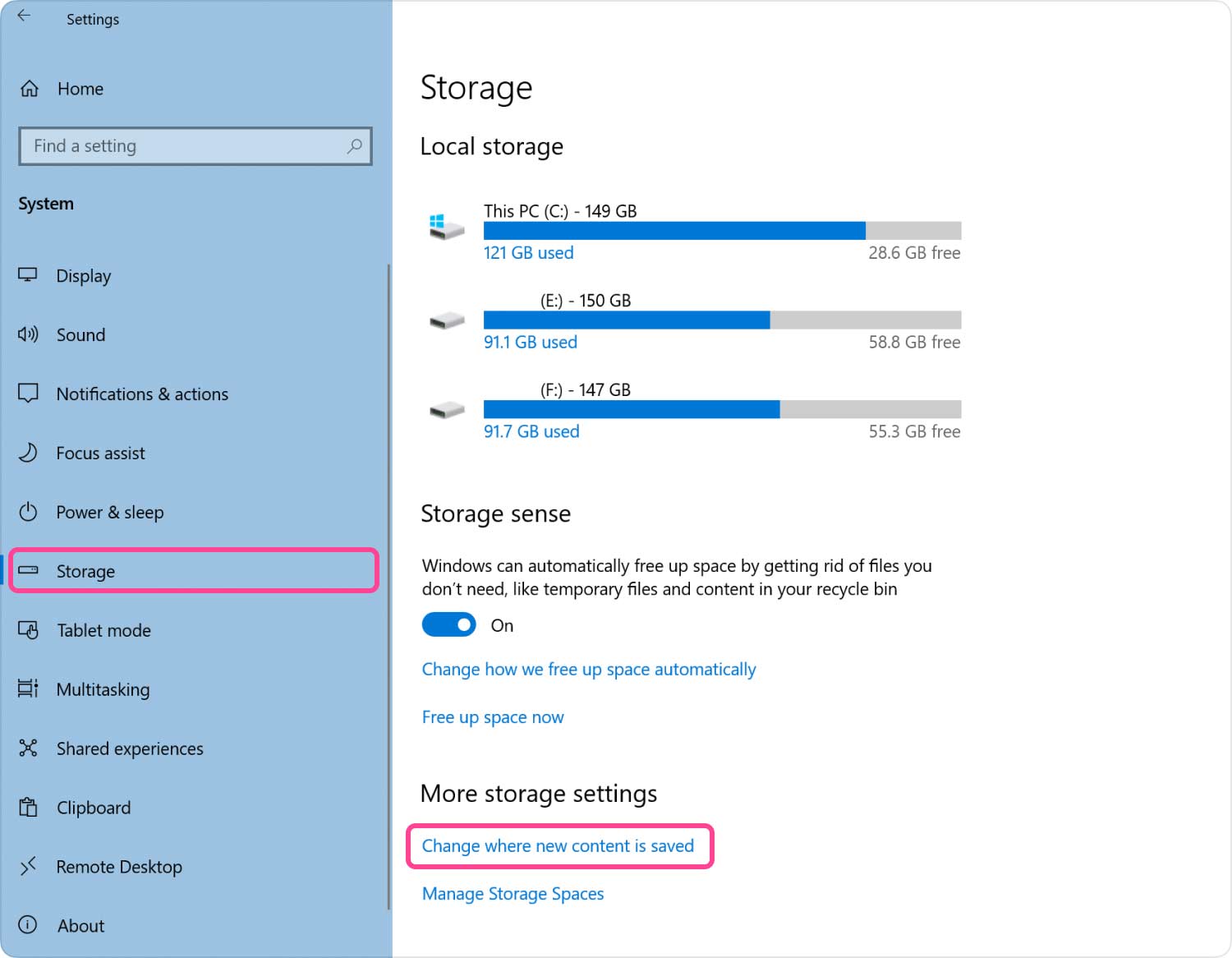
As pessoas também leram Como verificar o espaço em disco disponível no Mac Como utilizar o utilitário de disco do Mac
Conclusão
É realmente importante saber como limpar espaço em disco em cada dispositivo que você possui. Ter conhecimento sobre isso pode ajudar muito para que seu dispositivo permaneça mais rápido e tenha espaço livre para usar. Se alguma vez essa maneira manual puder obter seu tempo e energia, você sempre poderá usar o TechyCub Mac Cleaner, esperamos que isso o ajude muito, tenha um ótimo dia pela frente.
