No seu computador Mac, você pode trabalhar em vários aplicativos e gerenciar seus arquivos. Quando você exclui um arquivo, ele é enviado automaticamente para a Lixeira, que é o armazenamento temporário de todos os arquivos excluídos do seu computador. Você precisa esvaziar a Lixeira para liberar algum espaço em sua unidade. Esses arquivos serão excluídos permanentemente quando você esvaziar a Lixeira.
No entanto, há momentos em que ocorre um problema quando você tenta esvaziar a Lixeira. Ele lançará um erro dizendo que os arquivos estão em uso ou você não é possível esvaziar a Lixeira porque o disco está cheio.
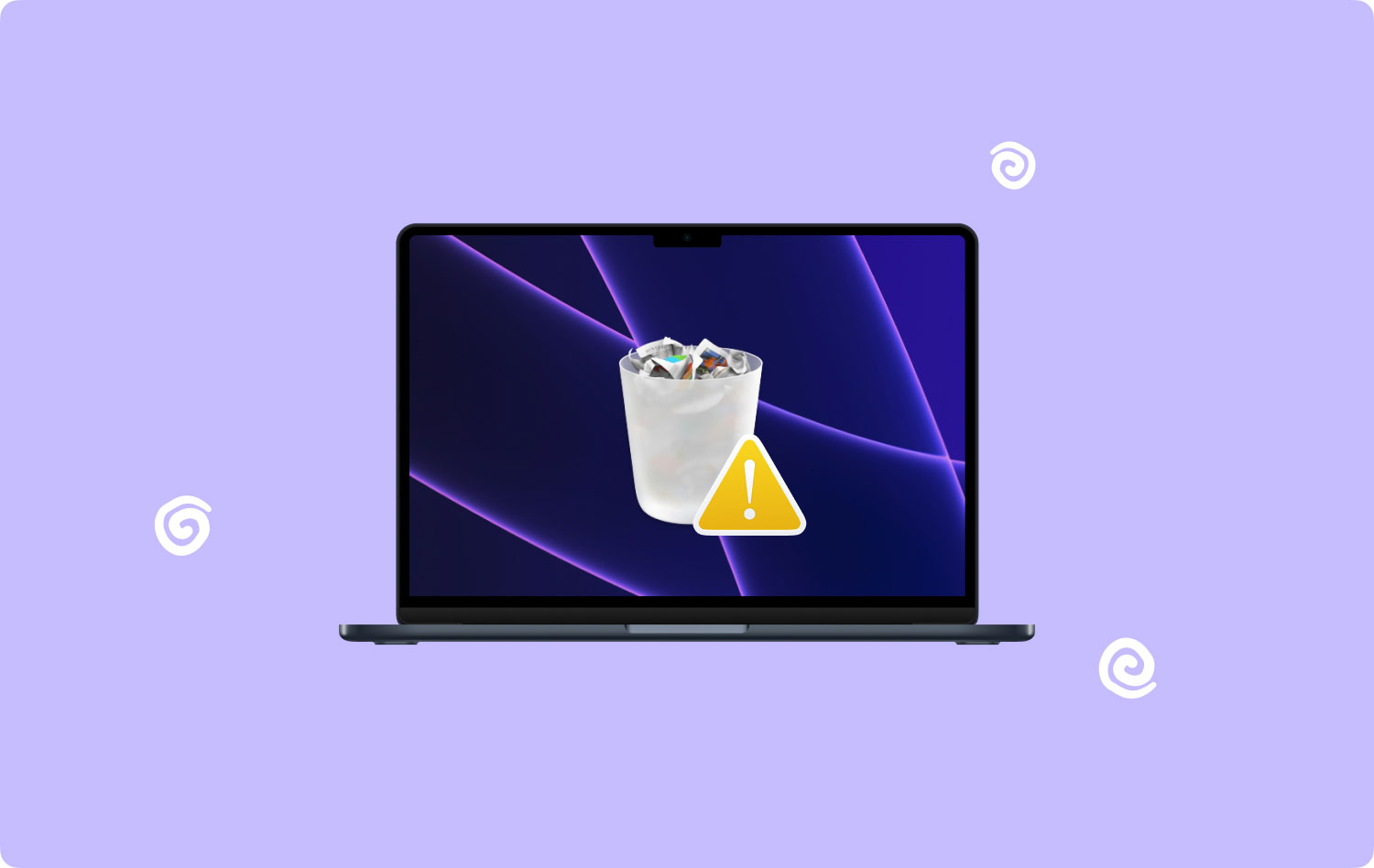
Existem vários métodos discutidos neste artigo que podem ajudá-lo a corrigir o problema. Uma ferramenta mais confiável e conveniente, TechyCub O Mac Cleaner também pode ajudá-lo a excluir os arquivos do seu Mac computador e esvaziar a Lixeira com sucesso. Outro artigo relacionado à liberação de espaço em disco também pode ser visto como um guia para limpando espaço em disco no MAC.
Antes de corrigir o problema de não conseguir abrir a lixeira vazia porque o disco está cheio:
Após vários anos de software de codificação para MacBook, criamos uma ferramenta profissional fácil de usar.
Aqui vai uma dica para você: Baixar TechyCub Mac limpador para limpar o seu Mac e corrigir o problema do Mac “não é possível esvaziar a lixeira porque o disco está cheio”. Se você deseja limpar seu Mac por conta própria, também reunimos algumas ótimas soluções abaixo.
Mac limpador Analise seu Mac rapidamente e limpe arquivos indesejados facilmente. Verifique o status principal do seu Mac, incluindo o uso do disco, status da CPU, uso da memória, etc. Acelere seu Mac com cliques simples. Download grátis
Parte 1. Como Esvaziar o Lixo Usando TechyCub Mac limpadorParte 2. Razões comuns para não esvaziar a lixeira porque o disco está cheio de erroParte 3. A correção não pode esvaziar a lixeira porque o disco está cheio ao fechar os aplicativosParte 4. A correção não pode esvaziar a lixeira porque o disco está cheio por esvaziamento forçadoParte 5. A correção não pode esvaziar a lixeira porque o disco está cheio pelo desbloqueio de arquivoParte 6. A correção não pode esvaziar a lixeira porque o disco está cheio na reinicialização do PCParte 7. A correção não pode esvaziar a lixeira porque o disco está cheio por meio do aplicativo de terminalParte 8. Corrigir não é possível esvaziar a lixeira porque o disco está cheio desativando o SIPParte 9. A correção não pode esvaziar a lixeira porque o disco está cheio no modo de segurançaParte 10. A correção não pode esvaziar a lixeira porque o disco está cheio no modo de recuperação
Parte 1. Como Esvaziar o Lixo Usando TechyCub Mac limpador
TechyCub Mac limpador é a melhor ferramenta de limpeza de Mac tudo-em-um que faz o trabalho certo. Ele ajuda você a limpar seu computador Mac para liberar mais espaço em disco e otimizar o computador. A ferramenta oferece vários recursos para o seu computador Mac, como limpeza de arquivos, desinstalação de aplicativos, localização de arquivos duplicados e monitoramento do desempenho do computador pela utilização da CPU, uso da memória e espaço no disco rígido.
Ele pode limpar arquivos indesejados, backups desatualizados, anexos de e-mail desnecessários, esvaziar a Lixeira e verificar e remover arquivos duplicados, economizando espaço em seus discos rígidos. Uma avaliação gratuita está disponível para download no seu computador Mac.
Etapa 1. Lançar o TechyCub Ferramenta de limpeza do Mac
Faça o download do TechyCub aplicativo Mac Cleaner em seu site e instale o programa em seu computador Mac. Em seguida, inicie a ferramenta para iniciar a limpeza. O status do seu computador é exibido primeiro na tela com os detalhes de porcentagem da CPU, memória e disco.
Mac limpador Analise seu Mac rapidamente e limpe arquivos indesejados facilmente. Verifique o status principal do seu Mac, incluindo o uso do disco, status da CPU, uso da memória, etc. Acelere seu Mac com cliques simples. Download grátis
Etapa 2. Selecione a opção Junk Cleaner
O próximo passo é selecionar a guia "Junk Cleaner" no menu à esquerda. Em seguida, clique no botão "Scan" para encontrar todos os arquivos inúteis no seu Mac.

Etapa 3. Selecione os arquivos para limpar
Quando a verificação estiver concluída, ela mostrará uma lista de arquivos inúteis. Agora, selecione os arquivos que você deseja excluir permanentemente do seu computador.

Passo 4. Limpe o Lixo
Por fim, basta clicar no botão "Limpar". Ele excluirá todos os arquivos armazenados na Lixeira e liberará espaço em disco. Aguarde até que o processo de limpeza seja concluído.

Parte 2. Razões comuns para não esvaziar a lixeira porque o disco está cheio de erro
Às vezes, você encontrará um problema no Mac que não pode esvaziar a Lixeira porque o disco está cheio. O problema pode ser devido a vários motivos, como os arquivos usados por alguns aplicativos ou processos. Você receberá uma mensagem informando que a operação não pode ser concluída porque o item está em uso.
Outro motivo é quando o arquivo está em um estado bloqueado. O arquivo também pode estar corrompido e seu disco precisa de reparo ou pode ser devido ao System Integrity Protection (SIP) que está ativado para proteger seus dados no Mac.
Parte 3. A correção não pode esvaziar a lixeira porque o disco está cheio ao fechar os aplicativos
Esta seção fornece um processo básico para ensiná-lo a corrigir o problema de não conseguir esvaziar a lixeira porque o disco está cheio no Mac. Talvez você não consiga esvaziar a Lixeira porque os arquivos estão bloqueados ou em uso. Você verá uma notificação que aparece na tela dizendo que a operação não pode ser concluída porque o item está em uso.
Tente fechar e sair de todos os aplicativos para corrigir seu disco completo no Mac. Aqui estão as etapas para corrigi-lo:
- Passo 01: No seu computador Mac, feche e feche todos os aplicativos que estiverem abertos.
- Etapa 02: Abra o Lixo e tente esvaziar a lixeira do seu Mac.
- Etapa 03: clique no botão Esvaziar Lixo botão.
Parte 4. A correção não pode esvaziar a lixeira porque o disco está cheio por esvaziamento forçado
Este método simples fornece as etapas para orientá-lo sobre como corrigir o problema de não conseguir esvaziar a lixeira porque o disco está cheio no Mac. Se uma mensagem informar que os arquivos estão bloqueados ou em uso, você pode tentar forçar o esvaziamento da Lixeira pressionando uma tecla e ignorando os arquivos que estão bloqueados ou em uso.
- Passo 01: No seu computador Mac, pressione e segure o Opção chave.
- Etapa 02: navegue até em destaque.
- Etapa 03: selecione Esvaziar Lixo.
Ou selecione os arquivos na Lixeira e pressione e segure o Opção tecla enquanto clica no vazio botão.
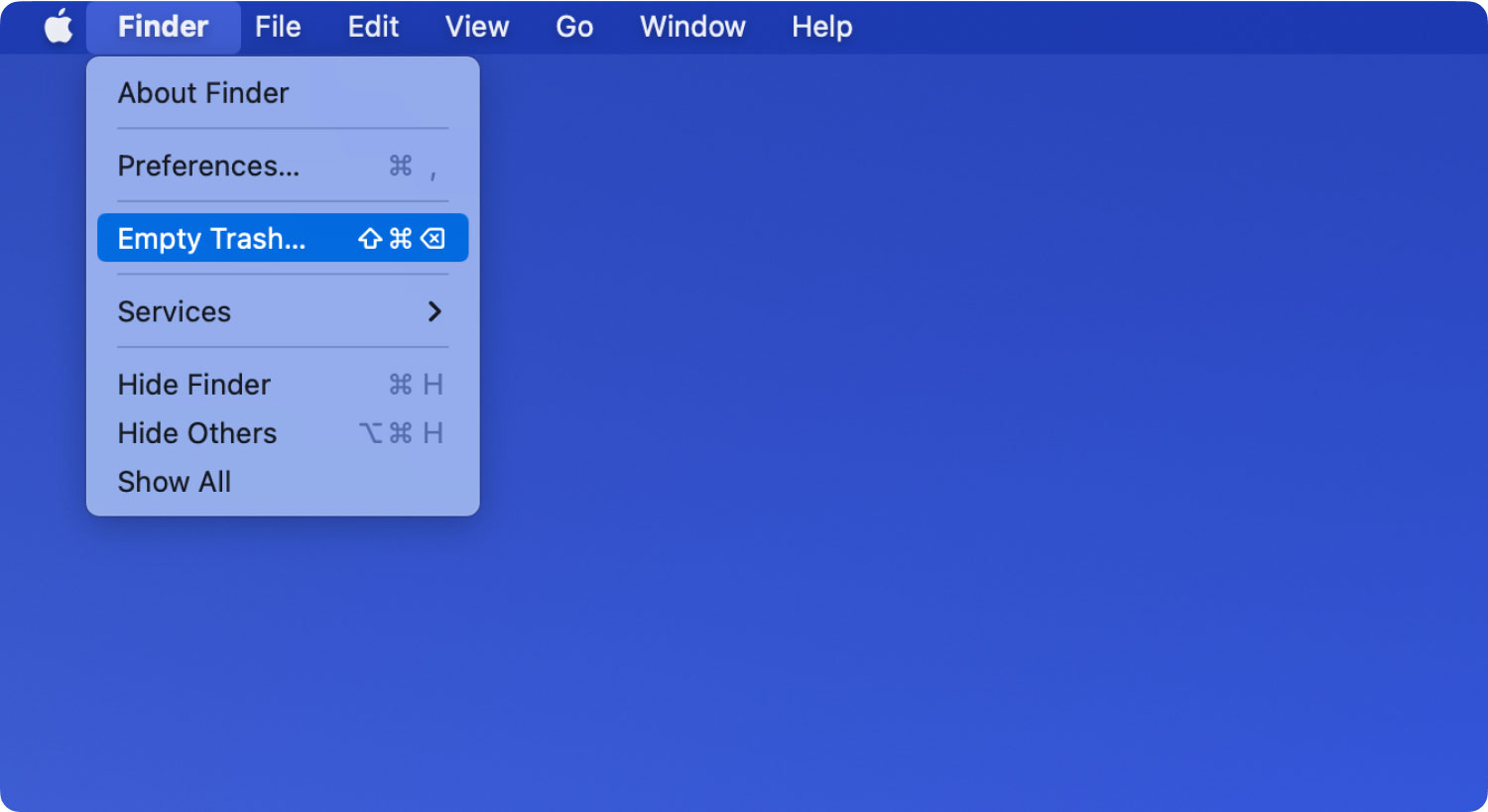
Parte 5. A correção não pode esvaziar a lixeira porque o disco está cheio pelo desbloqueio de arquivo
Este método básico fornece as etapas para orientá-lo sobre como corrigir o problema de não é possível esvaziar a Lixeira porque o disco está cheio no Mac. Você pode desbloquear o arquivo na Lixeira.
- Etapa 01: Abra o Lixo.
- Passo 02: Clique com o botão direito do mouse no arquivo que deseja excluir.
- Etapa 03: selecione Obter Informações.
- Etapa 04: desmarque o Trancado caixa de seleção.
- Passo 05: Clique com o botão direito no arquivo novamente e clique em Excluir imediatamente.
Você também pode tentar renomear o arquivo e excluí-lo.
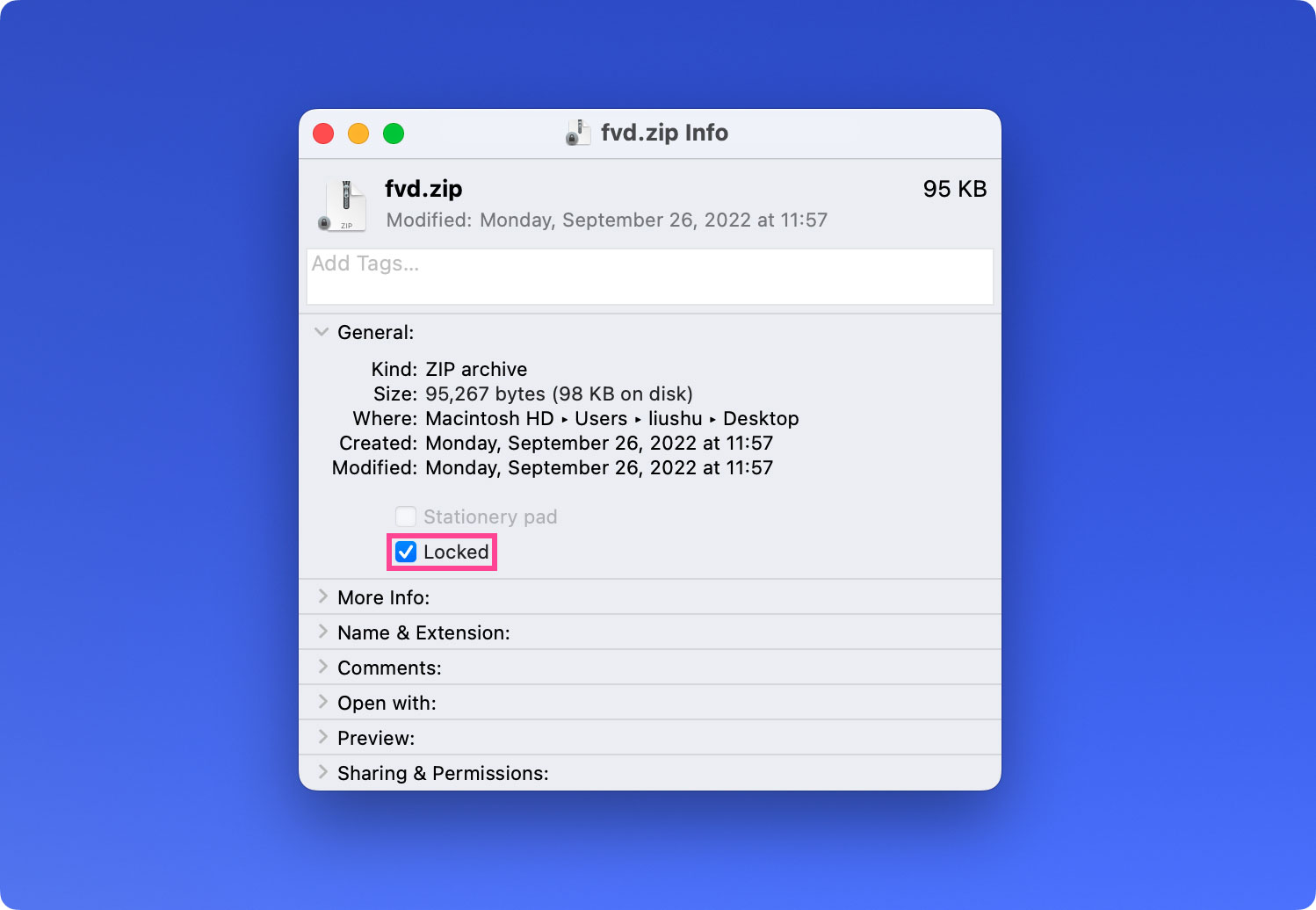
Parte 6. A correção não pode esvaziar a lixeira porque o disco está cheio na reinicialização do PC
Este método simples fornece as etapas para ajudá-lo a corrigir o problema de não conseguir esvaziar a lixeira porque o disco está cheio no Mac, reiniciando o computador, o que corrige a maioria dos problemas.
- Passo 01: Reinicie o seu computador Mac para parar todos os processos em segundo plano que possam estar usando os arquivos.
- Etapa 02: Abra o Lixo.
- Passo 03: No canto superior direito da janela, clique no botão vazio botão.
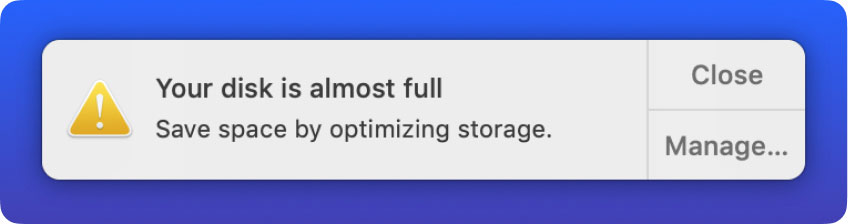
Parte 7. A correção não pode esvaziar a lixeira porque o disco está cheio por meio do aplicativo de terminal
Esta seção fornece as etapas para orientá-lo sobre como corrigir o problema de não é possível esvaziar a Lixeira porque o disco está cheio no Mac digitando um comando na janela Terminal.
- Passo 01: No seu computador Mac, inicie o terminal app.
- Passo 02: Na janela Terminal, digite o comando: Sudo rm –R seguido de um espaço no final.
Note: Certifique-se de que há um espaço na última parte do comando e NÃO pressione a tecla Voltar. Além disso, NÃO feche a janela do Terminal.
- Etapa 03: Abra o Lixo.
- Passo 04: Selecione todos os arquivos e pastas que deseja excluir.
- Passo 05: Arraste e solte os arquivos selecionados no terminal janela. Os caminhos dos arquivos e pastas são adicionados ao comando remove na janela do Terminal.
- Etapa 06: pressione o Devolução chave.
- Etapa 07: Digite a senha do Administrador quando solicitado. Aguarde até que o processo de exclusão do arquivo seja concluído.

Parte 8. Corrigir não é possível esvaziar a lixeira porque o disco está cheio desativando o SIP
Esta seção fornece as etapas para orientá-lo sobre como corrigir o problema de não é possível esvaziar a Lixeira porque o disco está cheio no Mac desativando o Proteção de integridade do sistema (TRAGO). Por padrão, seus arquivos no Mac são protegidos por meio do protocolo de segurança SIP contra ameaças maliciosas que prejudicam seus dados.
Desative a proteção de integridade do sistema (SIP) temporariamente:
Passo 01: Inicie ou reinicie o seu computador Mac.
Passo 02: Quando o seu computador Mac estiver iniciando, pressione e segure o Command
+ R teclas para entrar no modo de recuperação.
Passo 03: Na parte superior da tela, clique em Utilities.
Etapa 04: selecione terminal.
Passo 05: Na janela Terminal, para verificar o status do SIP, digite status csrutil e pressione o botão Devolução chave.
Passo 06: Para desabilitar o SIP, digite desabilitar csrutil; reiniciar e pressione o botão Devolução chave.
Passo 07: O computador Mac irá reiniciar automaticamente.
Etapa 08: Abra o Lixo.
Passo 09: No canto superior direito da janela, clique no botão vazio botão.
Etapa 10: Ative a proteção de integridade do sistema (SIP). Inicie ou reinicie seu computador Mac.
Passo 11: Quando o seu computador Mac estiver iniciando, pressione e segure o Command
+ R teclas para entrar no modo de recuperação.
Passo 12: Na parte superior da tela, clique em Utilities.
Etapa 13: selecione terminal.
Passo 14: Na janela Terminal, para verificar o status do SIP, digite status csrutil e pressione o botão Devolução chave.
Passo 15: Para desabilitar o SIP, digite habilitar csrutil; reinício, e pressione o botão Devolução chave.
Passo 16: O computador Mac irá reiniciar automaticamente.
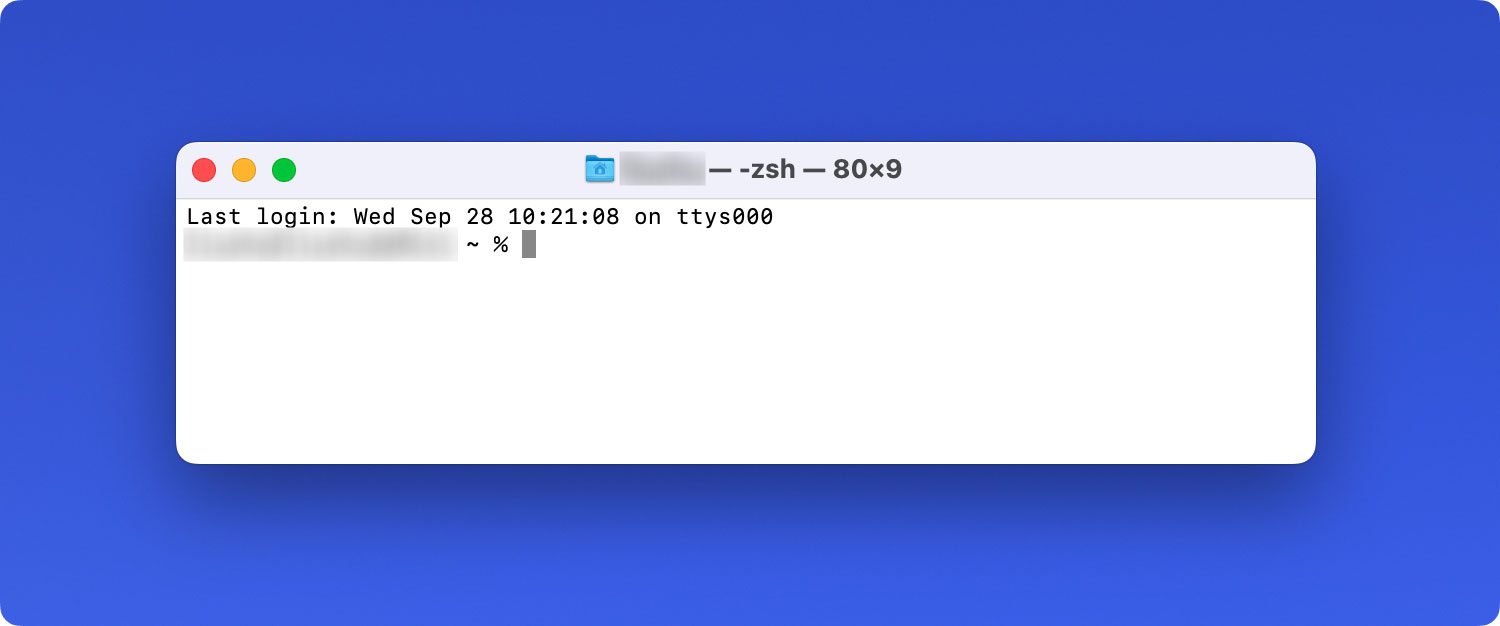
Parte 9. A correção não pode esvaziar a lixeira porque o disco está cheio no modo de segurança
Esta seção fornece etapas detalhadas para ajudá-lo a corrigir o problema de não conseguir esvaziar a Lixeira porque o disco está cheio no Mac iniciando-o no modo de segurança. Isso isolará o problema e impedirá que um item de inicialização ou login use os arquivos. O modo de segurança evitará carregar ou abrir programas automaticamente e também excluirá os arquivos de cache.
Passo 01: Inicie ou reinicie o seu computador Mac.
Passo 02: Quando o seu computador Mac estiver iniciando, pressione e segure o Shift chave.
Passo 03: O logotipo da Apple aparecerá na sua tela. Liberte o Shift key quando a janela de login é exibida.
Passo 04: Seu computador deve estar no modo de segurança. Agora, abra o Lixo.
Passo 05: No canto superior direito da janela, clique no botão vazio botão.
Passo 06: Reinicie novamente o seu computador Mac inicializando-o normalmente sem pressionar nenhuma tecla.
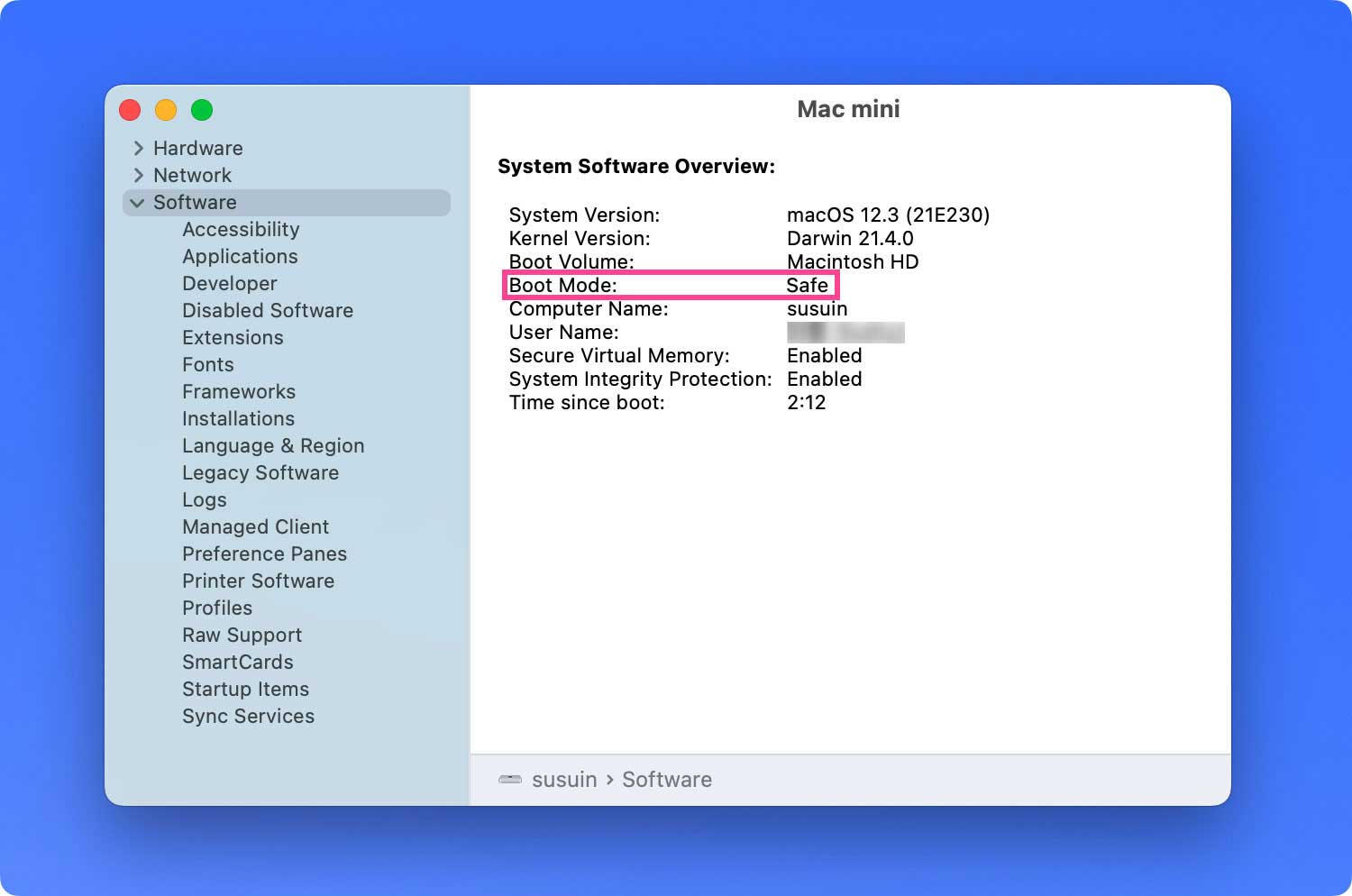
Parte 10. A correção não pode esvaziar a lixeira porque o disco está cheio no modo de recuperação
Esta seção fornece etapas detalhadas para ajudá-lo a corrigir o problema de não conseguir esvaziar a Lixeira porque o disco está cheio no Mac iniciando-o no modo de recuperação. A ferramenta de recuperação do macOS contém vários programas utilitários no Mac que podem ajudá-lo a reparar ou apagar um disco, restaurar backups de arquivos do Time Machine, reinstalar o Mac OS e muitos outros. Tente iniciar o computador a partir da ferramenta de recuperação do macOS.
Passo 01: Inicie ou reinicie o seu computador Mac.
Passo 02: Quando o seu computador Mac estiver iniciando, pressione e segure o Command
+ R teclas para entrar no modo de recuperação.
Passo 03: Solte as teclas quando o logotipo da Apple ou a tela de inicialização for exibido. Digite uma senha de administrador quando solicitado.
Passo 04: A janela do utilitário macOS aparecerá. Selecione Utilitário de disco da lista de utilitários do macOS.
Passo 05: clique em Continuar.
Passo 06: Na janela do Utilitário de Disco, escolha o disco que armazena o arquivo que você deseja excluir.
Etapa 07: selecione o Primeiros Socorros opção do Utilitário de disco ferramenta. Isso irá reparar o disco de armazenamento escolhido.
Etapa 08: selecione Execute.
Etapa 09: feche o Utilitário de disco ferramenta.
Passo 10: Reinicie o seu computador Mac.
Etapa 11: Abra o Lixo.
Passo 12: No canto superior direito da janela, clique no botão vazio botão.
As pessoas também leram Como permitir pop-ups no Mac Passos fáceis! Desinstale o Anaconda no Mac de forma eficaz!
Você pode ter um erro ao excluir os arquivos e esvaziar a Lixeira no seu computador Mac. Existem várias causas para isso, como um arquivo sendo usado, bloqueado ou corrompido e seu disco precisa ser reparado. Além disso, com o SIP habilitado no Mac, ele pode impedir a exclusão de seus arquivos. Para corrigir isso, você pode tentar liberar espaço, encerrar aplicativos ou até mesmo usar o aplicativo Terminal.
Com isso, você pode tentar os diferentes métodos abordados neste artigo para corrigir o problema de não conseguir esvaziar a lixeira porque o disco está cheio. Você também pode utilizar uma ferramenta segura e confiável chamada TechyCub Mac Cleaner, que pode ajudá-lo a excluir o que você não precisa e a esvaziar a Lixeira facilmente, sem passar por todos os aborrecimentos. Por falar em exclusão, gostaria de recomendar um artigo sobre excluindo o aplicativo de e-mail no Mac.
