Instagram(IG)은 팔로워와 이미지 및 동영상을 공유할 수 있는 가장 인기 있는 소셜 네트워킹 플랫폼 중 하나입니다. 이 플랫폼의 한 가지 놀라운 점은 스마트폰이나 태블릿에만 국한되지 않는다는 것입니다. 여기, 우리는 당신을 가르칠 것입니다 Mac 컴퓨터에서 Instagram에 게시하는 방법.

Mac 컴퓨터에서 Instagram을 사용하면 이미지를 탐색하거나 좋아요를 누르거나 댓글을 달 수 있습니다. 그러나 컴퓨터를 통해 사진이나 비디오를 업로드할 수는 없습니다. Instagram은 인기 있는 플랫폼이므로 Mac 컴퓨터를 사용하여 Instagram에 게시할 수 있는 해결 방법을 개발한 사람들이 있습니다. 이것은 컴퓨터 내부에 사진이 있고 추종자들과 공유하기 위해 사진을 휴대폰으로 전송하고 싶지 않은 사람들에게 좋습니다.
튜토리얼 전 Mac 최적화 팁Mac에서 Instagram에 게시하는 방법Vivaldi를 사용하여 Mac에서 Instagram에 사진을 게시하는 방법Instagram에 사진을 게시하기 위해 에뮬레이터를 사용하는 방법Mac 기기를 위한 최고의 Instagram 애플리케이션결론적으로
튜토리얼 전 Mac 최적화 팁
Mac 장치에서 Instagram에 게시하는 방법에 대해 자세히 알아보기 전에 먼저 컴퓨터 최적화에 대해 이야기해 보겠습니다. Mac 컴퓨터가 항상 충돌하는 경우 사용을 고려할 수 있습니다. TechyCub Mac 클리너 소프트웨어.
이 소프트웨어를 사용하면 컴퓨터 시스템 내에서 불필요한 정크를 찾아 제거하여 Mac 장치의 속도를 높일 수 있습니다. 또한 해당 응용 프로그램의 모든 관련 구성 요소를 제거하여 원치 않는 응용 프로그램을 완전히 제거할 수 있도록 도와줍니다.
Mac 클리너
Mac을 빠르게 스캔하고 정크 파일을 쉽게 지울 수 있습니다.
디스크 사용량, CPU 상태, 메모리 사용량 등 Mac의 기본 상태를 확인하십시오.
간단한 클릭만으로 Mac 속도를 높일 수 있습니다.
무료 다운로드
중요한 정보가 포함된 파일을 파쇄하는 기능을 통해 개인 정보를 보호하는 데 도움이 됩니다. 이 도구는 Mac에 추가된 강력한 도구이며 장치를 더 오래 사용할 수 있도록 최적화하는 데 도움이 됩니다.
Mac에서 Instagram에 게시하는 방법
인스타그램은 스마트폰과 같은 모바일 기기에서 사용할 수 있도록 개발되었습니다. 그러나 단순히 게시물을 보고 댓글을 달고 좋아요를 누르려는 경우 데스크톱 사이트를 방문할 수 있습니다. 브라우저를 사용하여 instagram.com으로 이동합니다. 그런 다음 계정에 로그인하십시오.
그러나 이 방법을 사용하면 컴퓨터를 사용하여 이미지나 비디오를 업로드할 수 없습니다. 또는, 이것이 보이는 것입니다. 그러나 Instagram을 "속여서" 실제로 Mac 대신 iPhone을 사용하고 있다고 생각하도록 할 수 있는 한 가지 방법이 있습니다. 방법은 다음과 같습니다.
01단계: Safari를 실행하고 Safari로 이동한 다음 기본 설정으로 이동합니다. 그런 다음 고급을 누릅니다.
02단계: 메뉴 표시줄 내에서 개발 메뉴 표시 옵션이 활성화되어 있는지 확인합니다.
03단계: Instagram 웹사이트로 이동하여 계정에 로그인합니다.
04단계: 메뉴 모음에서 개발을 선택합니다. 그런 다음 사용자 에이전트를 선택합니다. 그런 다음 Safari – iOS 11.3 iPhone을 선택합니다(사용 가능한 최신 버전을 선택할 수도 있음).
이때 Instagram 웹사이트가 자동으로 다시 로드됩니다. 그렇지 않은 경우 수동으로 새로 고칠 수 있습니다. 사이트의 모바일 버전이 표시됩니다. 이렇게 하면 원하는 경우 사진을 업로드할 수 있습니다. Mac 컴퓨터를 사용하여 이미지를 업로드하고 편집하기 위해 수행할 수 있는 다음 단계는 다음과 같습니다.
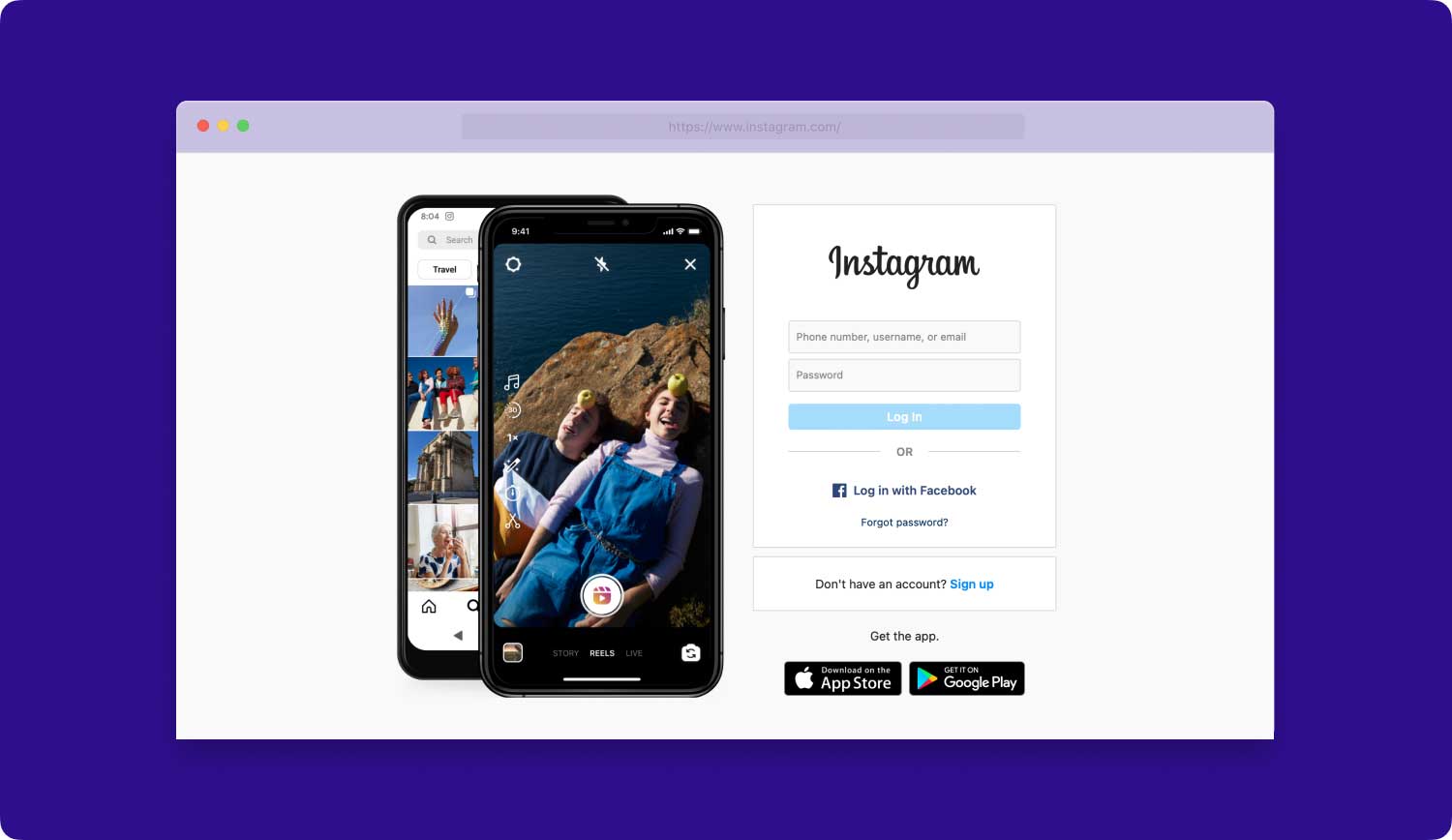
05단계: "Your Story" 아이콘을 선택합니다.
06단계: 장치를 회전하라는 메시지가 나타나면 창의 가장자리를 안쪽으로 드래그하여 좁혀서 문제를 해결할 수 있습니다.
07단계: Instagram에 업로드할 사진을 찾습니다. 이미지를 두 번 클릭합니다.
08단계: 사진의 미리보기가 표시됩니다. 때로는 Instagram에서 현재 위치를 알고 싶은지 묻습니다. 사진에 서랍이나 스탬프를 추가하려면 플랫폼의 도구를 사용할 수 있습니다.
09단계: 화면 오른쪽 상단에 있는 "Aa" 아이콘을 사용하면 사진에 텍스트를 추가할 수 있습니다. 이미지에 포함할 내용을 입력하고 완료를 누릅니다. 이것은 이미지의 중간 부분에 배치됩니다.
10단계: 사진을 게시하고 싶지 않다면 화면 왼쪽 상단에 있는 X를 누르세요. 이미지를 유지하거나 이미지를 폐기하는 두 가지 옵션이 있습니다. 원하는 옵션을 선택합니다. 하지만 이미지가 만족스럽고 게시하고 싶다면 스토리에 추가를 누르세요.

이전에는 사진의 기본 편집 옵션이 있었습니다. 여기에는 사진을 회전하고 정사각형 또는 16:9 종횡비 중에서 선택하는 것이 포함됩니다. 그러나 이들은 나타나지 않습니다. 안타깝게도 이 방법에는 단점이 있습니다. 세로 이미지에서는 잘 작동하지만 가로 이미지는 잘리기 때문에 가로 이미지에서는 잘 작동하지 않습니다.
또 다른 단점은 이 방법을 통해 동영상을 게시할 수 없다는 것입니다. 또한 Instagram의 고급 편집 기능 및 필터에 액세스할 수 없습니다. 이것은 대부분의 사람들에게 안타까운 일이 될 수 있습니다. 그러나 이 문제를 해결할 방법이 있습니다.
Vivaldi를 사용하여 Mac에서 Instagram에 사진을 게시하는 방법
Vivaldi는 그다지 인기가 없는 Mac 컴퓨터용 웹 브라우저입니다. Mac 장치를 사용하여 Instagram에 사진을 게시하려면 Vivaldi를 사용할 수 있습니다. 이 브라우저의 좋은 점은 위에서 언급한 모든 합병증을 제거한다는 것입니다. 또한 필터도 선택할 수 있습니다.
그러기 위해서는 비발디 내에서 모바일을 웹 패널로 추가해야 합니다. IG를 방문할 때마다 이 설정을 사용해야 합니다. 방법은 다음과 같습니다.
01단계: 공식 사이트에서 Vivaldi를 다운로드합니다.
02단계: 브라우저를 열고 Instagram.com을 방문합니다. 계정에 로그인합니다.
03단계: + 아이콘을 누릅니다. 이것은 왼쪽 바에 있습니다.
04단계: 웹 패널 추가 아래에 있는 상자 안에 IG의 URL이 나타납니다. 웹 패널을 누르면 새 페이지가 나타납니다. 이것은 왼쪽에 있습니다. IG의 모바일 버전이 표시됩니다.
05단계: Vivaldi는 카메라 아이콘을 누른 다음 이미지 추가를 클릭할 수 있다고 생각합니다. 이런 식으로 Instagram에 즉시 게시할 수 있습니다.
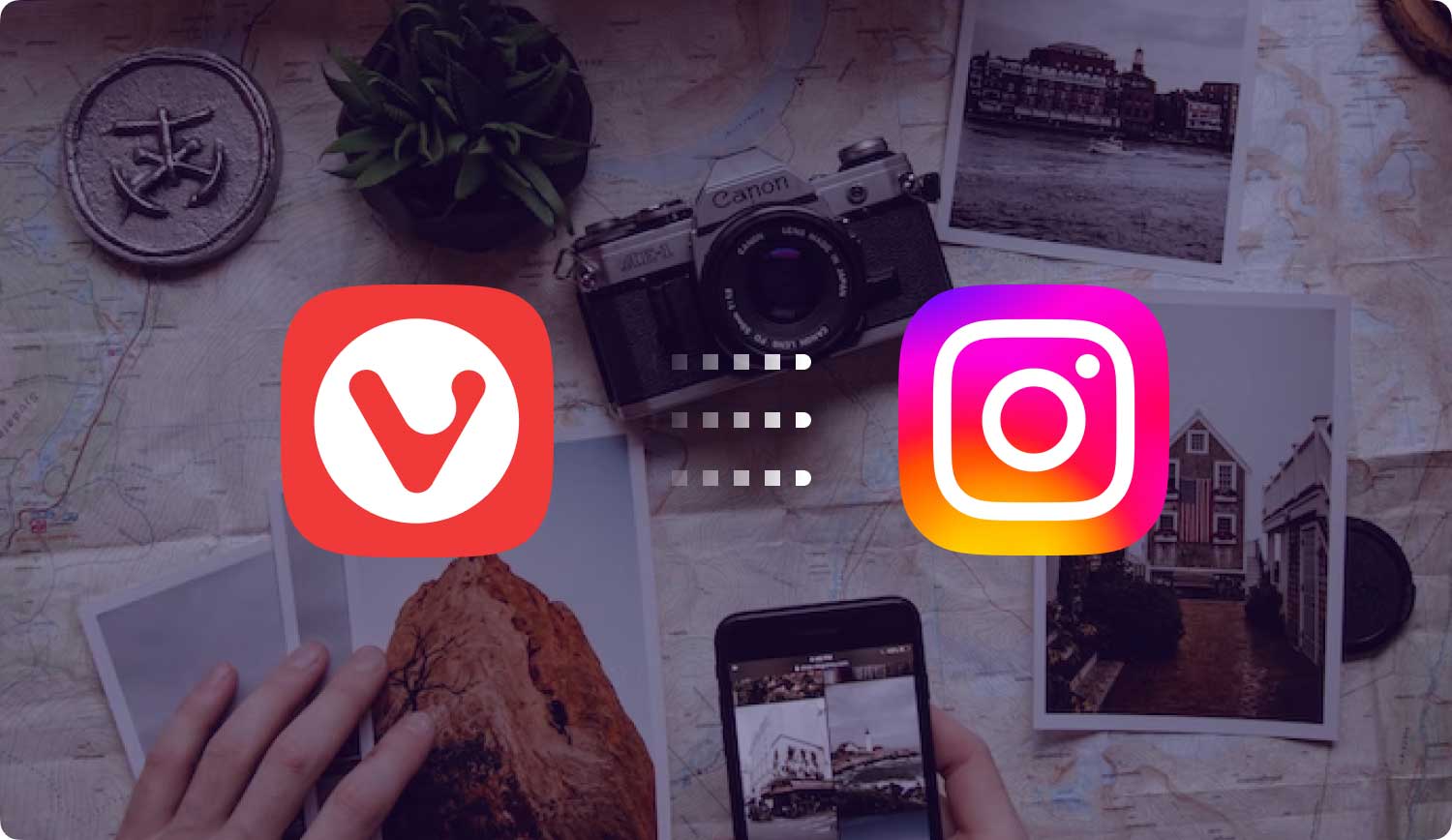
Instagram에 사진을 게시하기 위해 에뮬레이터를 사용하는 방법
이것은 Mac 컴퓨터를 사용하여 Instagram에 사진을 게시할 수 있는 또 다른 방법입니다. 우리가 접한 최고의 에뮬레이터 중 하나는 BlueStacks입니다. 이 Android 에뮬레이터는 무료이며 여기 사이트를 통해 다운로드할 수 있습니다.
BlueStacks를 다운로드한 후 에뮬레이트된 Android 장치를 설정해야 합니다. 이렇게 하려면 BlueStacks 계정과 Google 계정이 필요합니다. 이 두 계정을 BlueStacks에 연결해야 합니다. 완료되면 플랫폼을 사용하여 Play Store(Android의 Apple App Store에 해당)로 이동할 수 있습니다.
Google Play 스토어에서 Instagram을 다운로드하고 설치할 수 있습니다. 그런 다음 Instagram 계정에 로그인하기만 하면 됩니다. 이제 모바일 장치에서처럼 Mac 컴퓨터에서 IG를 사용할 수 있습니다. 즉, 이제 스마트폰을 사용하지 않고도 사진을 업로드할 수 있습니다.
Mac 기기를 위한 최고의 Instagram 애플리케이션
Mac의 App Store에는 기기에서 Instagram을 사용할 수 있는 기능을 제공하는 컴퓨터용 다양한 타사 앱이 있습니다. 피드를 탐색할 수 있는 것 외에도(웹 사이트에서 이미 수행하고 있음) 이러한 앱을 사용하면 Mac 컴퓨터를 사용하여 Instagram에 사진을 게시할 수도 있습니다.
울프 트
Uplet은 IG 계정의 피드를 탐색하는 것을 허용하지 않습니다. 그러나 다른 기능과 관련하여 여전히 펀치를 포장합니다. 이 애플리케이션은 Mac App Store에서 찾을 수 있습니다. 간단한 드래그 앤 드롭 인터페이스를 통해 대량의 이미지와 비디오를 업로드할 수 있습니다.
인스타그램과 유사하게 업로드하는 모든 이미지와 비디오를 편집할 수도 있습니다. 또한 게시하는 각 이미지에 대해 특정 캡션을 추가할 수 있습니다. 이 앱을 사용하면 사진을 자를 수도 있습니다. 따라서 원본 크기 또는 인기 있는 정사각형 크기를 업로드할 수 있는 옵션이 있습니다.
Uplet은 일반 사용자에게 최고의 앱이 아닙니다. 하지만 인스타그램을 사용하고 동시에 여러 장의 사진과 동영상을 업로드하는 것을 좋아하는 사람들에게는 이 앱이 적합합니다. 개인 라이센스의 경우 약 USD 19.95입니다. 데모는 해당 사이트에서 찾을 수 있습니다.
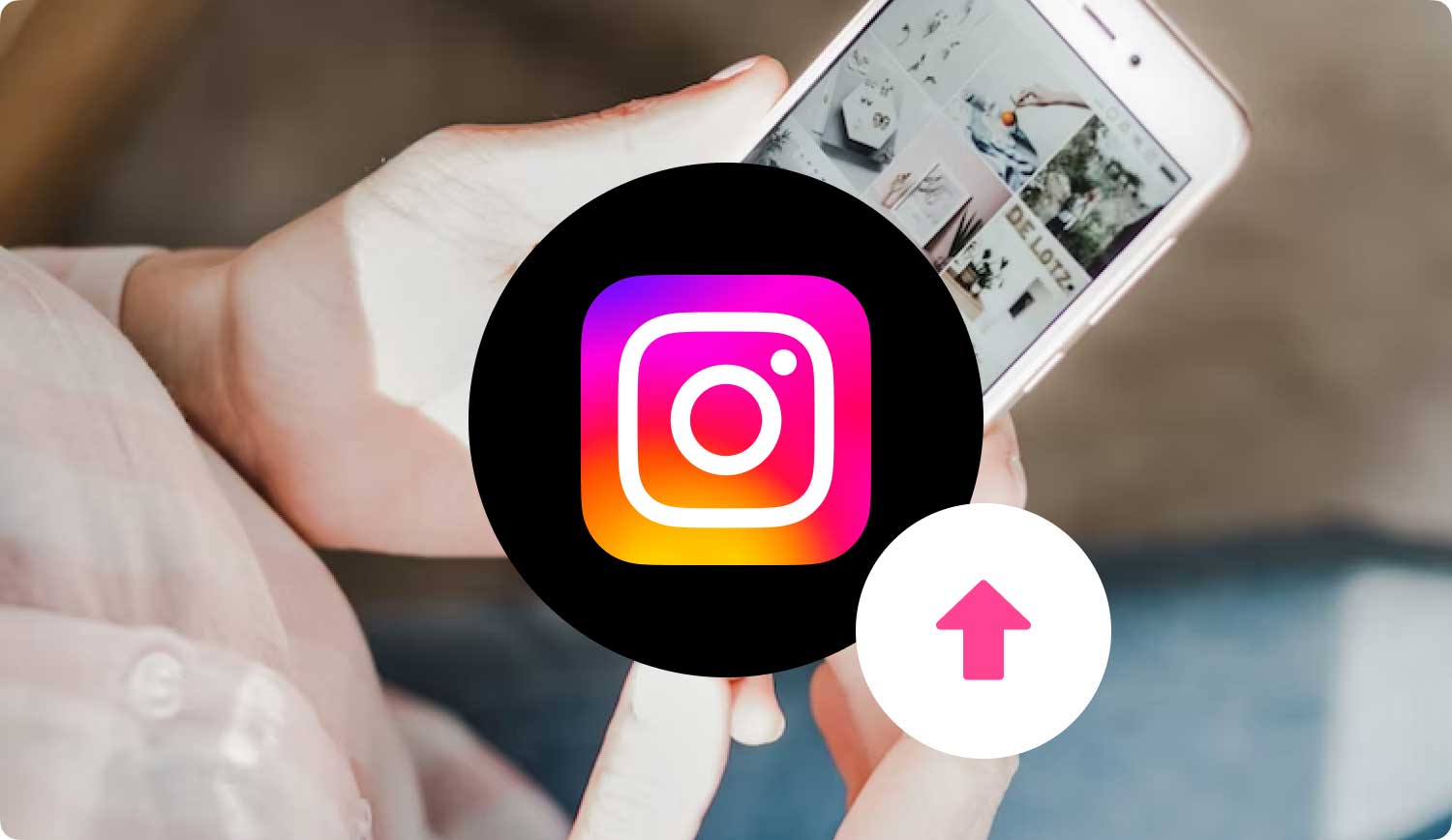
독감
이것은 Mac 장치에서 Instagram을 사용하려는 사람들에게 가장 인기 있는 도구 중 하나입니다. 사진이나 비디오를 클릭하면 캡션이 표시됩니다. 또한 사진에 좋아요를 누르고 댓글을 달 수 있는 아이콘이 표시됩니다.
Flume의 가장 큰 장점은 사진과 비디오를 업로드하는 기능입니다. 이 기능은 많은 Instagram용 타사 앱에서 지원하지 않습니다. 메뉴를 표시하려면 마우스를 앱의 왼쪽 하단 모서리로 이동하기만 하면 됩니다.
그런 다음 카메라 아이콘을 누르고 즉시 사진이나 동영상을 찍을 수 있습니다. Mac 장치에서 미디어를 업로드하는 옵션도 있습니다. Flume은 무료로 다운로드할 수 있습니다. 그러나 제한된 양의 업로드만 제공합니다. 그런 다음 Flume Pro로 업그레이드해야 합니다.
결론적으로
Instagram은 모바일 장치용으로 설계된 앱입니다. 그렇기 때문에 많은 Mac 사용자가 컴퓨터에서 앱을 사용하는 방법을 찾고 있습니다. 다행히도 이 기사를 통해 Mac 장치에서 Instagram에 게시하는 방법을 알게 될 것입니다. 여기에 있는 자습서 외에도 타사 응용 프로그램을 사용하여 삶을 더 쉽게 만들 수도 있습니다. 이러한 타사 앱은 미디어를 모바일 장치로 전송할 필요 없이 Mac 장치를 사용하여 Instagram에 게시해야 하는 하드코어 Instagram 사용자에게 적합합니다. 즐거운 포스팅 되세요!
