Mac의 터미널은 가장 일반적으로 사용되는 도구 중 하나로 간주됩니다. 그러나 모든 사람이 터미널이 실제로 무엇이며 어떻게 사용할 수 있는지 아는 것은 아닙니다. 하지만 걱정하지 마세요. 이 기사에서는 터미널에 대해 알아야 할 사항을 알려드릴 것입니다. 그 외에도 Mac에서 터미널을 여는 방법도 알려드립니다.
파트 1: Mac의 터미널이란 무엇입니까?파트 2: Mac에서 터미널을 여는 방법파트 2: 터미널에서 사용할 기본 명령파트 3: 터미널 규칙파트 4: 기타 고급 터미널 명령Part 5 : 결론
파트 1: Mac의 터미널이란 무엇입니까?
Mac의 터미널은 실제로 수행해야 하는 작업에 따라 특정 명령을 사용하여 시스템을 제어하는 터미널입니다. 그리고 실제로 Unix 기반 시스템과 같은 명령줄에서 작업하는 데 익숙한 사람이라면 Mac에서 터미널을 실제로 사용할 수 있습니다. 그렇다면 Mac에서 터미널을 사용하는 것이 좋습니다.
Mac의 터미널은 명령줄 인터페이스라고도 합니다. 이 때문에 Mac에서 터미널 응용 프로그램을 사용할 때 실제로 더 빠르고 훨씬 더 많은 이점이 있습니다. 그러나 터미널 응용 프로그램을 사용하려면 터미널에서 사용할 기본 명령과 기능에 대해 더 많이 알아야 합니다. 일단 그렇게 하고 나면 실제로 더 깊이 파고들어 고급 명령에 대해 더 많이 배울 수 있는 시간입니다. 이 모든 것은 Mac에서 터미널을 사용하려고 할 때 사용할 수 있습니다.
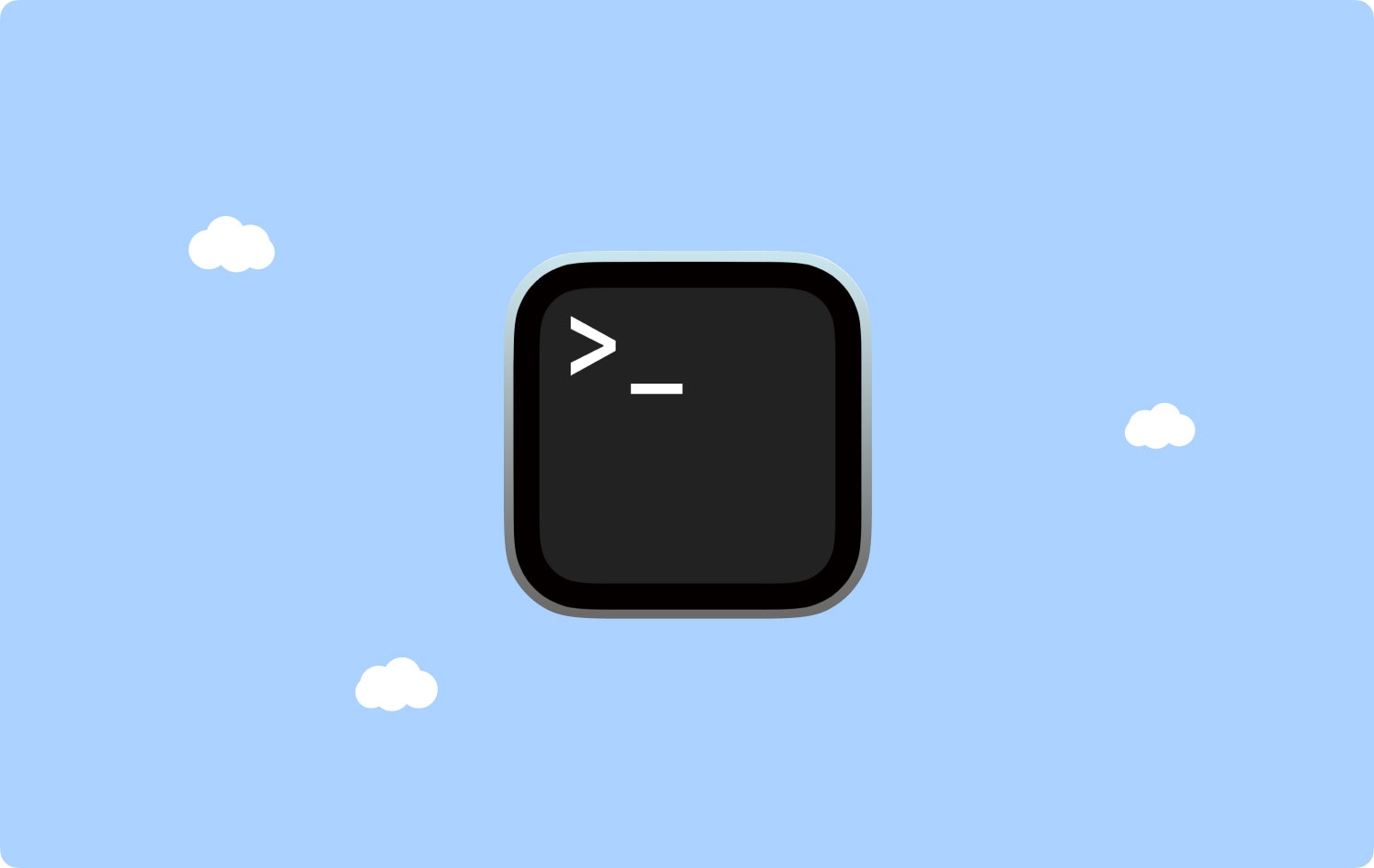
파트 2: Mac에서 터미널을 여는 방법
응용 프로그램에서 유틸리티 폴더를 실행하려고 하면 실제로 터미널 응용 프로그램을 찾을 수 있습니다. 터미널을 열려면 실제로 Mac에서 터미널을 여는 두 가지 방법이 있습니다.
• 방법 #1: Finder를 사용하여 Mac에서 터미널 열기
1단계: 도크에서 Finder 애플리케이션을 클릭합니다.
2단계: 그런 다음 화면 상단의 메뉴 표시줄에 있는 이동 버튼을 클릭합니다.
3단계: 그런 다음 계속해서 유틸리티를 클릭합니다.
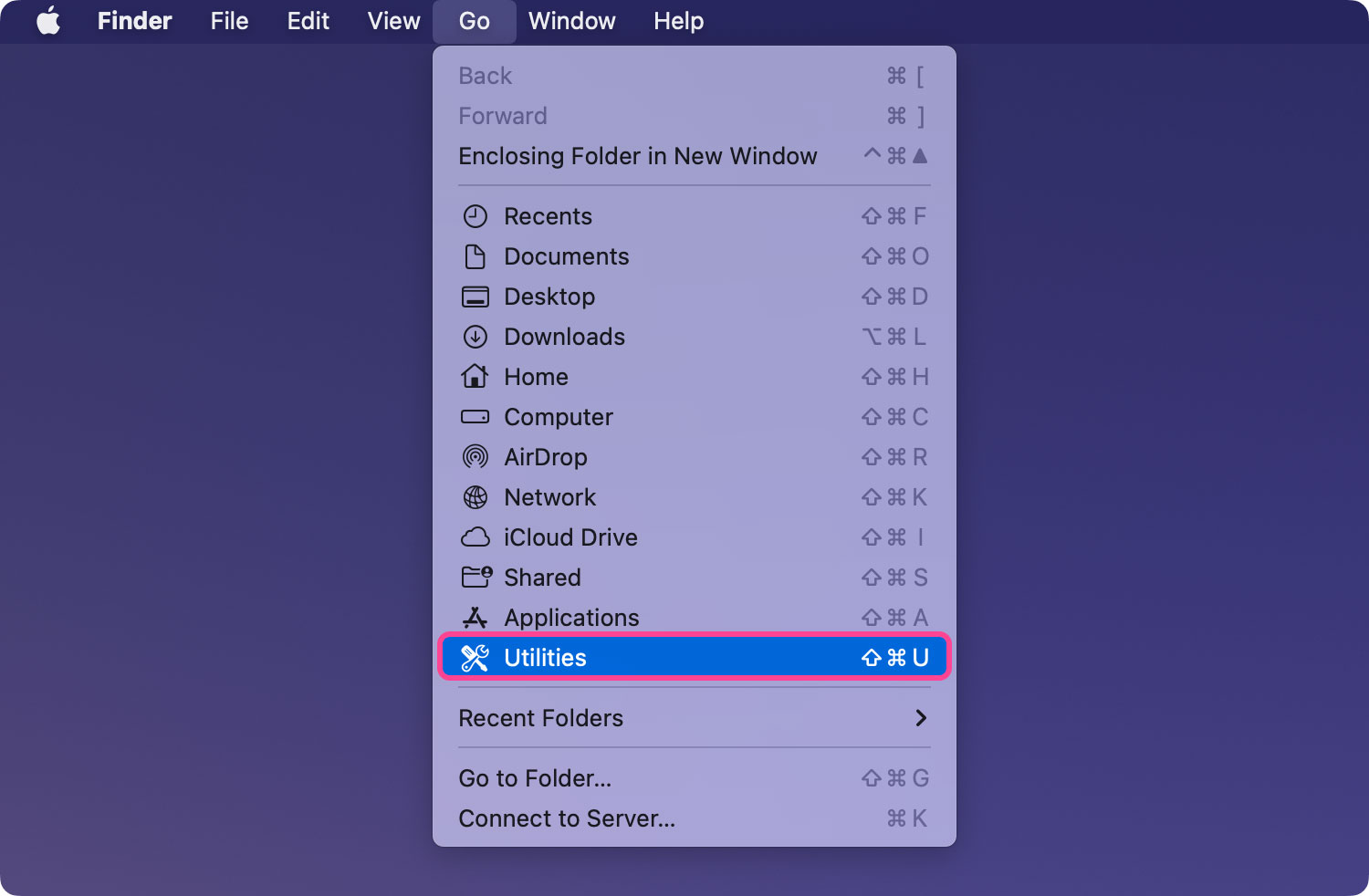
4단계: 그런 다음 아래로 스크롤한 다음 유틸리티 창에 있는 터미널을 두 번 클릭합니다.

• 방법 #2: Spotlight를 사용하여 Mac에서 터미널 열기
1단계: 계속해서 화면 오른쪽 상단에 있는 Spotlight 아이콘을 클릭합니다.
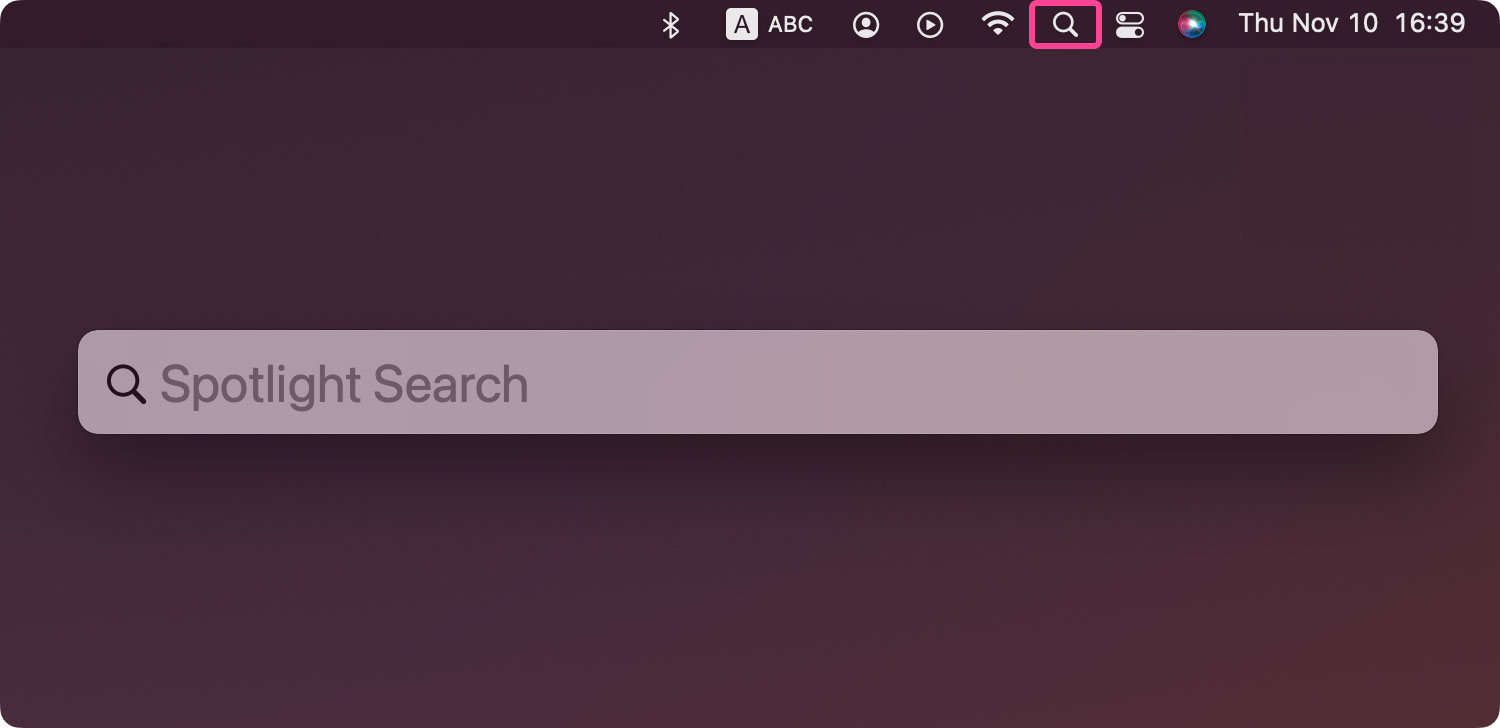
2 단계: 그런 다음 검색 창에 "터미널"을 입력하십시오. 터미널 아이콘이 화면에 나타날 때까지 기다립니다.
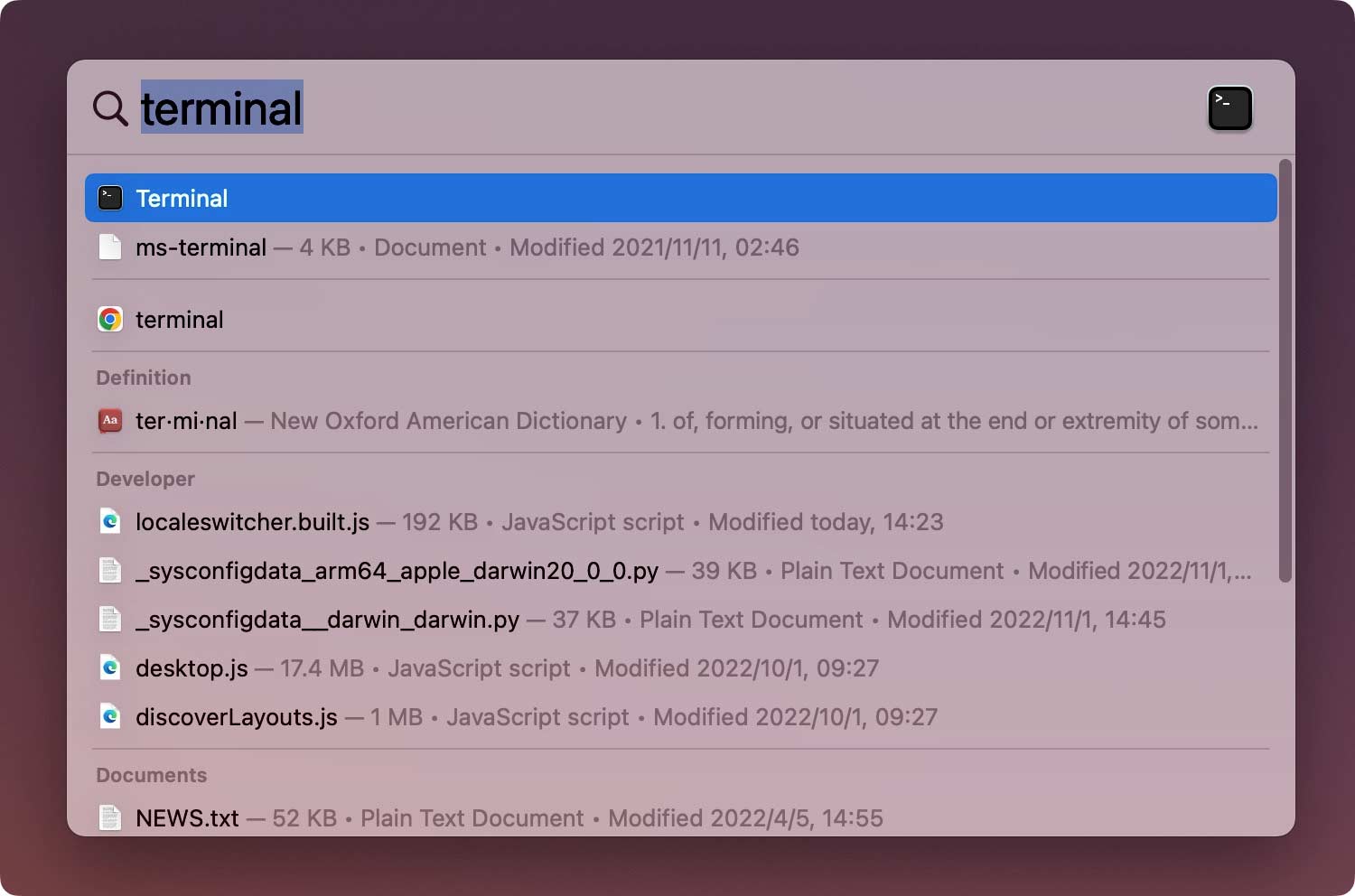
3 단계: 그런 다음 계속해서 터미널을 두 번 클릭하면 터미널 창이 화면에 시작됩니다.
그게 다야. Mac에서 터미널을 여는 방법에 대한 두 가지 옵션 중 하나를 수행할 수 있습니다. 그런 다음 완료되면 화면에 흰색 배경이 있는 작은 창을 볼 수 있습니다. 제목 표시줄에서 사용자 이름, "bash"라는 단어 및 창 크기(픽셀 단위)를 볼 수 있습니다. "bash"가 무엇을 의미하는지 묻는 경우 실제로는 "Bourne again shell"을 의미합니다.
실제로 Unix 명령에서 실행할 수 있는 다양한 셸이 있으며 Mac Bash는 실제로 터미널에서 사용하는 셸입니다.
창을 더 크게 만들고 싶은 경우 오른쪽 하단 모서리를 클릭한 다음 드래그하기만 하면 됩니다. 흰색 배경과 검은색 텍스트가 마음에 들지 않으면 Shel 메뉴로 이동한 다음 "새 창"을 선택하면 됩니다. 그런 다음 화면에 표시된 옵션 목록에서 선택하십시오.
사람들은 또한 읽습니다 숨겨진 파일을 Mac에 표시하는 방법
파트 2: 터미널에서 사용할 기본 명령
앞에서 언급했듯이 실제로 Mac의 터미널에서 사용할 수 있는 몇 가지 기본 명령을 알아야 합니다. 기본 사항을 아는 것은 실제로 터미널과 같은 모든 측면에서 지식을 발전시킬 수 있는 열쇠입니다.
모든 명령은 실제로 다음과 같은 세 가지 요소로 구성됩니다.
• 명령 자체
• 인수 – 입력하려는 소스에 입력하려는 명령을 알려줍니다.
• 출력을 수정하는 옵션.
예를 들어 한 폴더에서 다른 폴더로 파일을 이동하려고 할 때 "mv" 명령을 사용한 다음 이동하려는 위치를 입력한 다음 파일 이름과 이동하려는 위치.
또한 cd~/Document를 입력한 다음 돌아가기 버튼을 누르면 홈 폴더로 이동할 수 있습니다. Is를 입력한 다음 Return이라는 단어를 입력할 수도 있습니다.
그런 다음 화면에서 문서 폴더 아래의 파일 목록을 볼 수 있습니다. ls는 파일을 나열하는 데 사용되는 명령입니다.
터미널에서 사용할 수 있는 모든 명령을 보려면 Esc 버튼을 길게 누른 다음 보고 싶은지 묻는 질문이 표시되면 Y를 누르기만 하면 됩니다. 모두. 더 많은 명령을 보려면 Return 키를 누르기만 하면 됩니다.
당신이 알아야 할 또 다른 정보는 Unix가 일반적으로 고유한 내장 매뉴얼을 가지고 있다는 것입니다. 그리고 그것들을 모두 알 수 있는 방법은 man[명령어 이름]을 입력하는 것입니다.
파트 3: 터미널 규칙
다른 프로그램과 마찬가지로 터미널에도 따라야 할 자체 규칙이 있습니다. 이렇게 하면 올바른 명령을 입력하고 있는지 또는 올바른 형식을 가지고 있는지 알 수 있습니다.
가장 먼저 알아야 할 것은 모든 캐릭터가 중요하다는 점을 고려해야 한다는 것입니다. 여기에는 명령의 공백이 포함됩니다. 따라서 항상 공백이 올바른지, 문자가 올바른지, 대소문자가 올바른지 확인해야 합니다.
PC의 마우스나 터미널의 트랙패드를 사용해 볼 수도 있습니다. 또는 키보드의 화살표 키를 사용하여 탐색할 수도 있습니다. 특정 명령을 다시 실행하려면 목표에 도달할 때까지 위쪽 화살표를 누르기만 하면 됩니다. 그리고 목표에 도달하면 계속해서 Return 키를 누르십시오. 실행 중인 특정 명령을 중단하려면 Control-C를 입력하기만 하면 됩니다.
또한 명령도 올바른 위치에 입력해야 한다는 점을 기억해야 합니다. 따라서 명령에 위치를 포함하지 않은 경우 마지막으로 이동한 마지막 폴더로 이동합니다. 입력한 마지막 명령으로 이동할 수도 있습니다. cd 명령 다음에 디렉토리 경로를 사용할 수 있습니다.
그 외에도 특정 위치를 지정할 수 있는 또 다른 방법이 있습니다. Finder로 이동하기만 하면 됩니다. 그런 다음 원하는 파일이나 폴더로 이동한 다음 터미널 창으로 드래그합니다. 경로를 입력하는 위치에서 이 작업을 수행할 것인지 확인하십시오.
다음은 "TerminalTest"라고 할 수 있는 문서 디렉토리 내에 실제로 새 폴더를 만드는 예입니다.
1단계: Mac에서 Finder를 실행합니다.
2단계: 그런 다음 계속해서 문서 폴더를 엽니다.
3단계: 그런 다음 cd 명령을 입력한 다음 문서 폴더를 터미널 창으로 드래그합니다.
4단계: 그런 다음 mkdir "TerminalTest"를 입력하십시오.
5단계: 그런 다음 Finder로 돌아가서 텍스트 편집을 열고 "TerminalTestFile.rtf"라는 새 파일을 만듭니다.
6단계: 그런 다음 이를 문서 폴더의 TerminalTest 폴더에 저장합니다.
7단계: 그런 다음 터미널 창에서 cd ~/Documents/TerminalTest 명령을 입력합니다.
8단계: 그런 다음 Return을 누릅니다.
9단계: 그런 다음 ls 명령을 입력하면 화면에 나열된 "TerminalTestFile"을 볼 수 있습니다.
특정 파일 이름을 변경하려면 아래에 표시할 다음 명령을 입력하기만 하면 됩니다. 그러나 모든 단계가 끝날 때마다 돌아가기 버튼을 눌렀는지 확인해야 합니다.
1단계: cd~/Documents/TerminalTest
2단계: mc TerminalTestFile TerminalTestFile2.rtf
이렇게 하면 파일 이름을 "TerminalTestFile2"로 변경하거나 원하는 이름으로 변경할 수 있습니다. mv 명령을 사용하여 이동할 수도 있습니다. 이것을 터미널에 입력하기만 하면 됩니다.
mv ~/Documents/TerminalTest TerminalTestFile.rtf ~/Documents/TerminalTest2 TerminalTestFile.rtf
파트 4: 기타 고급 터미널 명령
터미널에서 사용해야 하는 모든 기본 명령에 익숙해지면 이제 고급 명령으로 넘어갈 차례입니다. 터미널에는 Mac에서 다양한 종류의 작업을 사용할 수 있는 기능이 있습니다. 이들 중 일부는 실제로 Finder 응용 프로그램을 사용하여 수행할 수 있지만 터미널에서 수행하는 것이 더 빠릅니다. 사용할 수 있는 몇 가지 샘플을 여기에 포함시켰습니다.
• 한 폴더에서 다른 폴더로 파일 복사
1단계: 터미널로 이동한 후 다음 명령을 입력합니다.
또
[폴더 1][폴더 2] – 폴더 1은 실제로 파일이 있는 위치를 나타내고 폴더 2는 파일을 복사하는 위치입니다.
2단계: 터미널 창에서 복사한 파일을 보려면 명령 뒤에 -v를 입력하십시오.
• 인터넷에서 파일 다운로드
여기에서 터미널을 사용할 수 있으려면 다운로드하려는 파일의 URL이 필요합니다.
1단계: cd ~/Downloads/ 명령을 입력합니다.
2단계: 그런 다음 -O [다운로드하려는 파일의 URL] 명령을 입력합니다.
특정 파일을 다른 폴더에 다운로드하려면 ~/Downloads/를 원하는 폴더 이름으로 바꾸면 됩니다. 또는 cd 명령을 입력한 후 간단히 터미널 창으로 드래그할 수 있습니다.
• 스크린샷 위치 변경
바탕 화면에 스크린샷을 저장하지 않으려는 경우 이렇게 할 수 있습니다.
1단계: 기본값은 com.apple입니다.
화면 캡처
위치 [스크린샷을 저장하려는 폴더의 경로]
2단계: 그런 다음 Return 키를 누르십시오.
3단계: 그런 다음 다음 명령을 입력합니다.
다 죽여
SystemUIServer
4단계: 그런 다음 Return 키를 누릅니다.
• 스크린샷의 기본 유형 변경
기본 형식으로 Mac은 모든 스크린샷을 .png 파일로 저장합니다. 이제 터미널을 사용하여 이것을 .jpg로 변경하려면 다음을 수행해야 합니다.
1단계: 기본값은 com.apple입니다.
화면 캡처
JPG 유형
2 단계: 그런 다음 계속해서 Return 키를 누르십시오.
3단계: 그런 다음 다음 명령을 입력합니다.
다 죽여
SystemUIServer
4단계: 그런 다음 Return을 누르십시오.
이 모든 것 외에도 터미널 응용 프로그램에서 사용할 수 있는 다른 고급 명령이 있습니다.
Part 5 : 결론
그래서 그게 다입니다. 당신이 할 수있는만큼 간단합니다 터미널 애플리케이션 열기 Mac에서. 또한 터미널, 특히 사용해야 하는 명령에 대해 배워야 할 사항이 많이 있습니다.
