Mac의 DNS 서버가 무엇인지 궁금한 적이 있습니까? 이 DNS 서버가 언제 또는 어떻게 작동하는지 알고 싶습니까? 자, 이 기사에서 우리는 Mac의 DNS 서버 그리고 당신이 그들을 찾을 수 있는 방법. 그래서 당신이 실제로 그것에 대해 궁금한 사람들 중 하나라면 이것은 당신을 위한 것입니다.
Mac에서 DNS 서버를 찾기 전에:
MacBook용 소프트웨어 개발에 주력하여 Mac 사용자를 위한 올인원 및 사용하기 쉬운 도구를 개발했습니다.
다음은 팁입니다. 다운로드 TechyCub Mac 클리너 간단한 클릭으로 Mac에서 DNS 캐시를 지울 수 있습니다. Mac에서 DNS 서버를 찾기 위해 아래에 몇 가지 아이디어와 방법을 모았습니다.
Mac 클리너
Mac을 빠르게 스캔하고 정크 파일을 쉽게 지울 수 있습니다.
디스크 사용량, CPU 상태, 메모리 사용량 등 Mac의 기본 상태를 확인하십시오.
간단한 클릭만으로 Mac 속도를 높일 수 있습니다.
무료 다운로드
1부: DNS 서버란 무엇입니까?2부: DNS 서버는 언제 사용합니까?3부: Mac에서 DNS 서버를 찾는 방법파트 4: Mac에서 DNS 캐시를 플러시하는 방법 – TechyCub Mac 클리너5부: Mac에서 수동으로 DNS 캐시 정리Part 6 : 결론
1부: DNS 서버란 무엇입니까?
Mac과 같은 특정 장치에 DNS 서버가 없으면 장치에서 인터넷에 액세스할 수 없습니다. DNS 서버가 가장 중요한 부분 중 하나이기 때문입니다. DNS 하부 구조. DNS는 도메인 이름 시스템을 의미합니다.
여기에서 사용자가 특정 웹 사이트, 장치 또는 사용 중인 다른 네트워크 시스템에서 발생할 수 있는 문제를 해결하는 데 사용되는 호스트 이름 및 데이터뿐만 아니라 IP 주소를 찾을 수 있습니다. IP 주소. 사실 DNS는 매우 편리합니다.
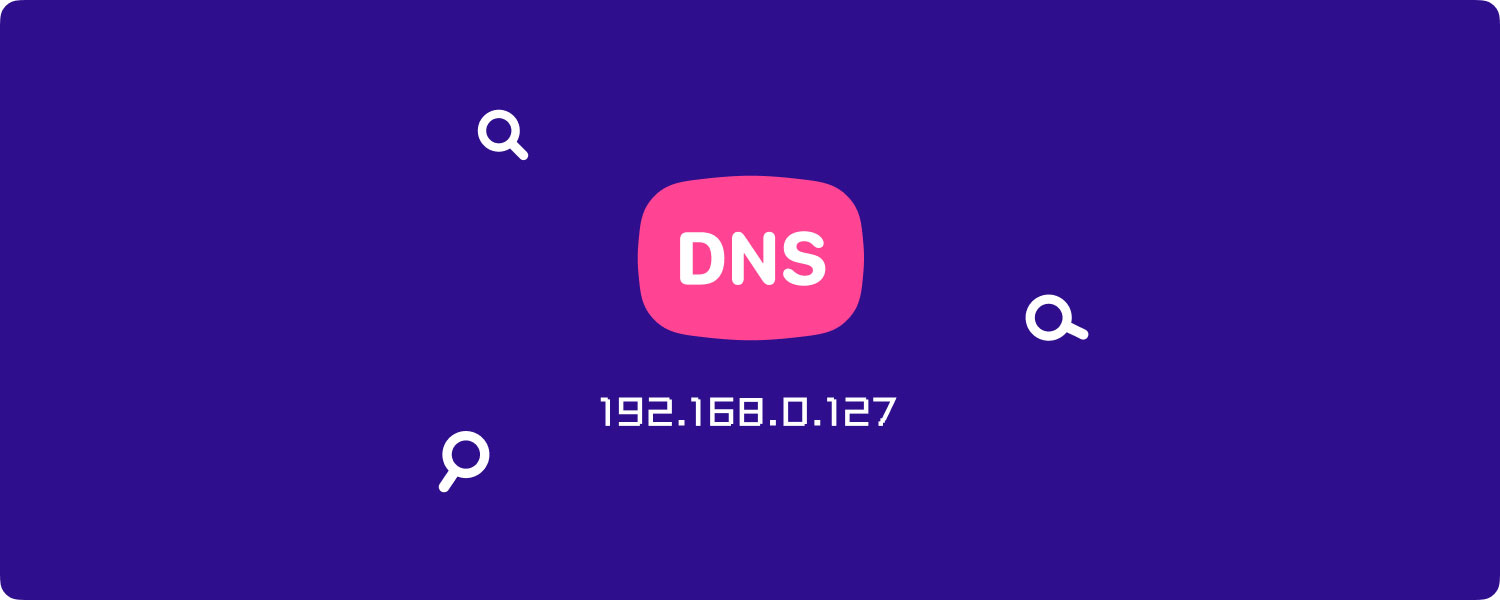
2부: DNS 서버는 언제 사용합니까?
사용자가 특정 호스트나 웹사이트 또는 브라우저 중 하나의 주소 표시줄에 URL을 입력하면 DNS 확인자는 즉시 DNS 서버에 연결하여 웹사이트에 연결된 IP 주소를 찾을 수 있습니다. 액세스하려고 합니다. 그리고 DNS 서버가 필요한 정보를 찾을 수 없으면 필요한 데이터를 찾을 수 있을 때까지 DNS 계층 구조의 DNS 서버로 이동합니다.
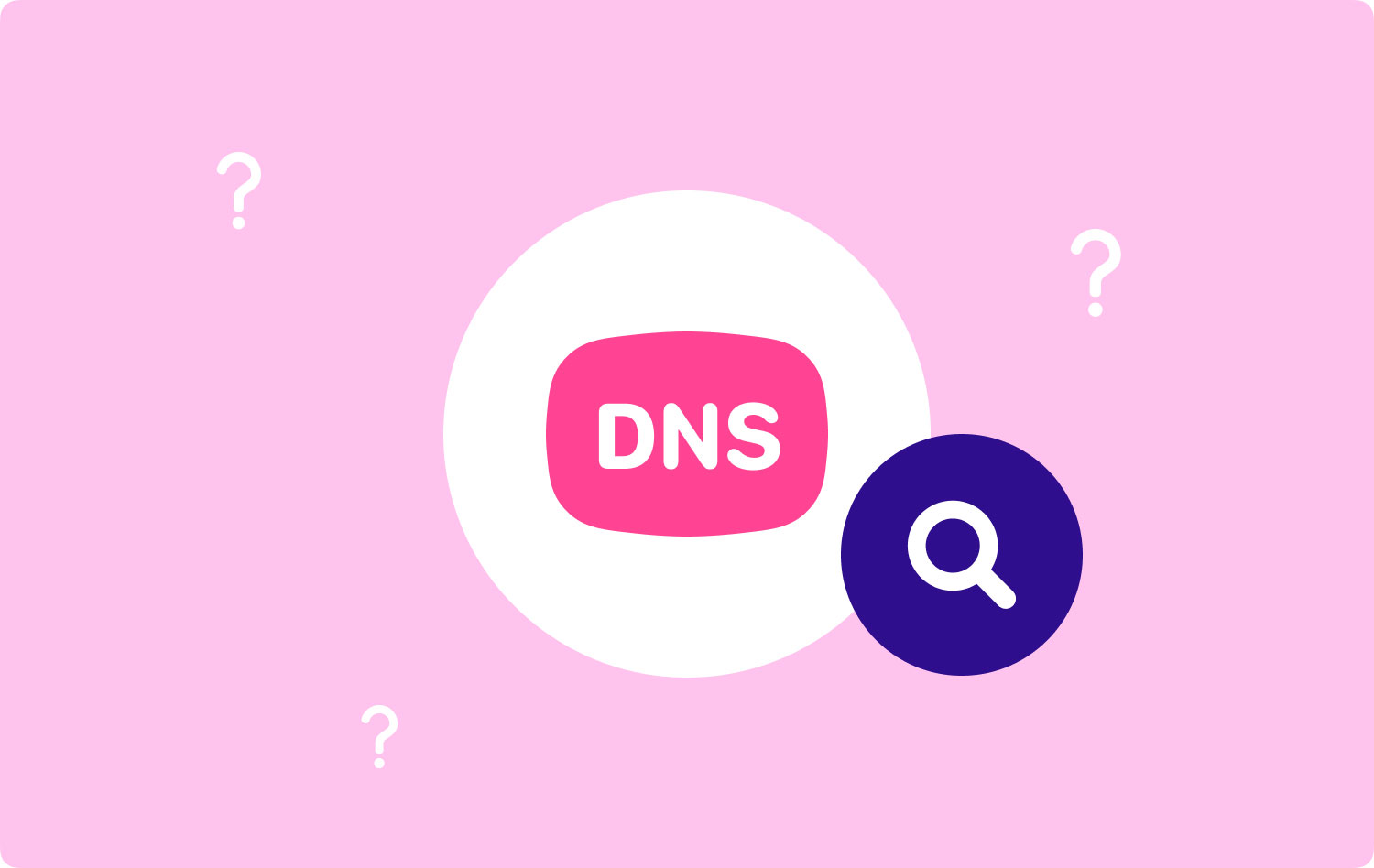
3부: Mac에서 DNS 서버를 찾는 방법
Mac에서 DNS 서버를 찾아 확인하려면 애플 메뉴 > 환경 설정 > 네트워크. 그런 다음 왼쪽에서 원하는 네트워크를 선택합니다. 그런 다음 "고급"버튼과 DNS 탭을 클릭하십시오. 하단에 잠금 아이콘이 있는 경우 기본 설정 패널의 잠금을 해제하는 것을 잊지 마십시오.
알림: 설정을 수동으로 입력할 수 있는 경우 MIT DNS 서버가 화면에 검은색 글꼴로 나열됩니다. 이 파일이 있으면 빼기(-) 기호를 클릭하여 제거할 수 있습니다. 그러나 DNS 서버가 화면에 회색으로 표시되면 자동으로 할당되었음을 의미합니다. MIT 캠퍼스를 떠나면 로컬 네트워크 제공업체에서 DNS 설정이 업데이트됩니다.
어디에서 확인할 수 있는지 궁금한 경우 Mac에서 DNS 서버를 쉽게 찾을 수 있습니다.

파트 4: Mac에서 DNS 캐시를 플러시하는 방법 – TechyCub Mac 클리너
이 부분에서는 Mac에서 DNS 캐시를 지울 수 있는 가장 쉽고 빠른 방법을 보여드리겠습니다. 필요한 것은 TechyCub Mac 클리너 이 작업을 가능한 한 빠르고 쉽게 수행할 수 있으므로 안심하십시오.
플래시 DNS 기능은 TechyCub Mac Cleaner는 Mac에서 발생하는 네트워크 문제를 해결하는 데 도움을 줄 수 있습니다. 실제로 발생할 수 있는 세 가지 가능한 상황이 있으며 Mac에서 DNS 캐시를 플래시해야 합니다.
- 첫 번째는 실제로 Mac에서 일부 웹 사이트에 연결할 수 없는 경우입니다.
- 또 다른 문제는 네트워크가 무작위로 느려지는 경우입니다.
- 그리고 관련 문제에 사용되는 경우.
좋은 점은 TechyCub Mac Cleaner는 DNS 서버와 관련된 문제를 해결할 수 있다는 사실 외에도 Mac을 새 것처럼 만들 수 있다는 것입니다. 의미, 당신이 가질 예정이라면 TechyCub Mac Cleaner로 많은 일을 할 수 있습니다. 그것은 모두 당신이 필요로 하는 것에 달려 있습니다. 다음은 최고의 기능 중 일부입니다. TechyCub 맥 클리너 프로그램.
- 더 많은 저장 공간을 확보하고 Mac의 성능을 향상시킬 수 있는 Mac Cleaner가 될 수 있습니다.
- Duplicate Finder가 될 수 있습니다. 즉, Mac에 있는 모든 중복 파일을 찾아 제거하는 데 도움이 될 수 있습니다.
- 작업을 더 잘 수행할 수 있으므로 앱 제거 프로그램이 될 수 있습니다.
- 아무도 액세스할 수 없도록 암호를 설정할 수 있기 때문에 Mac Cleaner를 사용하여 Mac에 있는 파일의 개인 정보를 보호할 수도 있습니다.
- Mac의 시스템 상태를 확인하는 데 사용할 수 있는 성능 모니터가 될 수 있습니다.
- 파일 보관 취소 및 그 이상이 될 수 있습니다.
언급된 모든 기능과 함께 여전히 훨씬 더 많은 기능이 있습니다. TechyCub Mac Cleaner가 할 수 있으며 Mac에 프로그램이 설치되어 있으면 모든 것을 찾을 수 있습니다. 이 때문에, TechyCub Mac Cleaner는 올인원 Mac 응용 프로그램으로 간주되며 지금까지 최고의 응용 프로그램입니다.
이제 Mac에서 DNS 캐시 플러시를 시작하려면 아래 단계를 따르기만 하면 됩니다.
1단계: Mac Cleaner 다운로드, 설치 및 실행
먼저 공식 웹사이트에서 Mac Cleaner를 다운로드해야 합니다. 완료되면 계속해서 Mac에 설치할 수 있습니다. 프로그램 설치 프로세스가 완료되면 계속해서 Mac에서 실행하십시오.
Mac 클리너
Mac을 빠르게 스캔하고 정크 파일을 쉽게 지울 수 있습니다.
디스크 사용량, CPU 상태, 메모리 사용량 등 Mac의 기본 상태를 확인하십시오.
간단한 클릭만으로 Mac 속도를 높일 수 있습니다.
무료 다운로드
2단계: 최적화 클릭
소프트웨어 인터페이스에서 먼저 최적화를 선택한 다음 스캔을 클릭하여 Mac을 스캔하고 최적화할 수 있는 항목을 찾으십시오.

3단계: DNS 캐시 정리 선택
아래의 최적화 메뉴에는 문제의 종류를 해결하기 위한 5가지 특정 기능이 있습니다. 그런 다음 선택 DNS 캐시 정리 과 충돌 운영 버튼을 클릭합니다.

이것이 오늘날 가장 강력한 도구를 사용하여 Mac에서 DNS 캐시를 쉽고 빠르게 플러시하는 방법입니다. TechyCub 맥 클리너.
5부: Mac에서 수동으로 DNS 캐시 정리
계속해서 Mac에서 DNS 캐시 정리를 진행하기 전에 이 작업을 수행하면 활성 웹이 중단될 것임을 경고해야 합니다. 그렇기 때문에 이 작업을 수행하기 전에 먼저 모든 브라우저를 닫는 것이 좋습니다.
우리가 보여줄 방법은 사용 중인 Mac 유형에 따라 다릅니다. 따라서 방법을 살펴보고 사용 중인 Mac 유형이 있는 방법을 찾으십시오.
방법 #1: macOS High Sierra에서 DNS 캐시 플러시
- Mac에서 Finder를 실행하십시오.
- 그런 다음 응용 프로그램을 선택한 다음 유틸리티, 터미널을 차례로 클릭합니다.
- 그런 다음 다음 명령을 입력하십시오. sudo killall -HUP mDNSRespoder; 수면 2; 에코 macOS DNS 캐시 재설정 | 말하다
- 명령을 입력한 후 돌아가기 버튼을 누른 다음 비밀번호를 입력하십시오. 그리고 다시 돌아가기 버튼을 누릅니다.
- 그러면 "macOS DNS 캐시 재설정"이라는 메시지가 화면에 표시됩니다.
- 그런 다음 완료되면 계속해서 터미널을 종료하십시오.
사람들은 또한 읽습니다 Mac 용 Microsoft Office 2016 제거 MacBook에서 유사한 이미지를 찾고 삭제하는 방법
방법 #2: macOS Sierra에서 DNS 캐시 플러시
이 방법은 실제로 High Sierra Mac에서 DNS를 플러시하는 것과 약간 유사합니다. 그러나 이것의 구문만 다릅니다. 여기 당신이 해야 할 일이 있습니다.
- Mac에서 Finder를 실행하세요.
- 그런 다음 응용 프로그램을 선택한 다음 유틸리티를 선택한 다음 터미널을 선택합니다.
- 그런 다음 다음 명령으로 이동하십시오. sudo killall -HUP mDNSResponder; DNS 캐시가 플러시되었다고 말합니다
- 명령을 입력한 후 Return 버튼을 누르고 암호를 입력하십시오. 암호를 입력했으면 Enter 명령을 다시 누릅니다.
- 그런 다음 마지막으로 오디오 경고를 듣습니다. 해당 경고가 들리면 DNS 캐시가 Mac에서 성공적으로 제거되었음을 의미합니다.
알림: 위에서 제공한 명령이 작동하지 않으면 계속 진행하여 이 대체 구문을 사용할 수 있습니다.
sudo killall -HUP mDNSResponder;sudo killall mDNSResponderHelper;sudo dscacheutil -flushed 캐시; Mac DNS 캐시가 지워졌다고 합니다.
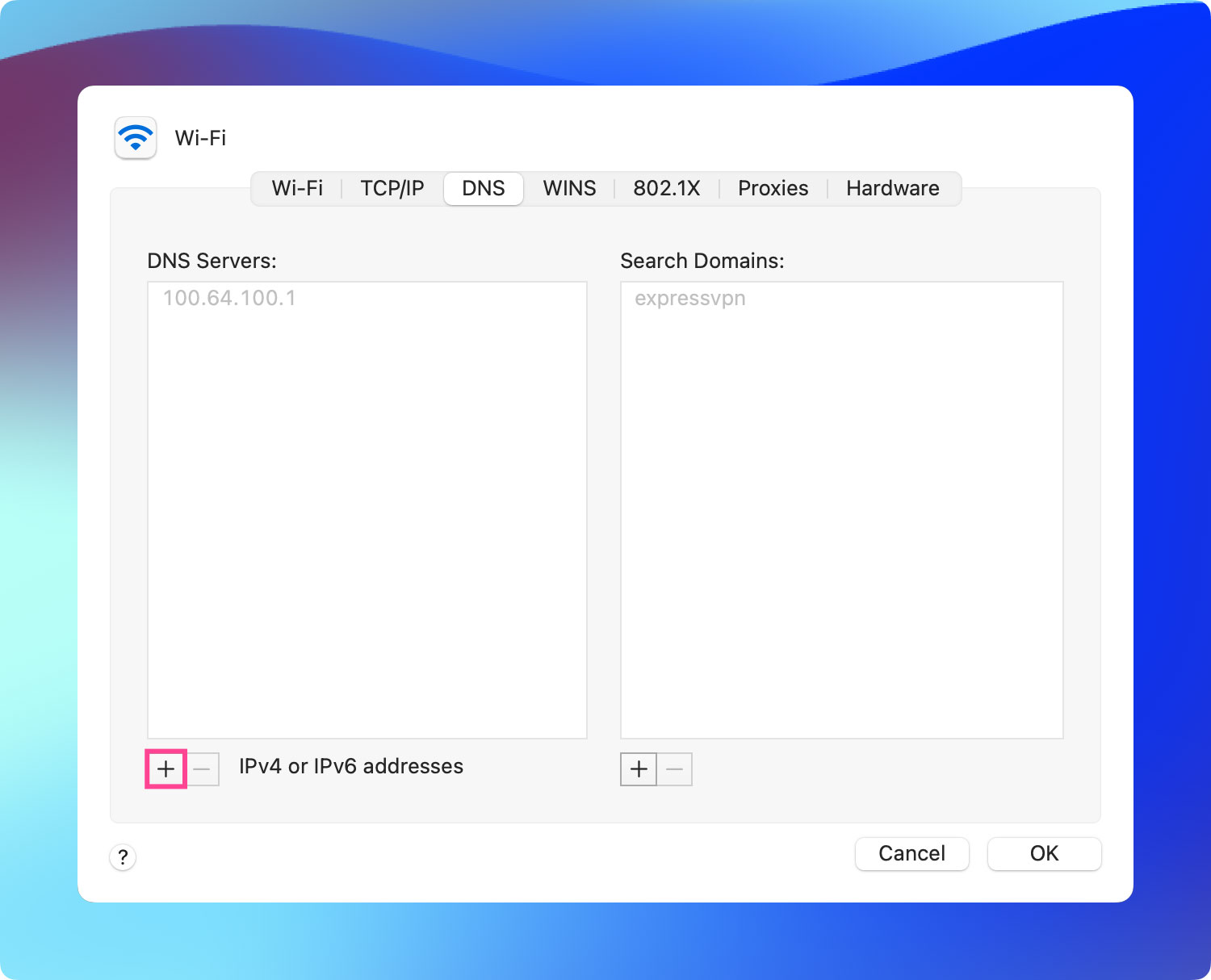
방법 #3: Mac OS El Capitan 및 Yosemite에서 DNS 캐시 플러시
이 방법은 Mac의 El Capitan 및 Yosemite 버전에 적용할 수 있습니다. 이를 수행하는 방법은 다음과 같습니다.
- Mac에서 Finder를 실행하십시오.
- 그런 다음 응용 프로그램을 클릭한 다음 유틸리티를 선택한 다음 터미널을 클릭합니다.
- 터미널에 있으면 계속해서 다음 명령을 입력하십시오.
- sudo dscacheutil -flushcache; sudo killall -HUP mDNSResponder; 캐시가 플러시되었다고 말하십시오
- 그런 다음 돌아가기 버튼을 누른 다음 비밀번호를 입력하십시오. 완료되면 리턴 버튼을 다시 누르십시오.
- 그런 다음 프로세스가 성공했음을 의미하는 경고음을 기다립니다.
- 그런 다음 완료되면 계속해서 터미널을 종료하십시오.
팁 : OS X Yosemite 버전 10.10, 10.1, 10.10.2 및 10.10.3을 사용하는 경우 프로세스가 약간 다릅니다. DNS 캐시를 완전히 플러시하려면 멀티캐스트 DNS와 유니캐스트 DNS를 지워야 합니다.
- MDNS 캐시를 지우려면 터미널에 다음 명령을 입력하기만 하면 됩니다.
sudo discoveryutil mdnsflushcache
- 그런 다음 UDNS 캐시를 지울 수 있으려면 위와 동일한 프로세스를 수행하되 터미널에 다음 구문을 입력하십시오.
sudo discoveryutil ednsfushcaches
- 그런 다음 MDNS 및 UDNS 캐시를 한 번에 지우려면 동일한 단계를 수행하되 다음 명령줄을 입력하십시오.
sudo discoveryutil mdnsflushcache;sudo discoveryutiludnsflushcaches;플러시
Part 6 : 결론
이제 수동으로 가장 쉬운 방법으로 Mac에서 DNS 서버를 찾는 방법을 이미 알고 있습니다. 이제 방문하려는 웹 사이트에 실제로 문제가 있는 경우 Mac에서 DNS 캐시를 지우는 것이 좋습니다. 이렇게 하면 문제가 빠르게 해결됩니다.
이 작업을 수행할 때 가장 강력한 Mac용 프로그램을 사용하는 것이 좋습니다. 그리고 그것은 TechyCub Mac 클리너. 모든 작업은 가능한 한 빨리 처리됩니다.
Mac 클리너
Mac을 빠르게 스캔하고 정크 파일을 쉽게 지울 수 있습니다.
디스크 사용량, CPU 상태, 메모리 사용량 등 Mac의 기본 상태를 확인하십시오.
간단한 클릭만으로 Mac 속도를 높일 수 있습니다.
무료 다운로드
