Mac에서 Chrome 브라우저에 문제가 있습니까? Google Chrome 브라우저를 사용하여 온라인으로 시청하려고 할 때 동영상에 소리가 나지 않습니까? 언제 고치는 지 알고 싶습니까? Chrome은 Mac에서 소리가 나지 않습니다.?
이 모든 것에 대한 답변이 '예'라면 Google 크롬이 Mac에서 전혀 소리가 나지 않을 때 문제를 해결할 수 있는 다양한 방법을 여기에서 보여드릴 것이기 때문에 이 게시물은 귀하를 위한 것입니다. Chrome을 사용할 때 Chrome 웹 페이지를 로드할 수 없거나 Chrome 메뉴가 누락되는 문제가 발생할 수 있습니다.
1 부. Google 크롬에서 소리가 들리지 않는 이유 Mac이 발생하는 이유2 부. Google 크롬에서 소리가 들리지 않는 Mac을 수정하는 방법
1 부. Google 크롬에서 소리가 들리지 않는 이유 Mac이 발생하는 이유
물론 모든 것에는 항상 이유가 있습니다. 그리고 Google 크롬을 사용하면 Mac에서 소리가 나지 않으며 왜 이런 일이 발생하는지에 대한 이유가 있습니다. 그리고 그 이유를 알면 문제를 해결하는 데 도움이 될 수 있습니다.
이유 1 : 브라우저의 캐시 파일 – Google 크롬을 사용하다가 더 이상 오디오가 없는 것을 경험한 경우, 그 이유 중 하나는 브라우저의 캐시 파일 때문일 수 있습니다. 따라서 시스템에서 임시 파일을 삭제하는 것이 좋습니다. 또는 더 나은 사용을 위해 브라우저를 다시 설치할 수도 있습니다.
이유 2 : Adobe Flash – Adobe Flash 플레이어로 인해 문제가 발생하는 경우도 있습니다. Adobe Flash Player가 Mac에 제대로 설치되지 않았기 때문일 수 있습니다. 또한 Adobe Flash Player를 업데이트해야 한다는 메시지가 화면에 표시됩니다. 이렇게 하면 Google 크롬이 Mac에서 소리가 나지 않을 때 문제를 해결할 수 있습니다.
이유 3 : 볼륨 믹서 – Mac에서 이런 종류의 문제가 발생하면 가장 먼저 확인해야 할 사항입니다. Chrome의 소리가 음소거 상태인지 확인해야 합니다.
이유 4 : 컴퓨터 소프트웨어 – 소프트웨어가 오래되었거나 현재 손상되어 Google 크롬의 동영상이 브라우저에서 완벽하게 재생되지 않습니다.
이유 5 : 컴퓨터 드라이버 – 컴퓨터의 드라이버가 제대로 설치되지 않은 경우에도 이 문제가 발생하는 경향이 있습니다. 불행히도 컴퓨터에 드라이버가 설치되어 있지 않다는 오류 메시지가 표시되기 때문에 이를 알 수 있습니다. 이 경우 컴퓨터에 드라이버를 설치해야 합니다.
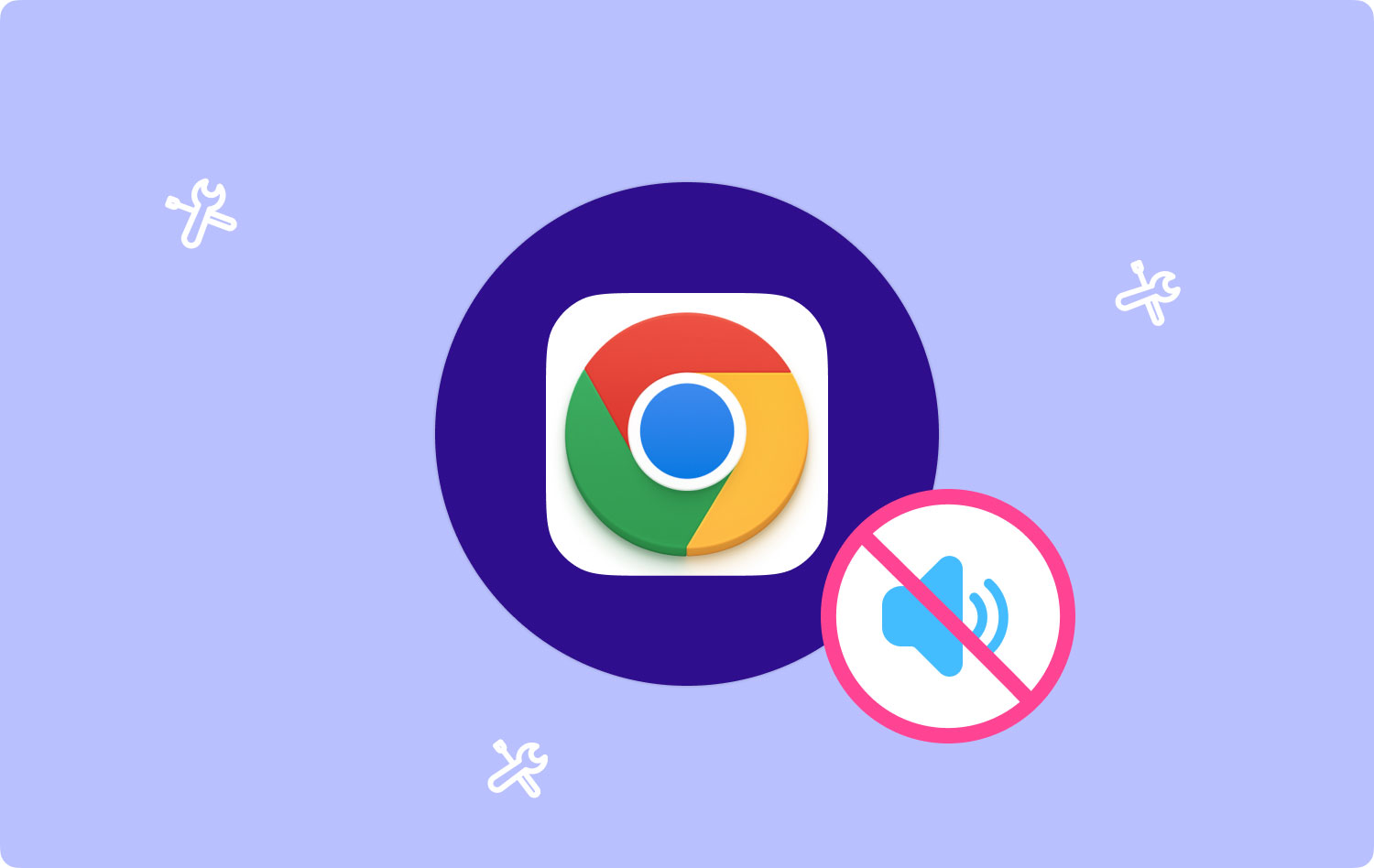
2 부. Google 크롬에서 소리가 들리지 않는 Mac을 수정하는 방법
Google 크롬에서 소리가 나지 않는 Mac에 문제가 있는 이유를 알았으므로 이제 문제를 해결할 수 있습니다. 그리고 이를 해결하기 위해 Mac에 적용할 수 있는 솔루션은 다음과 같습니다.
Mac에서 Chrome 사운드가 작동하지 않는 문제를 해결하는 방법
- 음소거되어 있지 않은지 확인하십시오.
- 볼륨 믹서를 활성화하십시오.
- Chrome 설정을 재설정하세요.
- Google 크롬에서 캐시를 지웁니다.
- Adobe Flash Player를 업데이트하십시오.
해결 방법 1 : 음소거되지 않았는지 확인
Mac에서 스피커를 켜는 것만으로는 사운드가 켜져 있는지 확인할 수 없습니다. 동시에 오디오 또는 비디오 용 스피커가 켜져 있는지 확인해야합니다. 또한 웹 브라우저에서 재생할 때도 사운드가 허용되는지 확인해야합니다. 그래서, 당신이 이것을 확인하기 위해 당신이해야 할 일이 있습니다.
1단계: Mac에서 제어판 네트워크와 인터넷을 시작합니다.
2단계: 그런 다음 인터넷 옵션을 클릭합니다.
3단계: 고급 탭을 클릭합니다.
4단계: 아래로 스크롤하여 멀티미디어 섹션을 찾습니다.
5단계: 웹 페이지에서 소리 재생 옵션 옆에 있는 작은 상자를 클릭하여 확인 표시를 합니다.
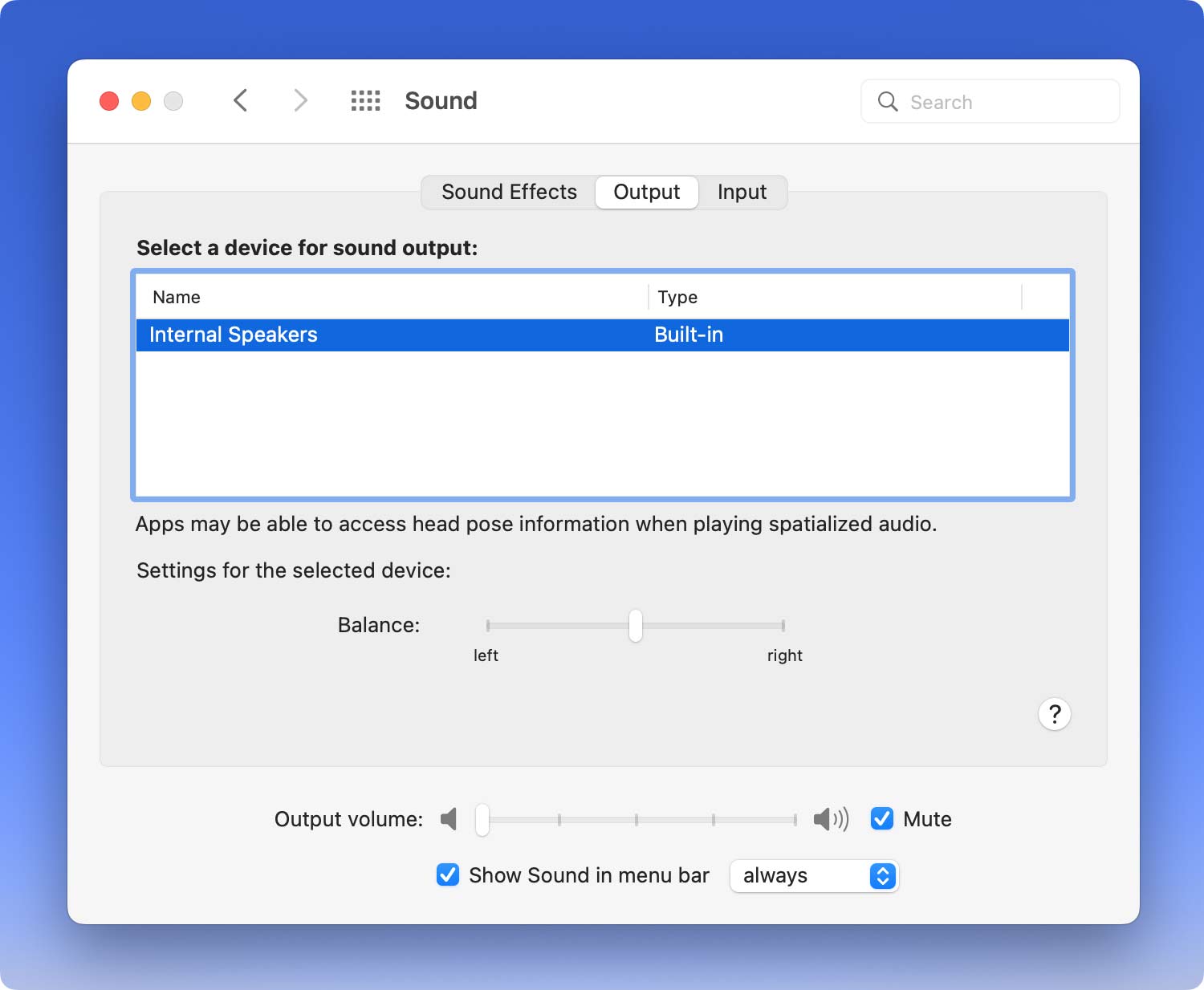
이제 우리가 보여준 모든 단계를 완료하면 이제 계속해서 오디오가 작동하는지 확인할 수 있습니다.
해결 방법 2 : 볼륨 믹서 활성화
Mac의 볼륨 믹서는 브라우저의 사운드가 활성화되었는지 여부를 확인하려는 경우 사용해야하는 도구입니다. 이를 위해 다음은 Mac에서 소리가 나지 않는 크롬 문제를 해결하기 위해 수행해야하는 작업입니다.
1단계: 마우스 커서가 작업 표시줄을 가리키도록 합니다.
2단계: 작업 표시줄에서 스피커 아이콘을 클릭한 다음 믹서를 선택합니다. 또는 스피커 버튼을 마우스 오른쪽 버튼으로 클릭한 다음 믹서를 선택할 수도 있습니다.
3단계: 거기에서 Google 크롬의 소리가 음소거되지 않았는지 확인해야 합니다. 또한 Google Chrome의 볼륨이 귀하가 듣기에 적합한 볼륨인지 확인하십시오.
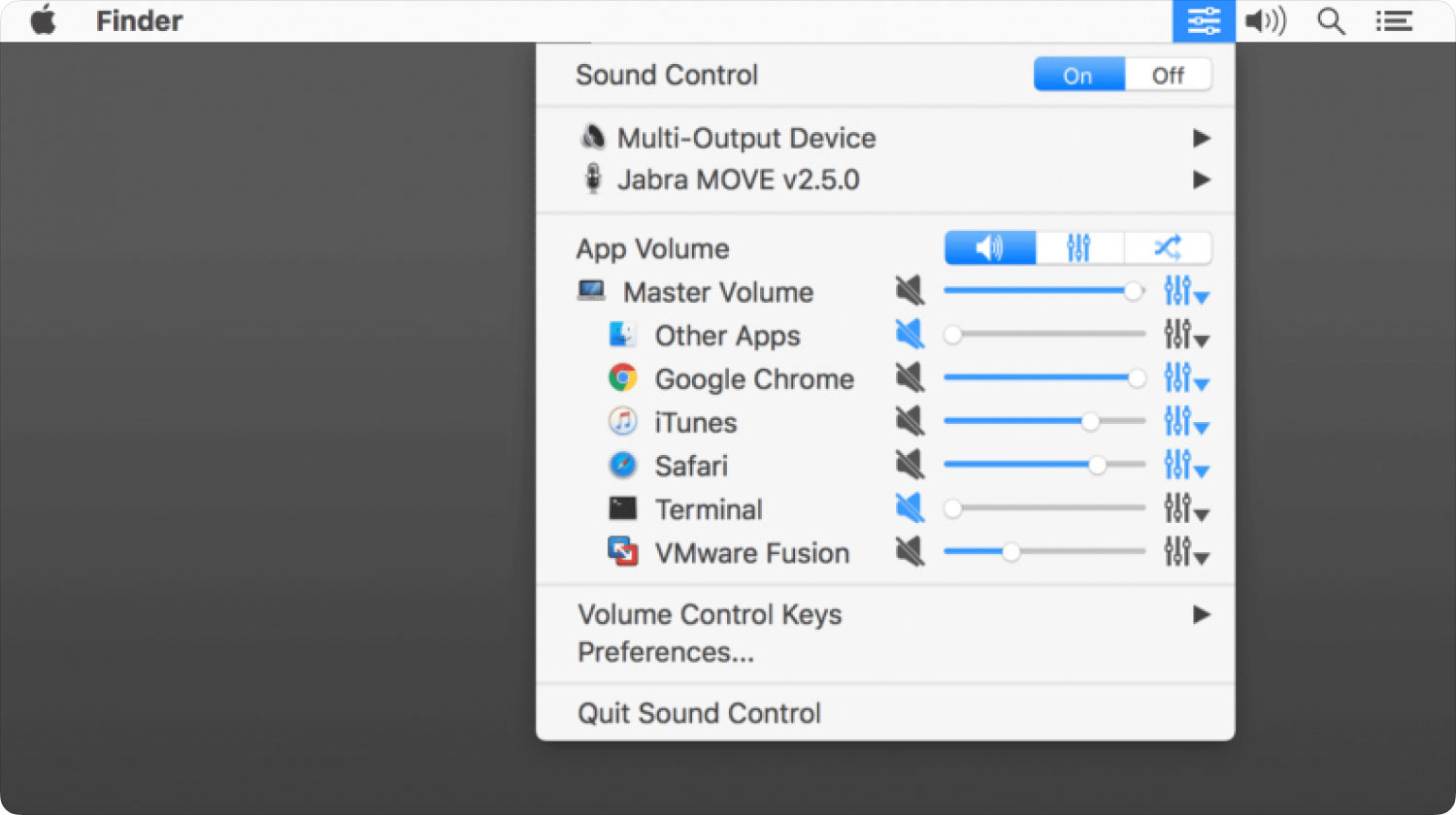
해결 방법 3 : Google 크롬 설정 재설정
앞에서 말했듯이 Mac에 있는 다른 앱에서 오디오를 들을 수 있지만 Google 크롬에서 소리가 나지 않는 경우 Google 크롬 설정에서 문제가 발생할 수 있습니다. 크롬 설정에 오류가 있을 가능성이 있습니다. 이 경우 해야 할 일은 Google 크롬 설정을 재설정하는 것입니다. 여기에 그 방법이 있습니다.
1단계: Mac에서 Google Chrome을 실행합니다.
2 단계 : 그런 다음 Chrome 창의 오른쪽 상단에있는 점 XNUMX 개 아이콘을 클릭합니다.
3단계: 설정 버튼을 클릭한 다음 고급을 선택합니다.
4단계: 재설정 버튼을 클릭하기만 하면 됩니다.
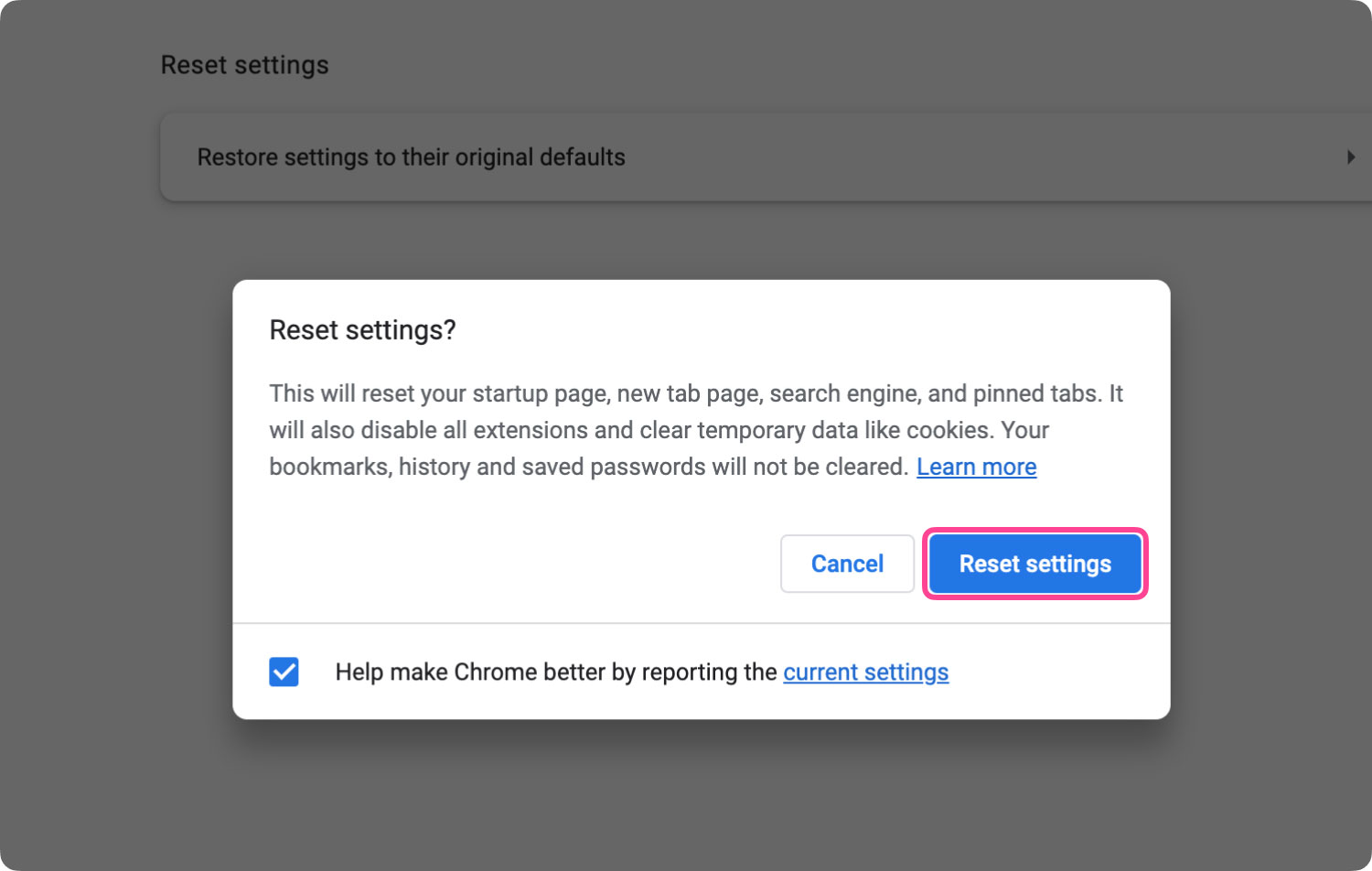
재설정 버튼을 선택하면 고정 탭과 같은 Chrome 설정이 자동으로 재설정되고 시작 페이지에서 확장 프로그램을 비활성화할 수 있을 뿐만 아니라 캐시 및 쿠키와 같은 모든 임시 데이터를 삭제할 수 있습니다. 그러나 저장된 암호, 기록 및 북마크는 재설정 중에 건드리지 않으므로 걱정하지 마십시오.
해결 방법 4 : Google 크롬에서 캐시 지우기
Google 크롬 브라우저에서 캐시를 지우는 것은 Mac에서 소리가 나지 않을 때 Google 크롬을 해결할 수있는 또 다른 효과적인 방법입니다. 이러한 캐시는 웹 사이트를 더 쉽게 방문 할 수있는 임시 파일 또는 데이터로 알려져 있습니다. 웹 페이지를 더 빨리로드합니다. 그러나 반면에 Chrome 오디오를 사용하는 데 문제가 될 수도 있습니다.
따라서 여기서해야 할 일은 Google 크롬의 소리가 제대로 작동 할 수 있도록 캐시를 지우는 것입니다. 이를 통해 따라야 할 단계는 다음과 같습니다.
1 단계 : Mac에서 Google Chrome 브라우저를 실행합니다.
2단계: 화면 오른쪽 상단에 있는 점 XNUMX개 아이콘을 클릭합니다.
3 단계 : 드롭 다운 메뉴에서 추가 도구를 클릭 한 다음 인터넷 사용 기록 삭제를 선택합니다.
4단계: 화면에 나타난 작은 창에서 "다운로드 기록", 캐시된 이미지 및 파일", 브라우징 데이터, 쿠키 및 기타 사이트 데이터" 옵션을 클릭하여 옆에 있는 각 작은 상자에 확인 표시를 합니다. .
5단계: 작은 창의 오른쪽 하단 모서리에 있는 인터넷 사용 기록 삭제 버튼을 클릭하여 선택한 모든 옵션을 제거합니다.
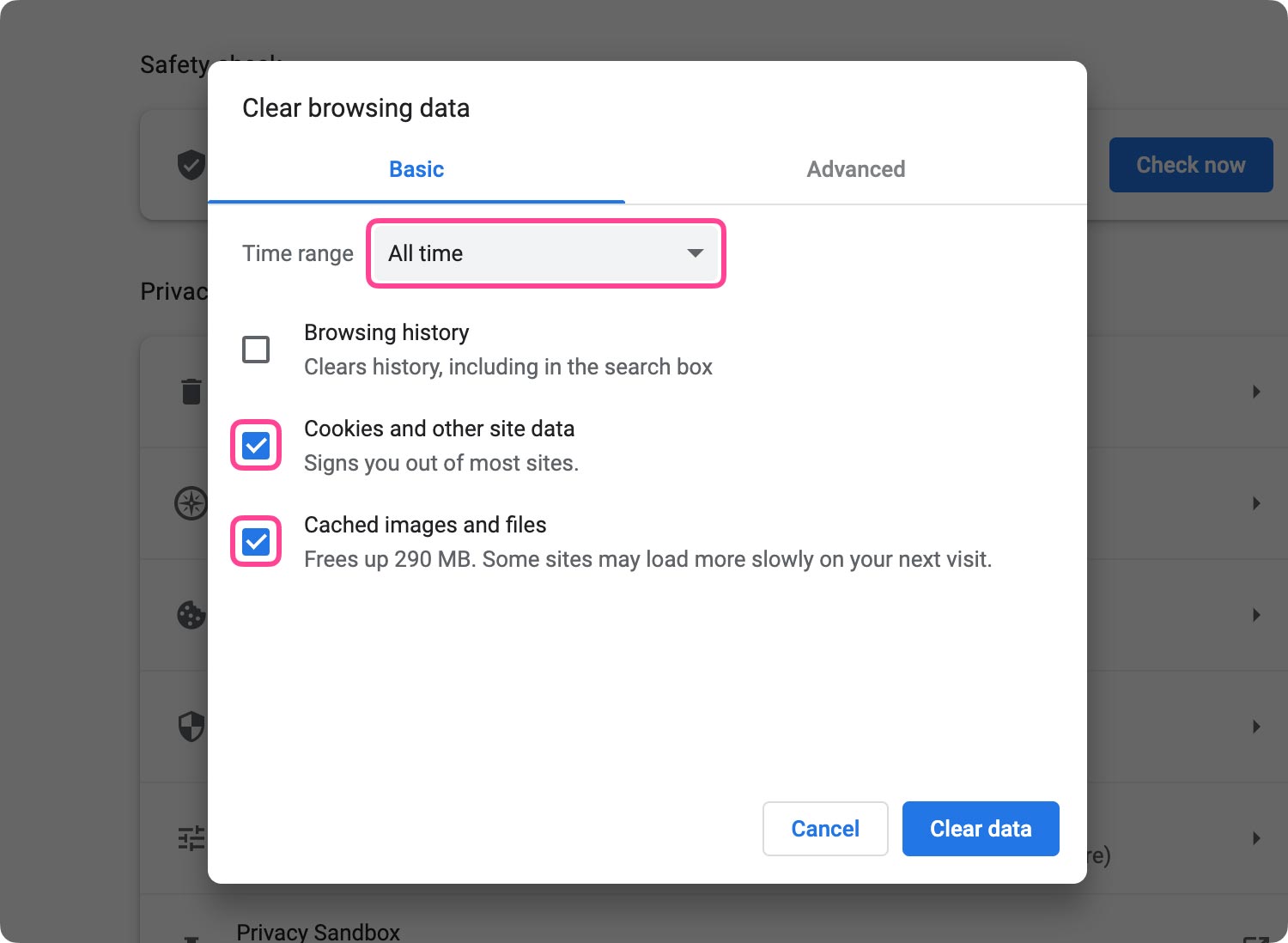
해결 방법 5 : Adobe Flash Player 업데이트
The 어도비 플래시 플레이어 Google Chrome 브라우저를 사용하여 동영상이나 영화를 볼 때마다 Mac에서 오디오를 담당합니다. 따라서 이것은 Mac에서 Google 크롬의 소리가 들리지 않는 문제가 발생하는 이유에 대해서도 책임을 질 수 있음을 의미합니다. 일부 버그 문제 때문일 수도 있습니다.
이 수정 사항을 얻고 사운드를 방해하는 버그를 제거하려면 Flash Player를 최신 버전으로 업데이트하기 만하면됩니다. 이를 통해이를 수행 할 수있는 방법이 있습니다.
1단계: Mac에서 Google Chrome 브라우저를 실행합니다.
2 단계 : 그런 다음 다음 웹 사이트로 이동합니다. chrome : // components;
3단계: Adobe Flash Player를 찾은 다음 업데이트 확인 버튼을 클릭하여 사용 가능한 업데이트가 있는지 확인합니다. 있는 경우 문제를 해결할 수 있도록 업데이트하십시오.
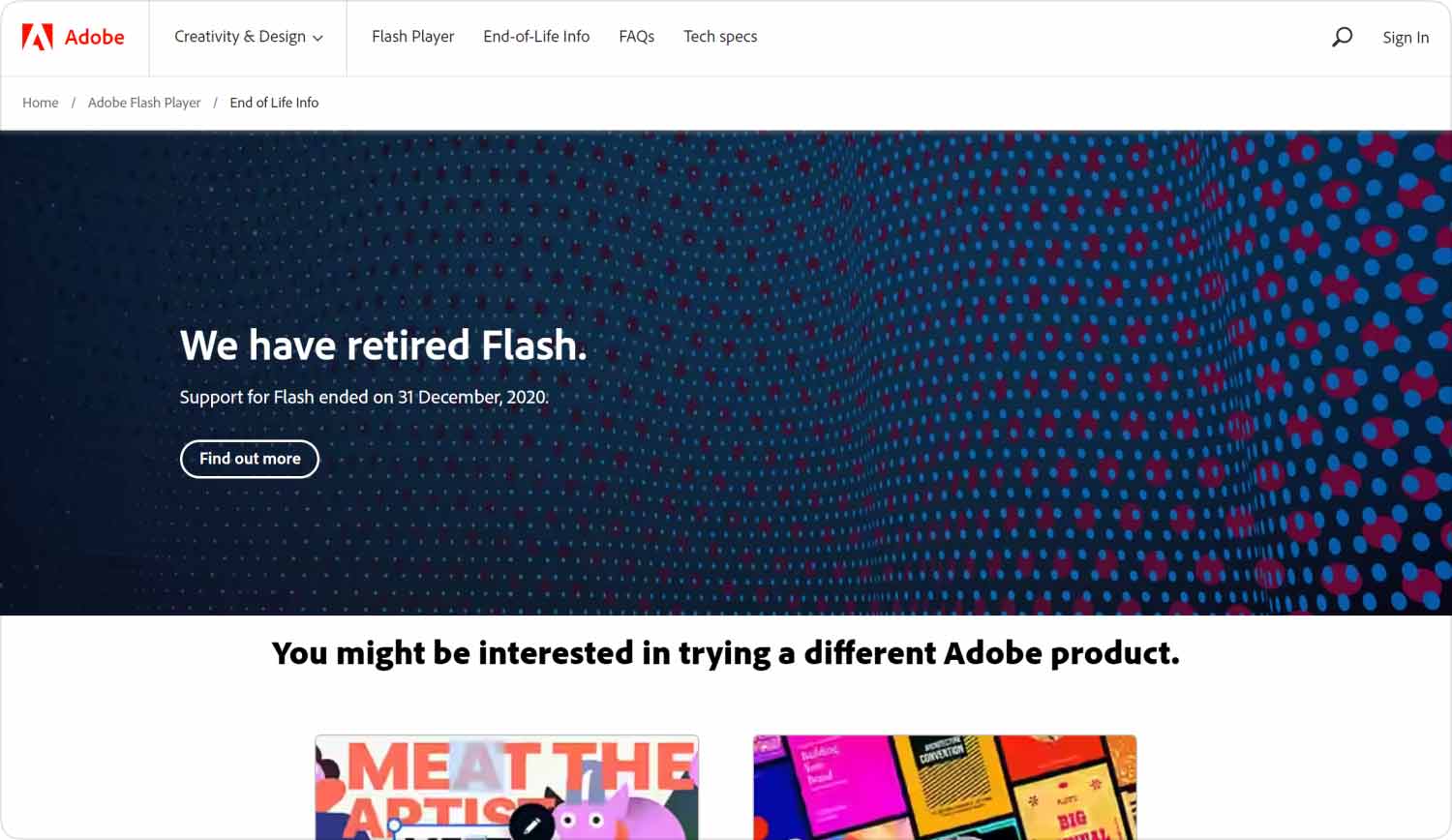
사람들은 또한 읽습니다 Mac 수정에 대한 쉬운 가이드 App Store에 연결할 수 없음
Chrome에서 소리가 나지 않으면 Mac이 실제로 매우 실망스럽고 짜증을 낼 수 있습니다. 그러나 걱정하지 마십시오. 위에서 언급 한 모든 솔루션을 사용하면이 문제를 단시간에 해결할 수 있습니다.
