많은 기업과 사용자는 여전히 Skype를 선호합니다. 한 가지 주요 이유는 아마도 안정성과 가용성 때문일 것입니다. Skype를 사용하는 것도 쉬운 일입니다. 다운로드 및 설치는 간단합니다. 제거도 마찬가지입니다.
제거하려면 Skype를 휴지통 폴더로 끌어다 놓기만 하면 됩니다. 그러나 새로운 Mac 사용자인 경우 다음을 이해해야 합니다. Mac에서 앱 제거가 작동하는 방식 관련 파일을 제거하기 위한 몇 가지 팁 학습을 포함한 장치.
사용할 수 있는 다양한 방법을 살펴보겠습니다. Skype 제거 Mac.
파트 #1: Skype가 무엇입니까?파트 #2: Mac에서 Skype를 수동으로 제거하시겠습니까? 파트 #3: 한 번의 클릭으로 Mac에서 Skype를 제거하는 방법 요약
파트 #1: Skype가 무엇입니까?
Skype는 꽤 오랫동안 사용되어 온 인기 있는 Microsoft 커뮤니케이션 앱입니다. Skype와 Skype 간에 무료로 전화를 걸 수 있는 최초의 몇 안 되는 통화 및 메시징 앱 중 하나입니다. 2003년 XNUMX월에 시작된 Skype는 전 세계 여러 지역의 사람들을 연결했습니다.
원격근무가 순조롭게 마무리되고, 스카이프 통화와 채팅으로 인간관계가 돈독해지고, 화면과 파일 공유, 회의, 자막 등으로 생산성이 높아졌다.
1.1 스카이프의 기능:
- 무료 Skype to Skype 통화 및 메시지.
- 통화 녹음 및 라이브 자막.
- 스마트 메시징 - Skype 계정에서 직접 문자 메시지를 보냅니다.
- 사적인 대화.
- 오디오 및 HD 화상 통화.
- 화면 공유.
- 모바일 및 유선 전화 - Skype 크레딧으로 저렴한 요금으로 전화를 받으세요.
전화, 태블릿, 데스크톱, 웹, Alexa 및 Xbox와 같은 장치에서 Skype를 탐색할 수 있습니다. Skype는 다음에서 다운로드할 수 있습니다. 앱 스토어. 다운로드 크기는 약 85MB입니다.
1.2 Skype를 제거한 후 어떻게 됩니까?
Mac, 태블릿 또는 스마트폰에서 Skype를 제거하기로 결정한 경우 계정은 유지됩니다.
Skype 앱을 다시 설치하거나 웹 버전을 사용하여 로그인하면 계정에 계속 액세스할 수 있습니다. 기기에서 앱과 해당 설정만 제거하고 있지만 대화는 그대로 유지됩니다.
그러나 Mac에 다시 설치하기로 결정한 경우 Skype 계정 및 설정을 사용자 지정할 수 있습니다.
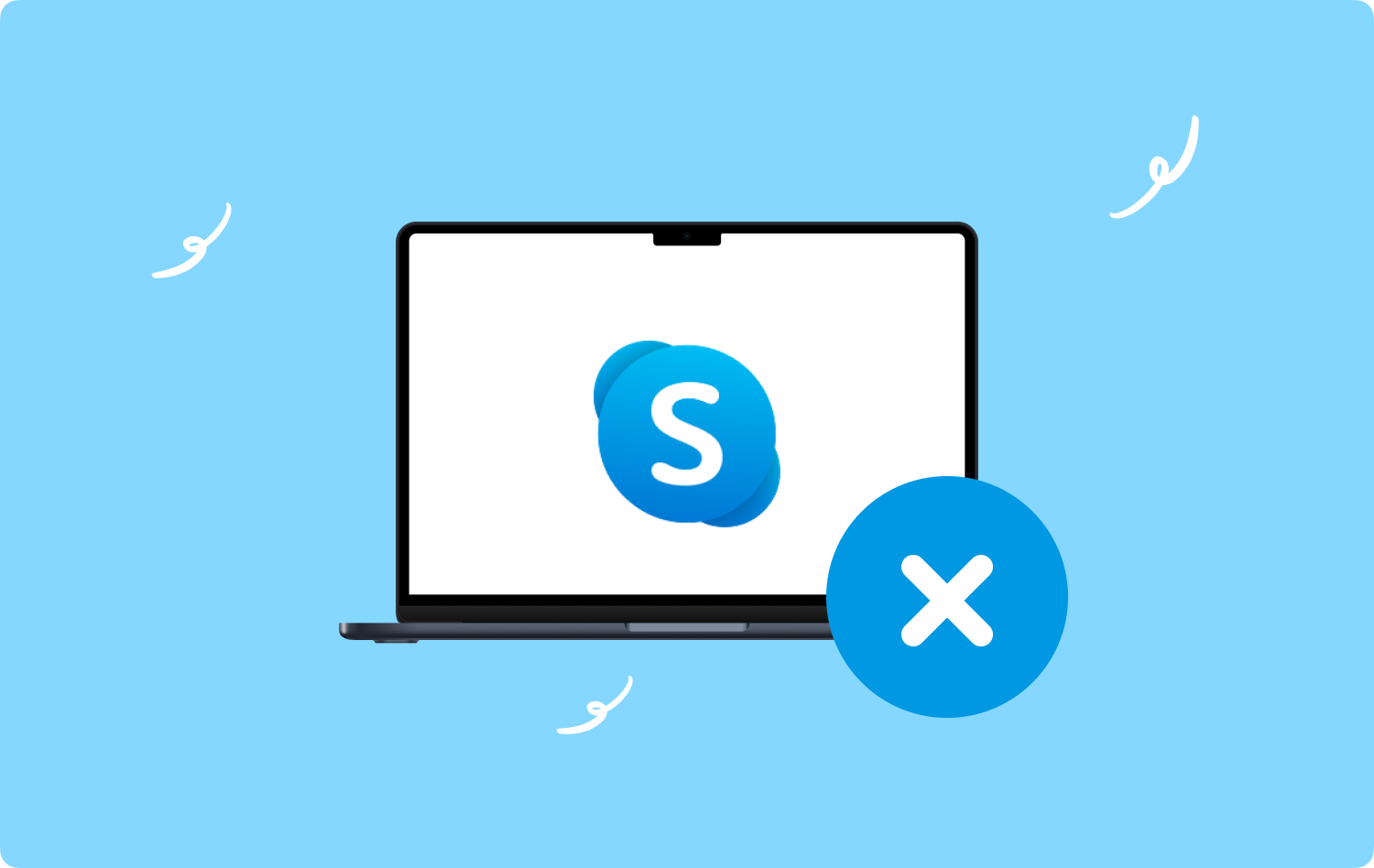
파트 #2: Mac에서 Skype를 수동으로 제거하시겠습니까?
Skype에는 생산성을 높이는 데 필요한 모든 것이 있습니다. 기능이 개인 요구 사항을 충족하지 않는 경우 시스템에서 제거할 수 있습니다.
또한 일부 사용자는 문제 해결의 일환으로 Mac에서 Skype를 제거하는 것을 선호합니다. 이유가 무엇이든 시스템에서 Skype를 수동으로 제거하는 방법은 다음과 같습니다.
1단계: 먼저 Skype가 아직 실행 중이면 종료해야 합니다. 클릭 스카이프 메뉴 선택 스카이프 종료.
2단계: 다음으로 열기 파인더.
3단계: 클릭 어플리케이션.
4단계: Skype를 찾아 선택합니다.
5단계: 마우스 오른쪽 버튼을 클릭하고 선택합니다. 휴지통으로 이동.
6단계: 폴더로 이동.
7단계: 입력 ~ / 라이브러리 / 응용 프로그램 지원 클릭 Go.
8단계: Skype 폴더를 찾아 휴지통으로 옮깁니다.
9단계: 다시 폴더로 이동을 열고 다음을 입력합니다. ~ / 라이브러리 / 환경 설정
10단계: 다음 파일로 이동합니다.
- ~/라이브러리/응용 프로그램 지원/Skype
- ~/Library/응용 프로그램 지원/Skype 도우미
- ~/Library/Application Support/Microsoft/데스크톱용 Skype
- ~/라이브러리/응용 프로그램 스크립트/com.skype.skype.shareagent
- ~/Library/저장된 애플리케이션 상태/com.skype.skype.savedState
- ~/라이브러리/캐시/com.skype.skype
- ~/라이브러리/캐시/skype.skype.Shiplt
- ~/라이브러리/그룹 컨테이너/…com.skype.skype
- ~/라이브러리/쿠키/com.skype.skype.binarycookies
- ~/라이브러리/쿠키/com.skype.skype.binarycookies_tmp_429_0.dat
- ~/라이브러리/로그/스카이프
- ~/Library/Preferences/com.skype.skype.plist
- ~/Library/Launch Agents/com.skype.skype.shareagent.plist
11단계: 휴지통으로 이동합니다.
12단계: 휴지통 폴더를 비웁니다.
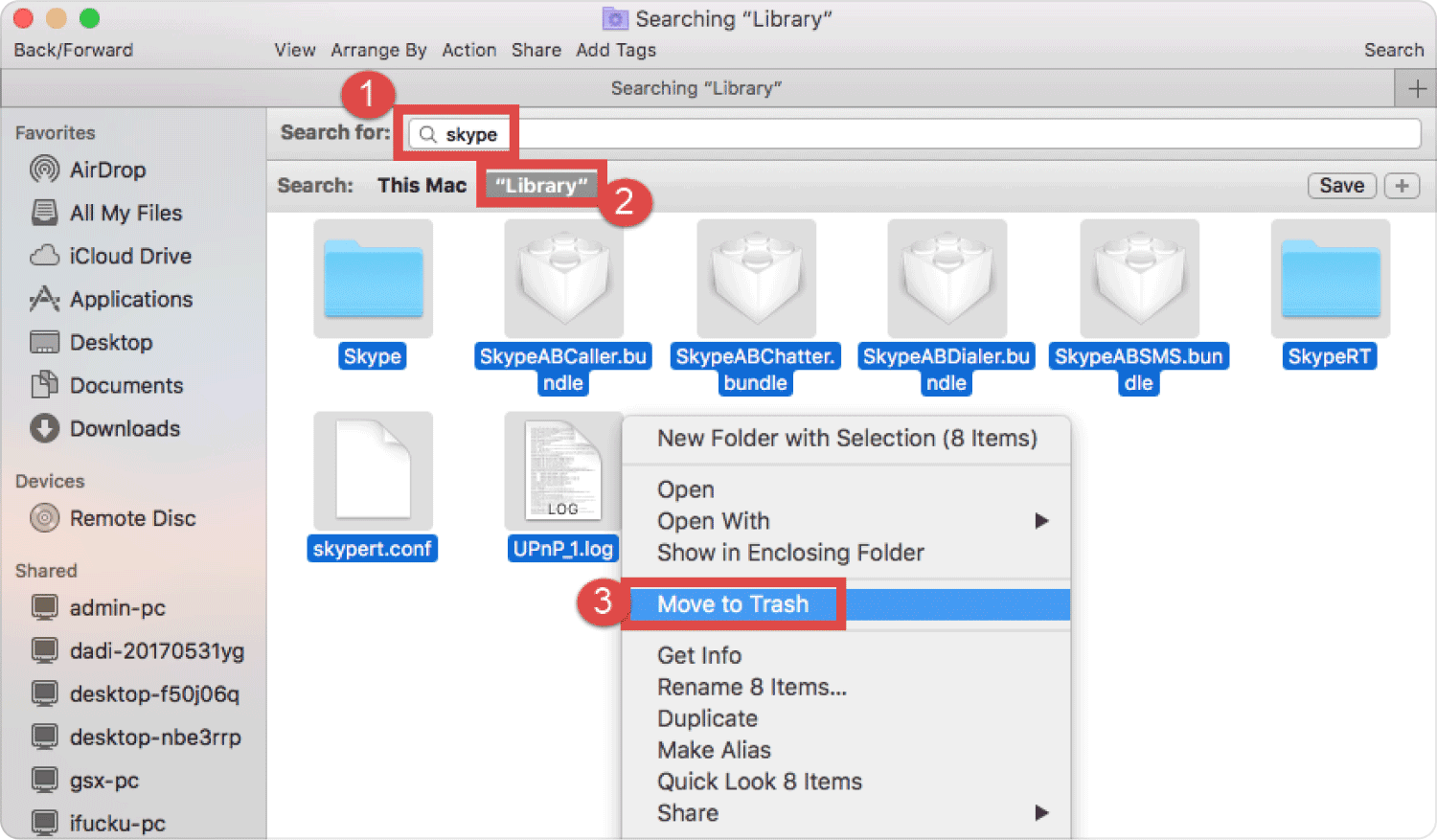
이들은 Skype의 보이는 파일과 폴더일 뿐입니다. 드라이브 주변에 여전히 걸려 있는 숨겨진 폴더가 있을 수 있습니다. 라는 자동 청소기를 사용하는 것이 좋습니다. TechyCub 맥 클리너. 다음 부분에서 이 소프트웨어에 대해 자세히 알아볼 것입니다.
2.1 App Store에서 Skype를 제거하는 방법(iPhone 및 iPad)
iOS 초보자라면 기기에서 앱이 작동하는 방식에 대해 혼란스러울 것입니다. 앱 제거는 다른 스마트폰과 다릅니다. 빠른 가이드는 다음과 같습니다.
- . 런치 패드.
- 흔들리기 시작할 때까지 Skype 아이콘을 길게 누릅니다.
- 탭 X 왼쪽 상단.
- 탭하여 요청을 확인합니다. ..
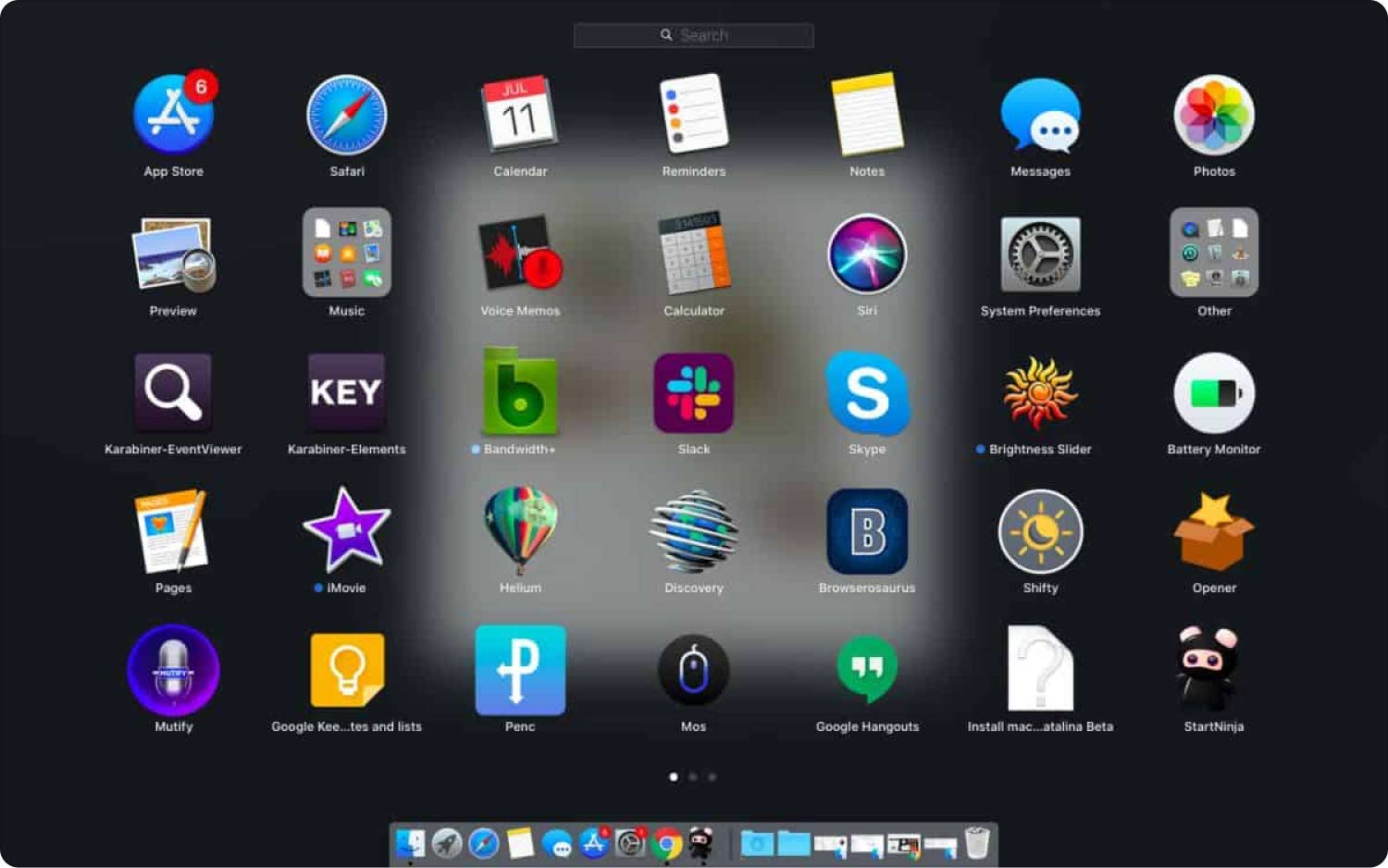
파트 #3: 한 번의 클릭으로 Mac에서 Skype를 제거하는 방법
Skype를 휴지통으로 끌어다 놓는 것은 쉽지만 관련 파일을 제거하는 것은 특히 파일과 폴더에 익숙하지 않은 경우 너무 위험합니다.
시스템 파일을 엉망으로 만들지 않으려면 다음을 수행할 수 있습니다. Skype 제거 Mac 사용 TechyCub Mac 클리너.
Mac 클리너
Mac을 빠르게 스캔하고 정크 파일을 쉽게 지울 수 있습니다.
디스크 사용량, CPU 상태, 메모리 사용량 등 Mac의 기본 상태를 확인하십시오.
간단한 클릭만으로 Mac 속도를 높일 수 있습니다.
무료 다운로드
TechyCub Mac Cleaner를 사용하면 번거로움 없이 Skype 및 모든 관련 파일을 제거할 수 있습니다. 앱 제거 속도를 높이는 완벽한 솔루션입니다. Mac 정크 파일 제거, Mac을 최적화하십시오.
TechyCub 다음을 위해 Mac 클리너:
- 스카이프를 제거합니다.
- 모든 관련 파일 및 폴더를 제거합니다.
다음은 Mac에서 Skype를 제거하는 방법에 대한 자세한 안내입니다. TechyCub 맥 클리너:
- 실행 TechyCub 맥 클리너. 아직 설치하지 않은 경우 Mac에 프로그램을 다운로드하여 설치합니다. 그것은 초보자에게 좋은 자조 설치 프로세스가 있습니다.
- 선택 앱 제거 프로그램 왼쪽 메뉴에서.
- 클릭 주사 버튼을 클릭합니다.
- 검색 결과에서 Skype를 찾습니다. 모든 응용 프로그램, 남은 음식, 사용하지 않은 항목 및 선택 항목과 같은 다양한 스캔 범주에서 Skype를 찾을 수 있습니다.
- 옆에 있는 상자를 선택하십시오.
- 선택 깨끗한 버튼을 클릭합니다.

Mac에서 Skype가 완전히 제거된 후 Skype에서 제공하는 다른 기능을 탐색할 수 있습니다. TechyCub 맥 클리너. Mac을 강화하고 여유 공간을 확보하는 데 도움이 되는 다른 메뉴를 탐색할 수 있습니다.
- 정크 청소기.
- 중복 찾기.
- 크고 오래된 파일.
- 유사한 이미지 찾기.
- 확장 기능.
- 슈레더.
- 은둔.
- 그리고 최적화.
사람들은 또한 읽습니다 빠른 안내서 2023: Mac에서 Yahoo를 제거하는 방법 Mac에서 Outlook을 제거하는 방법에 대한 전체 안내서
요약
방법 Mac에서 Skype 제거 빠르고 간단합니다. 이 앱을 수동으로 제거하거나 다음을 사용할 수 있습니다. TechyCub 맥 클리너.
Skype를 수동으로 제거하려면 시간이 많이 걸리고 약간의 노력과 기술 지식이 필요합니다. 일부 초보자는 파일을 엉망으로 만들 수 있다는 두려움 때문에 시스템에서 앱을 제거하는 것이 두렵다고 생각합니다.
Mac에서 Skype를 제거해야 하는 경우에도 다음을 사용하는 것이 좋습니다. TechyCub 맥 클리너. 사용하지 않는 응용 프로그램, 정크, 오래된 파일, 중복 파일 등으로부터 시스템을 정리할 수 있는 원스톱 솔루션입니다. Mac에서 앱을 제거할 때 시간을 절약하고 안심할 수 있습니다.
