Dashlane은 봇이 해독하기 어렵게 만드는 모든 영숫자 및 특수 문자 조합을 사용하여 강력한 암호를 형성하도록 도와 암호를 관리하도록 도와줍니다. Dashlane은 암호 관리 외에도 더 많은 서비스를 제공합니다.
하지만 어떤 이유로든 이 앱을 사용하지 못했다고 생각되면 Dashlane 제거 Mac 이 가이드를 사용하여.
Mac의 모든 응용 프로그램이 동일한 제거 프로세스를 제공하는 것은 아니며 일부는 심층적인 제거 방법이 필요합니다. Mac에서 앱을 완전히 제거, 이 게시물의 나머지 부분을 확인하는 것이 좋습니다.
파트 #1: Dashlane이란 무엇입니까?파트 #2: 앱 제거 프로그램을 사용하여 Mac에서 Dashlane을 제거하는 방법파트 #3: Mac에서 Dashlane을 수동으로 제거하는 방법요약
파트 #1: Dashlane이란 무엇입니까?
Dashlane은 암호 관리자 및 디지털 지갑 소프트웨어입니다. 어디서나 데이터에 액세스하고 암호를 원활하게 동기화할 수 있습니다. macOS, Windows, Android 및 iOS에서 Dashlane을 사용할 수 있습니다.
또한 여러 장치에서 결제 세부 정보, ID 및 메모를 관리합니다. Dashlane을 사용하면 로그인할 때마다 암호가 자동으로 채워지고 개인 데이터와 결제 세부 정보도 입력되어 시간과 노력을 절약할 수 있습니다.
Dashlane은 다음 요금제 계층이 포함된 구독 기반 소프트웨어입니다.
- $4.99의 개인 보험료.
- 5달러에 팀.
- 패밀리 프리미엄 $7.49.
- 비즈니스는 8달러입니다.
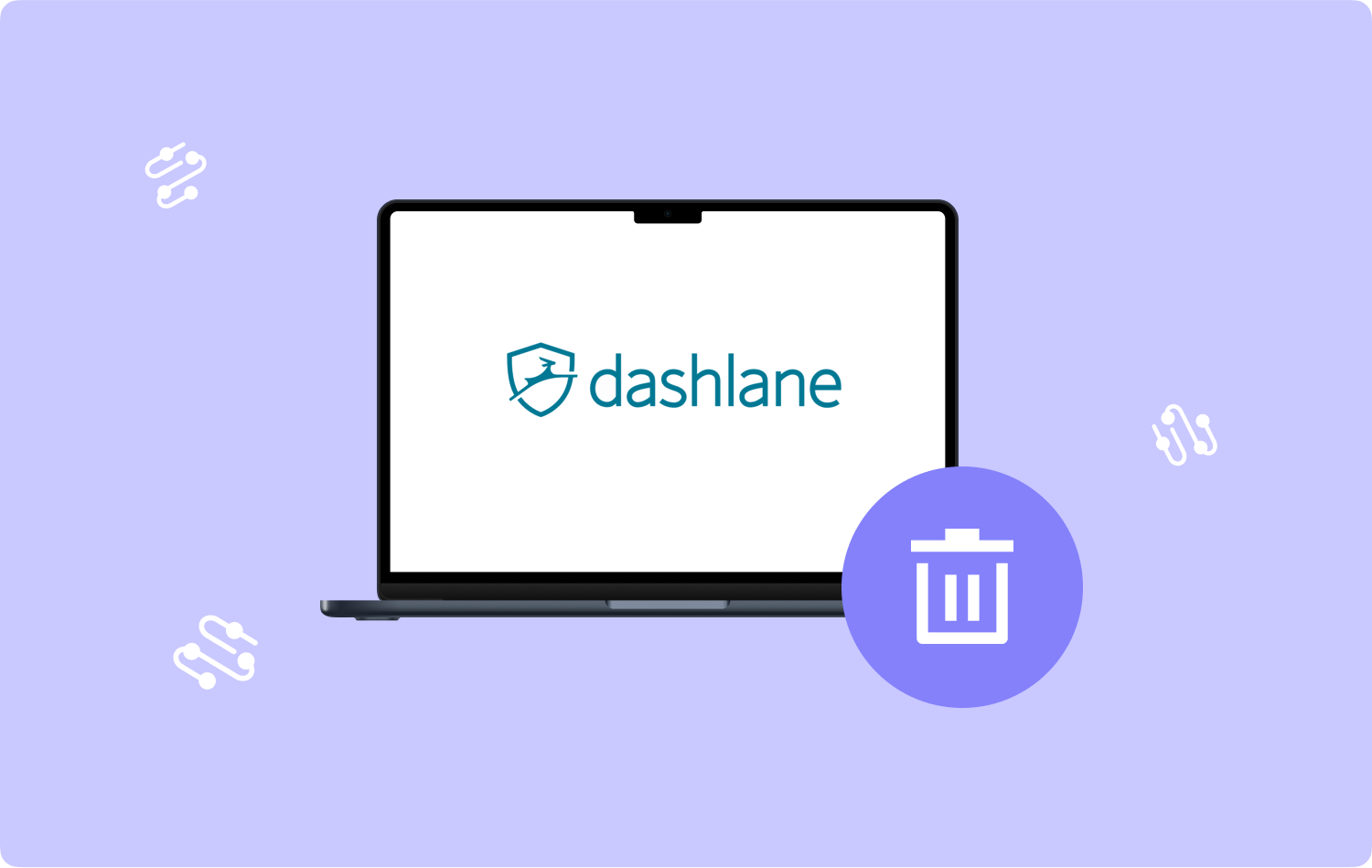
파트 #2: 앱 제거 프로그램을 사용하여 Mac에서 Dashlane을 제거하는 방법
Dashlane은 널리 사용되는 소프트웨어이므로 많은 사용자가 자신의 계정을 관리하기 위해 이 앱에 의존하는 이유는 당연합니다. 그러나 이 도구가 아닌 다른 암호 관리자 앱을 사용하려는 경우 다음을 수행할 수 있습니다. Dashlane 제거 Mac 완전히 앱 제거 프로그램을 사용하여.
TechyCub Mac 클리너 App Uninstaller를 포함한 다양한 유용한 모듈이 포함된 완벽한 정리 소프트웨어입니다. 설치한 모든 프로그램과 각 소프트웨어의 서비스 파일과 같은 모든 구성 요소에 대해 시스템을 효율적으로 검색합니다.
Mac 클리너
Mac을 빠르게 스캔하고 정크 파일을 쉽게 지울 수 있습니다.
디스크 사용량, CPU 상태, 메모리 사용량 등 Mac의 기본 상태를 확인하십시오.
간단한 클릭만으로 Mac 속도를 높일 수 있습니다.
무료 다운로드
클릭 한 번으로 모든 프로그램과 관련 파일을 삭제할 수 있습니다. 방법은 다음과 같습니다.
- 다운로드 및 설치 TechyCub Mac의 Mac Cleaner.
- 프로그램을 시작하십시오.
- 선택 앱 제거 프로그램 왼쪽 메뉴에서.
- 클릭 주사 버튼을 클릭합니다.
- 스캔이 완료되면 스크롤하여 검색 결과에서 Dashlane을 찾습니다. 모든 응용 프로그램, 미사용 및 남은 음식을 살펴볼 수 있습니다.
- Dashlane 옆의 상자를 선택합니다.
- 깨끗한 그리고 기다려.

Mac에서 Dashlane을 완전히 제거하는 데 몇 분밖에 걸리지 않습니다. 앱 제거 외에도 다음을 사용할 수도 있습니다. TechyCub Mac Cleaner는 정크 파일을 삭제하고 중복 파일, 확장 프로그램 등을 제거하여 컴퓨터를 최적화합니다.
파트 #3: Mac에서 Dashlane을 수동으로 제거하는 방법
일반적인 방법으로 Mac에서 Dashlane을 제거하려면 관련 파일과 폴더도 모두 제거해야 합니다. 이 앱을 수동으로 제거하는 데 시간이 오래 걸리고 까다로울 수 있으므로 다음 단계를 주의해서 따르세요.
- Mac에서 응용 프로그램 폴더를 시작합니다. 딸깍 하는 소리 파인더, 선택 어플리케이션.
- Dashlane을 찾으십시오.
- 마우스 오른쪽 버튼으로 클릭하고 선택하십시오. 휴지통으로 이동.
- Dashlane 아이콘을 도크의 휴지통으로 드래그할 수도 있습니다.
- 그런 다음 휴지통을 마우스 오른쪽 버튼으로 클릭합니다.
- 선택 휴지통 비우기.
- 라이브러리 폴더를 엽니다. 딸깍 하는 소리 파인더 선택 Go. 클릭 폴더로 이동.
- 엔터 버튼 ~ / 라이브러리 /.
- 다음을 참조하십시오.
- /도서관.
- /라이브러리/캐시.
- /라이브러리/환경 설정.
- /라이브러리/응용 프로그램 지원.
- /라이브러리/LaunchAgents.
- /라이브러리/LaunchDaemons.
- /라이브러리/PreferencePanes.
- /라이브러리/StartupItems.
- 위의 폴더에서 Dashlane을 찾아 마우스 오른쪽 버튼을 클릭하고 선택하여 모든 관련 파일을 제거합니다. 휴지통으로 이동 옵션에서.
- 빈 휴지통 폴더.
- 마지막으로 Dashlane의 계정 삭제 페이지로 이동하여 계정을 완전히 제거하세요.
- 필요한 모든 세부 정보를 입력하고 제출하십시오.
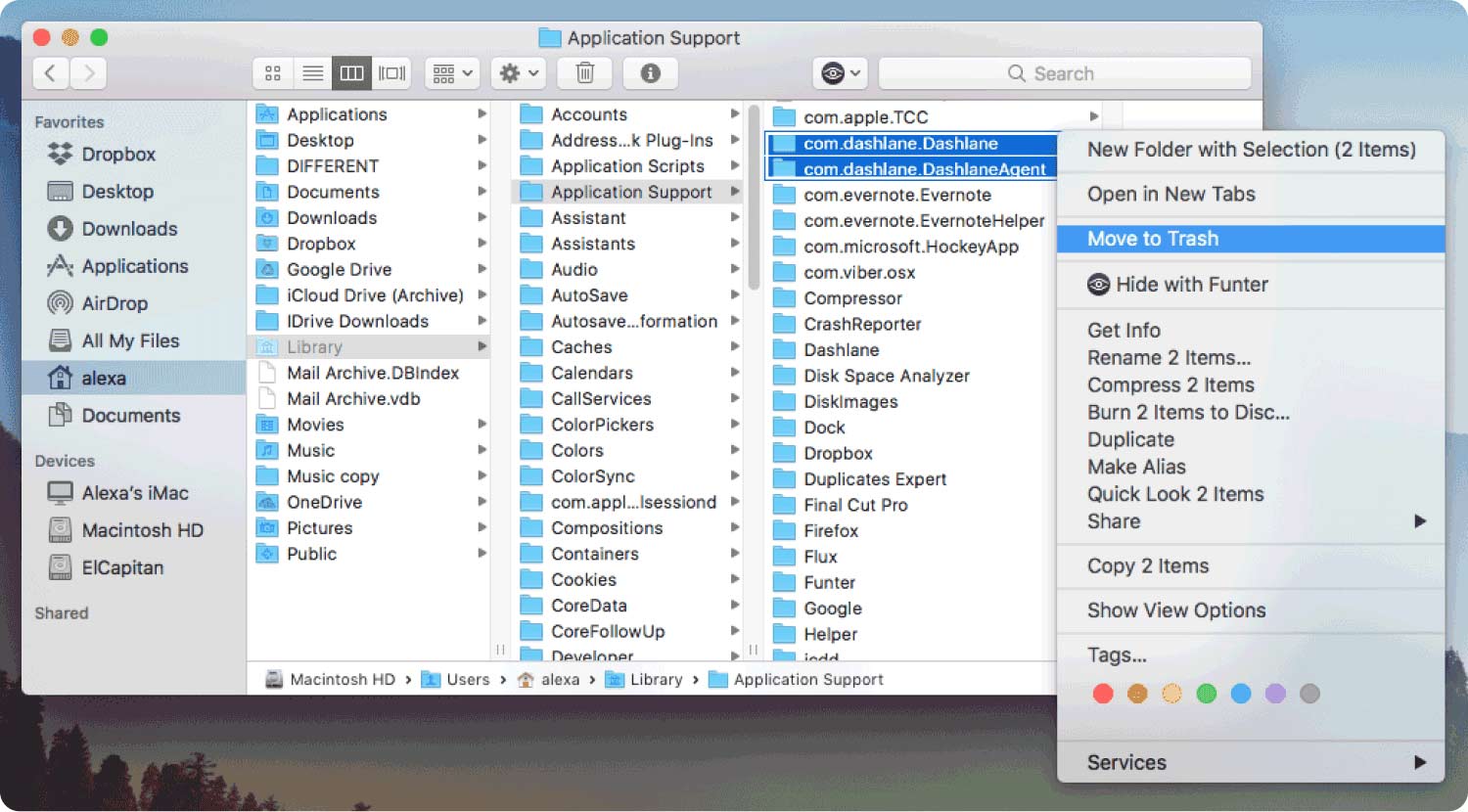
2.1 내장 제거 프로그램을 통해 Dashlane 제거
대부분의 Mac용 응용 프로그램에는 자체 제거 프로그램이 내장되어 있습니다. 이 기능을 활용하여 관련 구성 요소와 함께 Mac에서 Dashlane을 제거할 수 있습니다.
- 찾기 Dashlane 설치 파일.
- 두 번 클릭하여 엽니다.
- 실행하려면 두 번 클릭하여 제거 프로그램을 선택하십시오.
- 애플리케이션을 완전히 제거하려면 화면 안내를 참조하세요.
2.2 Dashlane 브라우저 확장 프로그램 제거
Dashlane 브라우저 확장 프로그램을 추가한 경우 이 앱을 완전히 제거하려면 제거해야 합니다. 아래 단계를 따르십시오.
Safari용 Dashlane - 레거시
- Safari를 엽니 다.
- We Buy Orders 신청서를 클릭하세요. 환경 설정.
- 선택 확장 탭.
- 팝업 창에서 Safari용 Dashlane - 레거시를 선택 취소합니다.
- 제거.
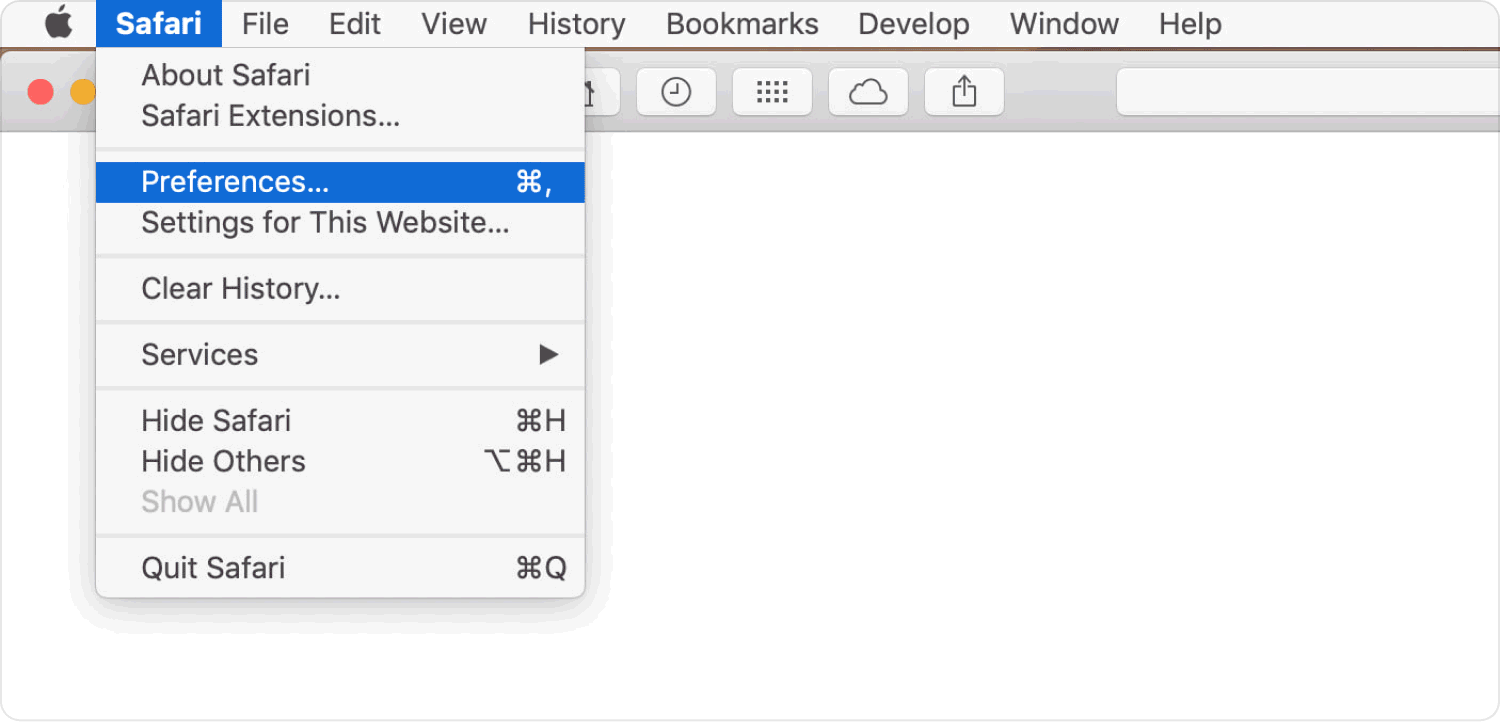
Safari를 위한 새로운 Dashlane
- Safari를 시작하십시오.
- 엽니다 환경 설정.
- 선택 확장 탭.
- 찾기 및 선택 취소 대시 레인.
- 선택 제거.
Google 크롬
- 마우스 오른쪽 버튼으로 D 확장 브라우저 도구 모음의 아이콘.
- 선택 Chrome에서 삭제.
- 또는 확장 프로그램 관리 페이지로 이동할 수 있습니다. 클릭 3점선 선택 추가 도구 클릭 확장.
- 선택 제거 Dashlane 확장 프로그램용 버튼.
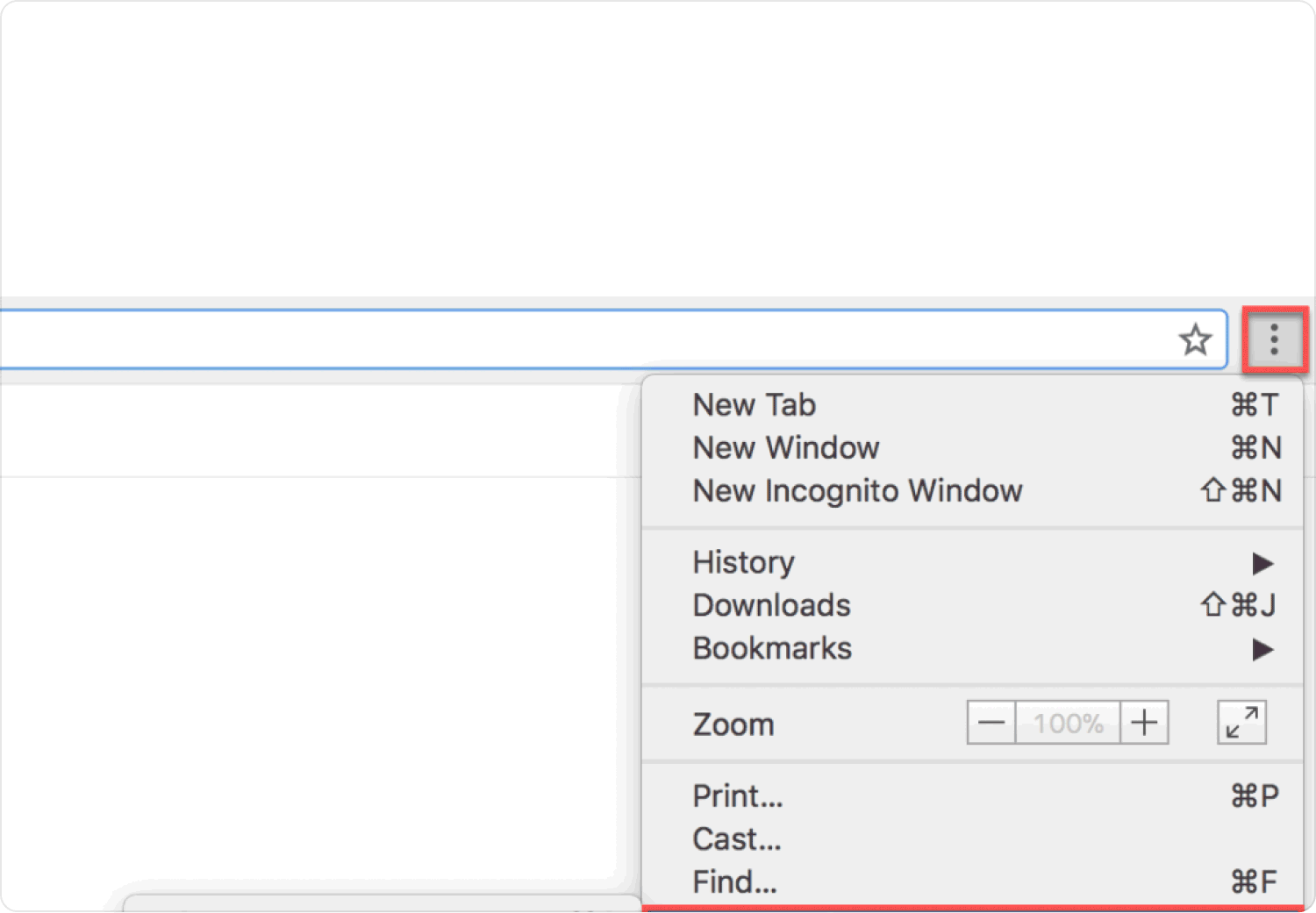
파이어 폭스
- 브라우저 도구 모음 또는 D(Dashlane) 아이콘에서 확장 프로그램 바로 가기를 엽니다.
- 마우스 오른쪽 버튼으로 클릭하고 선택하십시오. 확장 프로그램 제거.
- 또는 다음을 열 수 있습니다. 확장 페이지 Firefox에서 Dashlane을 찾습니다.
- 클릭 3 도트 선택 제거.
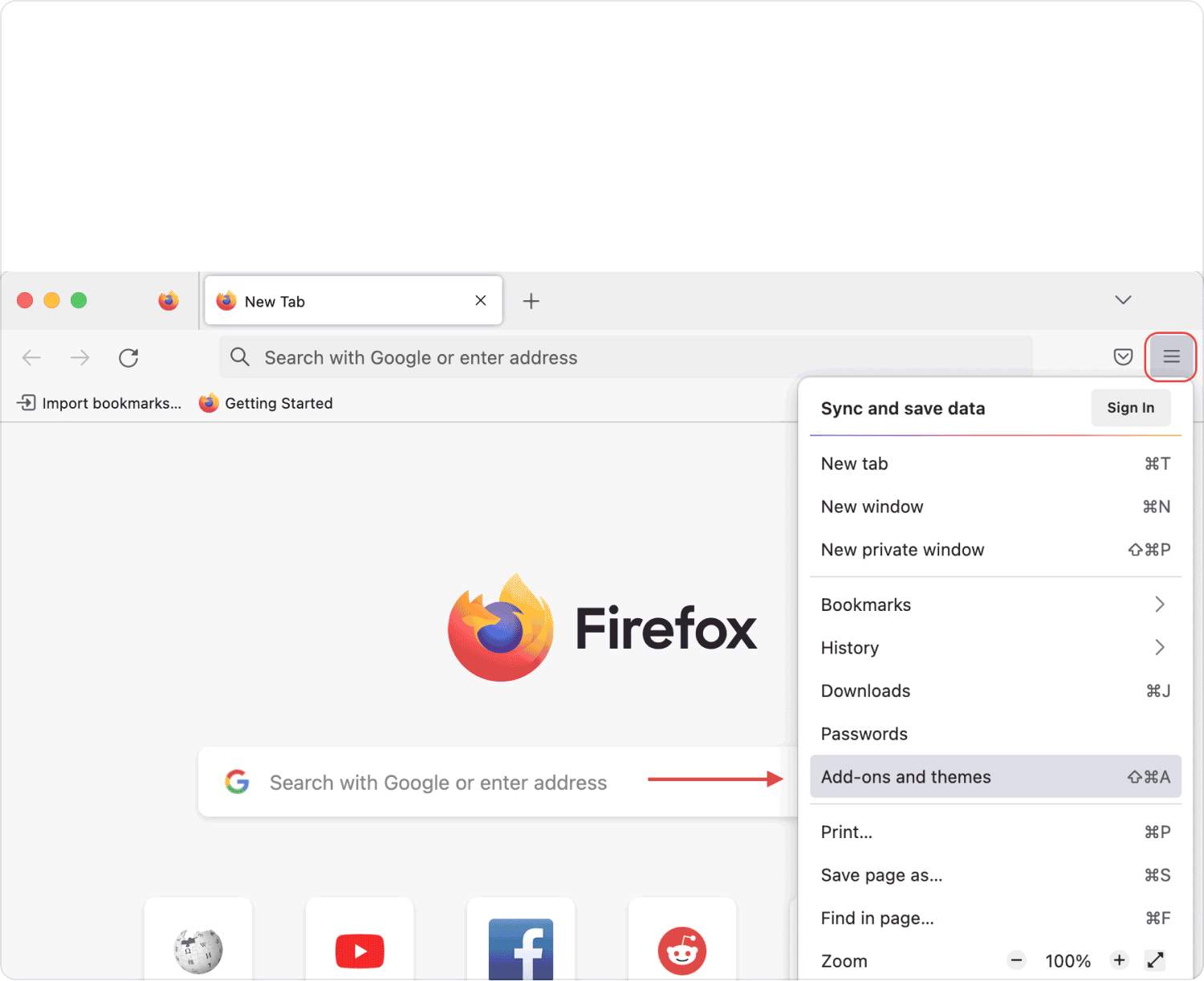
사람들은 또한 읽습니다 2023를위한 요령 : Mac에서 Safari를 제거하는 방법? Mac에서 Mozilla Firefox를 어떻게 제거 할 수 있습니까?
요약
Mac에서 Dashlane을 제거하는 다양한 방법이 있습니다. 응용 프로그램을 제거하는 일반적인 방법이 있습니다. 이 방법은 까다롭고 혼란스러울 수 있습니다. Dashlane 앱에 포함된 내장 제거 프로그램을 사용할 수 있습니다.
그리고 이상적으로는 Mac에서 Dashlane 제거 라는 앱 제거 프로그램을 사용하여 TechyCub Mac 클리너. 이 Mac 소프트웨어 제거 프로그램 단 몇 번의 클릭만으로 앱과 관련된 모든 파일을 삭제하는 데 필요한 모든 올바른 도구가 함께 제공됩니다.
TechyCub Mac Cleaner는 단순히 제거하는 것 이상의 기능을 제공하며 Mac의 이전 영광을 끌어내는 데 도움이 되는 다른 기능도 함께 제공합니다.
