Photoshop은 엄청나게 강력한 프로그램이 될 것입니다. 실제로 몰드 그래픽 사용자이더라도 여러 Photoshop 기능이 순전히 Corel Draw를 능가한다는 결론을 내릴 수 있습니다.
그러나 Photoshop 인터페이스는 사용자에게 매우 친숙한 반면 Photoshop 오류를 처리했다는 점에서 그 유사점은 말할 수 없습니다. "스크래치 디스크 풀 포토샵"는 의심할 여지 없이 가장 널리 퍼진 Photoshop 결함입니다.
일부 다른 사용자는 Photoshop을 실행하려고 할 때 모든 것을 경험할 수 있지만 다른 사용자는 특정 활동을 수행하려고 할 때 모든 것을 경험할 수 있습니다. 이것이 실제로 발생하는 원인은 무엇이며 정확히 어떻게 문제를 해결할 수 있습니까? 아래 내용을 계속 읽으십시오.
파트 #1: "Scratch Disk Full Photoshop" 문제의 원인은 무엇입니까파트 #2: "스크래치 디스크 가득 참 Photoshop"을 수정하는 올인원 청소 도구 - TechyCub Mac 클리너파트 #3: 스크래치 디스크 전체 Photoshop을 정리하는 방법결론
파트 #1: "Scratch Disk Full Photoshop" 문제의 원인은 무엇입니까
"Scratch disk full Photoshop" 오류에 대한 가장 긴 설명은 임시 파일입니다. 응용 프로그램을 반복적으로 강제 종료하면 일반적으로 누적됩니다. 그들은 많은 공간을 차지합니다. 갑자기 Photoshop을 종료할 때마다 모든 Office 문서를 한 번에 닫을 수 없습니다. 결과적으로 해당 파일을 컴퓨터에 저장합니다.
여기에 몇 가지 가능한 설명이 있는 것 같습니다.
드라이브에서 긁힌 디스크 위치가 너무 작습니다. "스크래치 디스크가 꽉 찼습니다."라는 알림을 받으면 저장 공간을 확보해야 합니다. Mac 드라이브의 일부 시스템 저장 공간 지우기 Adobe Photoshop 기본 저장소로 지정되어 있습니다. Adobe가 저장 목적으로 활용할 수 있는 드라이브를 포함할 수도 있습니다.
드라이브의 Photoshop 할당 공간이 가득 찼습니다. 드라이브 조각 모음을 시도할 수 있습니다. Photoshop이 효과적으로 작동하려면 스크래치 저장소에 조각화되지 않은 여유 공간이 있어야 합니다. 시작 메뉴에서 디스크 조각 모음 응용 프로그램을 검색하고 이를 사용하여 공간을 조각 모음하기만 하면 됩니다.
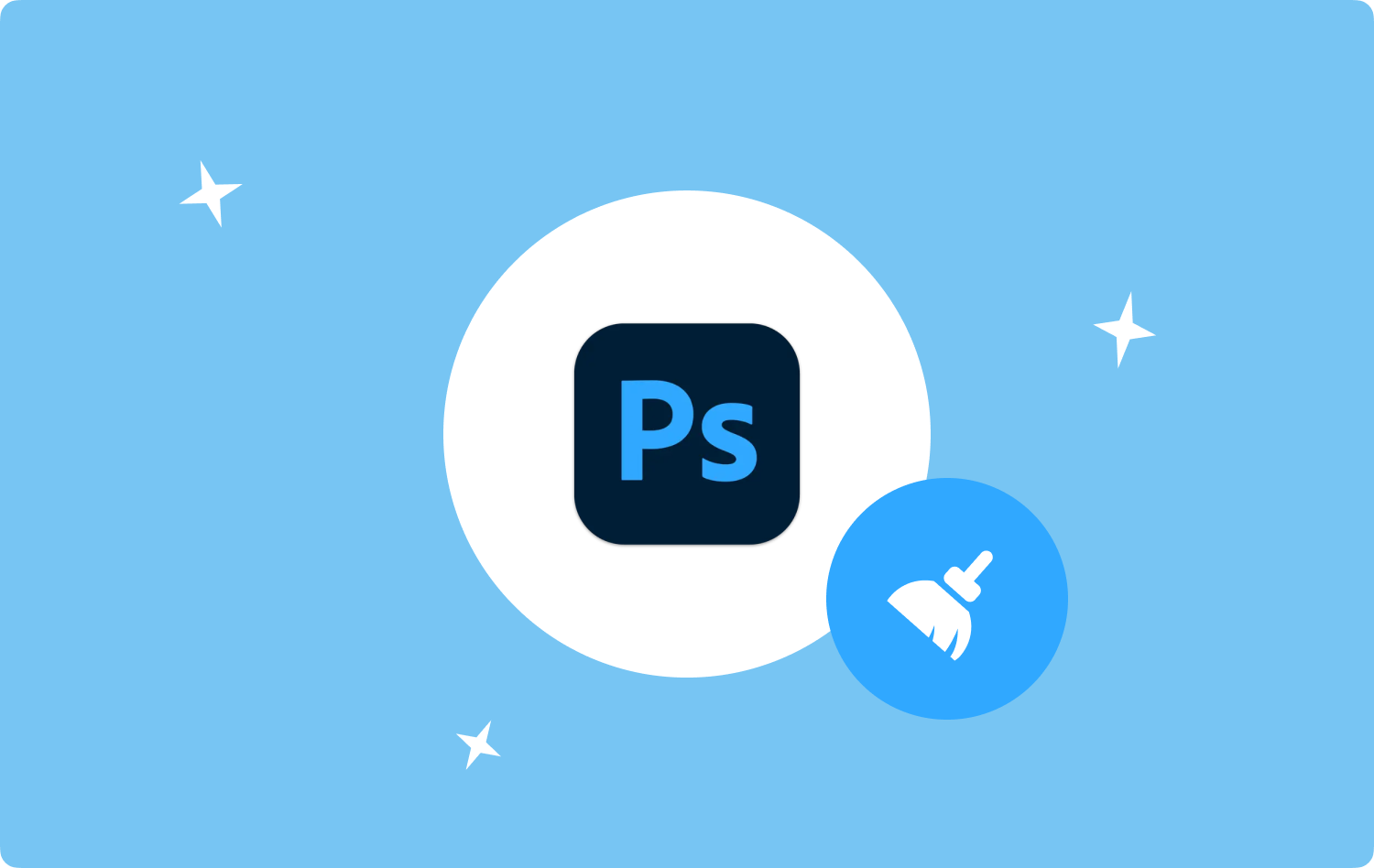
파트 #2: "스크래치 디스크 가득 참 Photoshop"을 수정하는 올인원 청소 도구 - TechyCub Mac 클리너
수정하기 위해 수동 시스템을 사용하는 대신” 스크래치 디스크 풀 포토샵” 잔재를 완전히 청소하는 것뿐만 아니라 더 빨리 할 필요가 있습니까? 이 도구를 사용하면 됩니다. 청소뿐만 아니라 Mac 장치를 최적화하는 데에도 의심할 여지 없이 사용할 수 있는 유용한 응용 프로그램은 TechyCub Mac 클리너.
몇 번의 클릭만으로 Mac의 기능과 일반 성능을 완전히 개선할 수 있을 뿐만 아니라 디스크 공간을 절약하고 개인 정보를 보호하고 제공하는 등의 작업을 수행할 수 있습니다. 또 다른 주요 목적은 Mac 컴퓨터에서 필요하지 않은 특정 데이터와 파일을 삭제하려고 할 때마다 쉽게 식별하고 확인하는 것이었습니다. 이렇게 하면 번거로움 없이 하드 드라이브에 있는 Mac의 저장 공간을 희생하지 않고도 그렇게 할 수 있습니다.
이 도구를 활용하십시오. 이제 소개할 기능 중 하나를 사용하게 됩니다. 이 휴지통 청소 도구는 모든 종류의 휴지통 파일 찾기 캐시된 사진, 애플리케이션, 메시지, 시스템 및 사용자 로그를 포함하여 제거합니다. iTunes 업데이트 및 캐시.
또한 백업 사본 및 다운로드도 장치에서 삭제됩니다. 따라서 매우 철저한 검사를 효과적으로 수행하고 불필요한 파일을 제거할 수 있습니다. 따라서 이 양질의 서비스를 이용하기 위해 따라야 할 단계는 다음과 같습니다.
- 먼저 중요한 첫 번째 단계로 장치에 대한 소프트웨어 및 설치를 다운로드하거나 구입해야 했습니다.
- 그런 다음 완료하면 기기에서 청소기를 정상적으로 실행할 수 있습니다.
- 따라서 응용 프로그램이 Mac 장치의 모든 정크 파일 및 데이터 스캔을 시작하도록 하려면 먼저 "정크 클리너"라고 표시한 다음 "라고 표시된 버튼을 클릭해야 합니다.주사".
- 스캔 절차가 완료될 때마다 섹션으로 정리된 스캔 파일과 휴지통 정보를 살펴보고 싶을 수 있습니다.
- 그런 다음 Mac에서 정말로 제거하고 싶은 데이터와 파일을 선택할 수 있습니다. 또는 "모두 선택" 불필요한 데이터와 정보를 모두 삭제하는 번거로움을 덜 수 있는 옵션입니다.
- 그런 다음 "CLEAN" 버튼을 클릭하면 이전에 도구에서 제거하기로 선택한 모든 항목을 즉시 완전히 지울 수 있습니다.
- 그 후 청소 프로세스가 완료되었음을 나타내는 빠른 팝업 알림이 "청소 완료"가 표시됩니다. 또한 장치에 이미 할당된 공간을 평가하는 동시에 이미 확보한 저장 공간을 확인할 수 있습니다. 그러나 추가 데이터 및 파일을 제거하기로 결정하기 전까지는 "검토" 버튼을 누르면 스캔 프로세스 화면으로 돌아갑니다. 그런 다음 작업이 완료됩니다.

파트 #3: 스크래치 디스크 전체 Photoshop을 정리하는 방법
Photoshop 스크래치 저장 장치를 삭제해야 하는 수동 프로세스에는 몇 가지 옵션이 있습니다. 화면에서 "Scratch disk full Photoshop" 경고 메시지를 영구적으로 제거하려면 아래의 다양한 옵션 중 하나 또는 모두를 시도하십시오. 불필요하게 중요한 정보가 영구적으로 손실되는 것을 방지하기 위해 Mac에서 바로 파일 유형을 제거하려고 할 때 이미 저장 장치를 복제하는 것을 고려하십시오.
방법 #1: 기기 내 공간 늘리기
당신이 할 수 있는 가장 쉽고 간단한 일은 포토샵 새로운 하드 드라이브 공간. 새 디스크 드라이브를 설정하는 방법을 이해하려면 아래 나열된 지침을 따르십시오. 원하는 경우 여러 드라이브를 동시에 선택할 수 있습니다.
- 먼저 이 "포토샵 편집” 다음과 같은 탐색 메뉴는 아래에서 계속됩니다.
- 그런 다음 "환경 설정” 옵션이 나타날 수 있는 디스플레이 드롭다운 목록 바로 안에 있습니다.
- 그 후, 이에 도달하기 위해 "스크래치 디스크” 메뉴를 선택한 다음 기본 설정 내에서 “스크래치 디스크”를 추가로 암시하는 옵션을 선택하기만 하면 됩니다.
- 그런 다음 ""에서 스크래치 영역으로 사용하려는 드라이브를 선택해야 합니다.빈 드라이브” 선택, 거기에서 “를 의미하는 해당 탭도 클릭해야 합니다.OK".
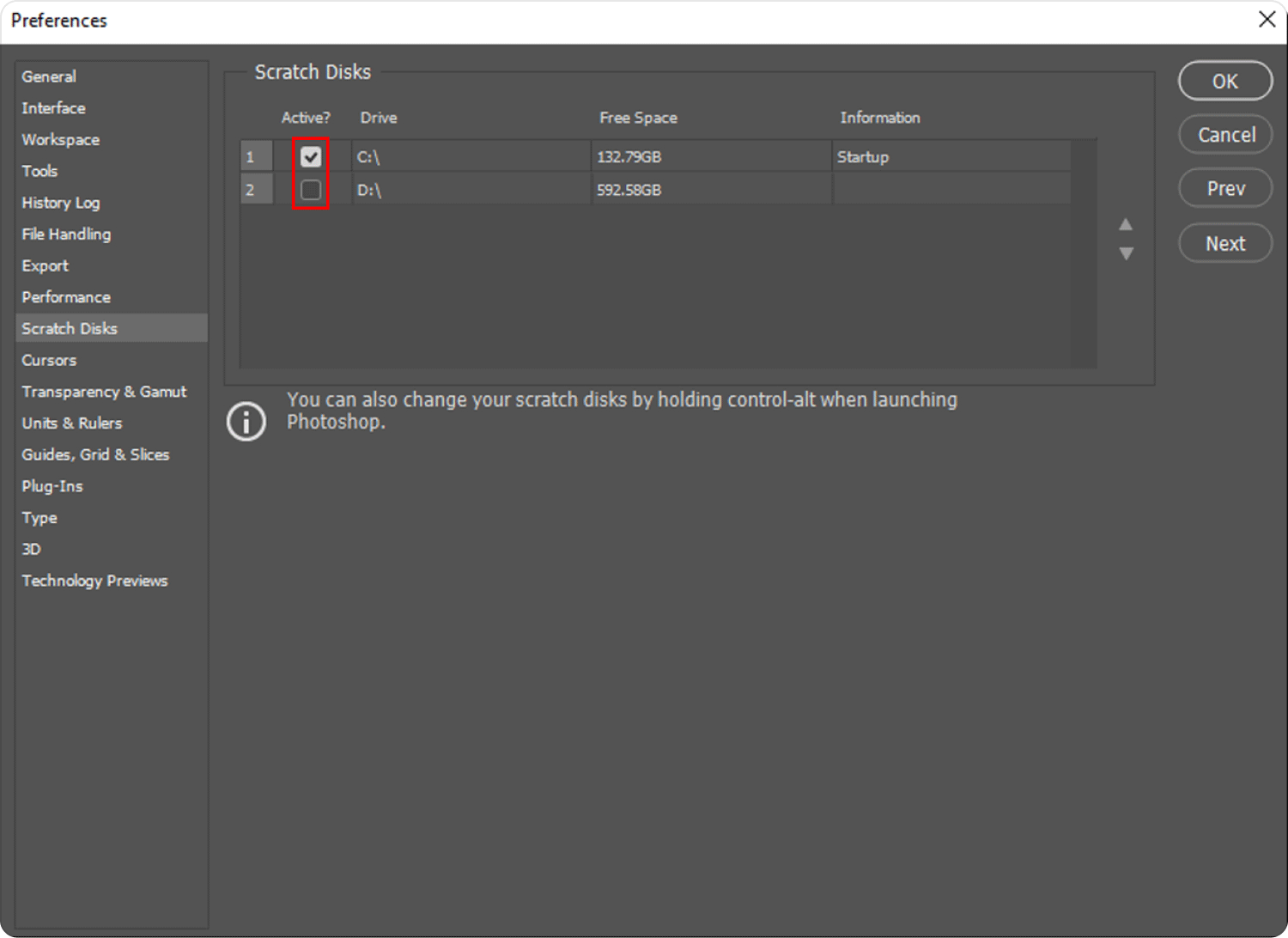
방법 #2: 장치 내의 임시 파일 삭제
열려 있는 모든 작업을 완료하지 않고 Photoshop을 강제로 종료하기 때문에 Photoshop은 상당한 양의 파일 저장소를 계속 남겨둡니다. 이러한 파일을 자주 사용하는 경우 저장 공간을 많이 사용합니다.
그러나 이러한 임시 파일은 쉽게 검색하고 삭제할 수 있습니다. 이러한 파일의 대부분은 Photoshop 임시 또는 "PST"로 시작합니다. 중요한 데이터를 위험에 빠뜨리지 않고 안전하게 제거할 수 있습니다. C 드라이브는 임시 파일을 찾을 수 있는 곳입니다. 먼저 "C :/”, 거기에서 “사용자”, 그런 다음 "사용자"로 들어가 "앱 데이터”, 그런 다음 “지방의” 그런 다음 “온도”는 해당 임시 파일을 삭제하기 위해 취할 경로입니다.
방법 #3: 할당된 인디드 RAM 늘리기
기본적으로 Photoshop은 액세스 가능한 두 램의 60%를 사용하도록 설정되었습니다. 추가 RAM에 대한 액세스를 허용하도록 선택할 수 있습니다. 이렇게 하면 추가 저장 공간이 허용됩니다. 아래에 설명된 단계를 따르십시오.
- 추가로 "를 의미하는 옵션을 클릭해야 합니다.퍼포먼스” 이 선택 항목 아래에 “편집”, 그런 다음 “을 추가로 의미하는 옵션을 누르십시오.설정".
- 그런 다음 "를 사용하여 RAM을 완전히 늘리십시오.메모리 활용” 슬라이더는 이 “성능” 메뉴 안에 있습니다. 저장 공간이 너무 많으면 PC 실행 속도가 느려질 수 있습니다.
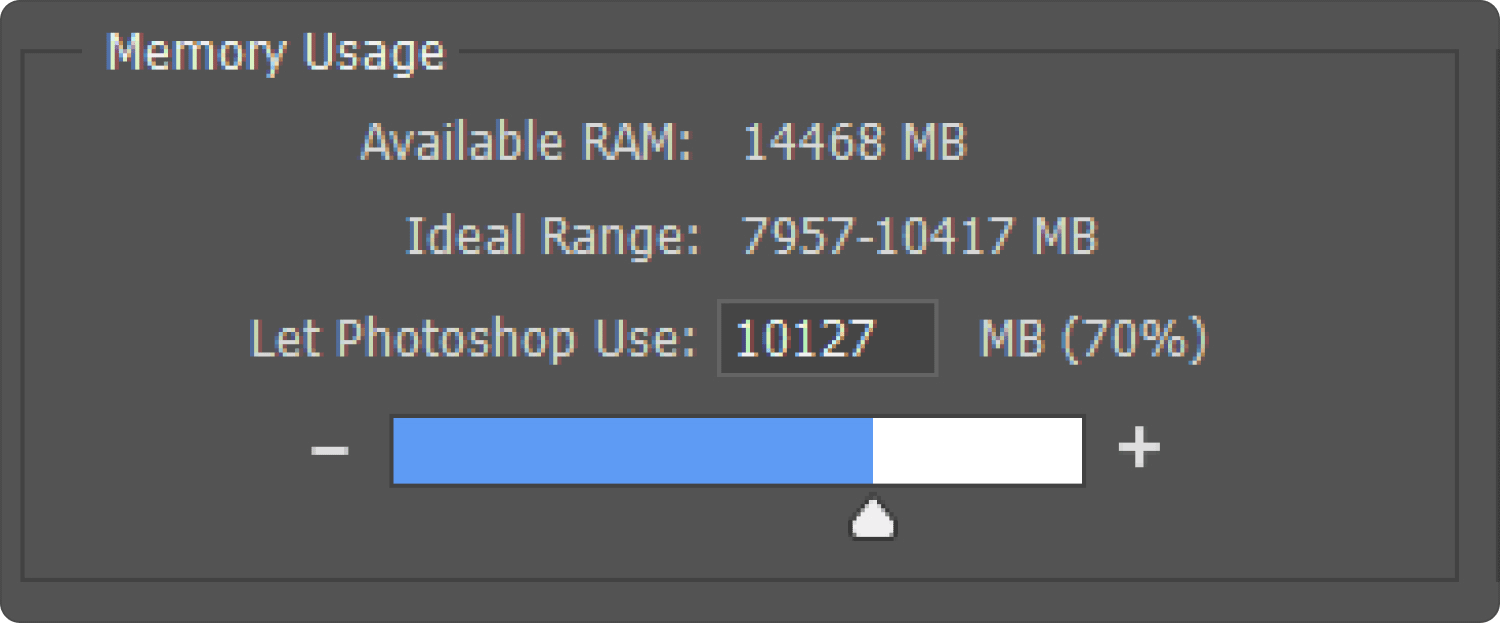
방법 #4: 스크래치 디스크 조정
이러한 문제를 방지하기 위해 Photoshop이 다른 드라이브에 액세스하도록 허용할 수 있습니다. 로드를 분산시키기 위해 다른 섹션도 선택할 수 있으며 일반적으로 C 드라이브만 스크래치 디스크로 지정됩니다. 이렇게 하려면 아래 제공된 단계를 따르십시오.
- 이 프로세스를 시작하려면 먼저 "를 의미하는 기능을 선택해야 합니다.설정” 바로 메뉴 설정에서 바로.
- 그런 다음 "스크래치 디스크” 메뉴 내에서퍼포먼스".
- 거기에서 옆에 있는 상자를 선택하여 하나의 드라이브만 선택해야 합니다. 여기에서 “OK".
사람들은 또한 읽습니다 "iMovie 디스크 공간 부족" 오류를 수정하는 6가지 방법 [2023] Mac에서 Adobe Photoshop을 제거하는 방법
결론
"에 대한 기본 구제책스크래치 디스크 풀 포토샵" 문제는 Mac에 바로 더 많은 공간을 확보하는 것입니다. 따라서 이 작업을 수행하기 위해 수동 프로세스를 수행하는 것은 스트레스가 될 수 있으므로 다음 이외의 소프트웨어를 사용하는 것이 좋습니다. TechyCub Mac Cleaner는 몇 초 동안 Mac 장치 시스템 내의 공간을 정리합니다. 그게 다야, 우리는 이것이 당신을 도울 뿐만 아니라 앞으로 좋은 하루를 보낼 수 있기를 바랍니다.
