Bootcamp의 유일한 문제는 전체 Windows 업데이트 및 해당 구성 요소를 위한 공간을 만드는 데 필요한 많은 공간입니다.
최상의 경험을 얻으려면 최소 64GB의 여유 저장 공간이 필요하지만 더 나은 성능을 위해서는 Windows 128을 수용할 수 있는 10GB의 저장 공간이 필요합니다. 그러나 자동 Windows 업데이트를 활성화하면 더 많은 저장 공간이 필요할 수 있습니다.
그리고 시스템이 이미 많은 데이터로 채워져 있다면 느리게 실행되는 Mac. 방법을 찾고 있다면 Mac에서 Bootcamp를 제거하는 방법, 이 기사를 가이드로 삼으십시오.
파트 #1: Bootcamp란 무엇이며 어떻게 작동합니까?파트 #2: Mac용 Bootcamp를 수동으로 제거하는 방법파트 #3: Mac용 Bootcamp를 제거하는 가장 편리한 방법요약
파트 #1: Bootcamp란 무엇이며 어떻게 작동합니까?
부트 캠프 듀얼 부팅 유틸리티와 함께 Mac에 사전 설치되어 제공되는 무료 유틸리티입니다. Windows ISO 파일만 있으면 되고 Bootcamp Assistant의 도움으로 Mac에서 Microsoft Windows 10을 사용할 수 있습니다.
많은 사용자가 더 빨리 로드되기 때문에 Bootcamp를 선호합니다. 이는 Bootcamp가 메모리를 덜 사용하는 독립 파티션에 Windows를 설치하기 때문입니다.
두 개의 운영 체제를 동시에 운영할 수 있는 가상화에 비해 부트캠프는 한 번에 하나의 운영 체제를 사용할 수 있습니다.
대부분의 개발자와 게이머는 중단 없는 게임과 집중적인 프로그램 테스트를 위해 Bootcamp를 선호합니다.
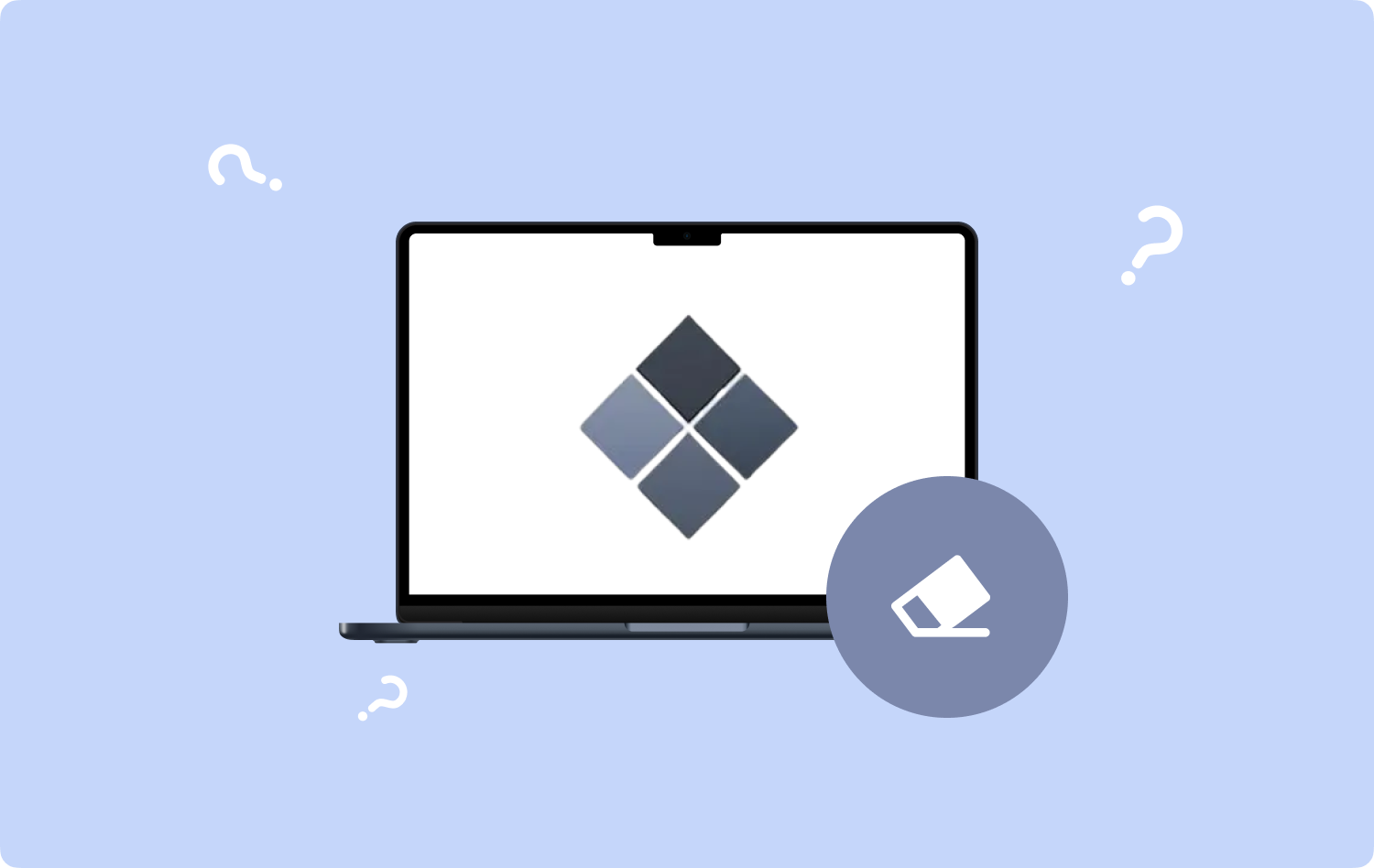
1.1 Apple Silicon에서 Bootcamp를 사용할 수 있습니까?
Apple은 2020년 1월 자체 시스템 아키텍처를 특징으로 하는 2개의 Mac 모델을 출시했으며 이를 M2022이라고 명명하여 Intel CPU를 대체했습니다. MXNUMX 칩은 XNUMX년 XNUMX월에 곧 출시되었습니다.
Apple M1 이후 Bootcamp는 macOS에서 Apple 실리콘을 지원하지 않기 때문에 밝은 미래가 없었습니다. 따라서 Mac 사용자는 Mac에서 Bootcamp를 제거하는 방법을 알고 싶어할 수 있습니다.
대신 Apple M1 사용자는 Windows Insider 프로그램의 구성원이 되어 Parallels라는 소프트웨어를 통해 ARM Insider Preview를 설치하여 가상화를 사용할 수 있습니다.
그러나, 패러랠 데스크톱, ARM 기반 Windows만 사용할 수 있으므로 실행할 프로그램을 선택하는 데 여전히 제한이 있을 수 있습니다.
파트 #2: Mac용 Bootcamp를 수동으로 제거하는 방법
Bootcamp를 사용할 때 가장 큰 단점은 Mac에서 차지하는 공간입니다. Bootcamp 사용의 주요 목표가 생산성이라면 다음을 수행해야 합니다. 거대한 디스크 공간 정리 이 유틸리티를 수용합니다.
이유가 무엇이든 언제든지 Bootcamp를 삭제할 수 있습니다. 이 유틸리티를 수동으로 제거하는 세 가지 방법이 있습니다.
2.1 Bootcamp Assistant를 통해 Mac에서 Bootcamp를 제거하는 방법
참고: Bootcamp 제거를 시작하기 전에 모든 데이터를 백업하는 것이 가장 좋습니다.
- 파인더를 시작하십시오.
- We Buy Orders 신청서를 클릭하세요. 어플리케이션.
- 스크롤하여 Bootcamp 지원을 선택합니다.
- 부트캠프 도우미를 엽니다.
- 왼쪽 메뉴에서 계속.
- 선택 Windows 10 이상 버전 제거 프롬프트 '작업 선택'가 화면에 표시됩니다.
- 계속.
- 선택 복원 단일 내부 디스크 Mac의 경우 또는 클릭 디스크 복원 여러 디스크의 단일 MacOS 파티션으로.
- 다시 클릭 계속.
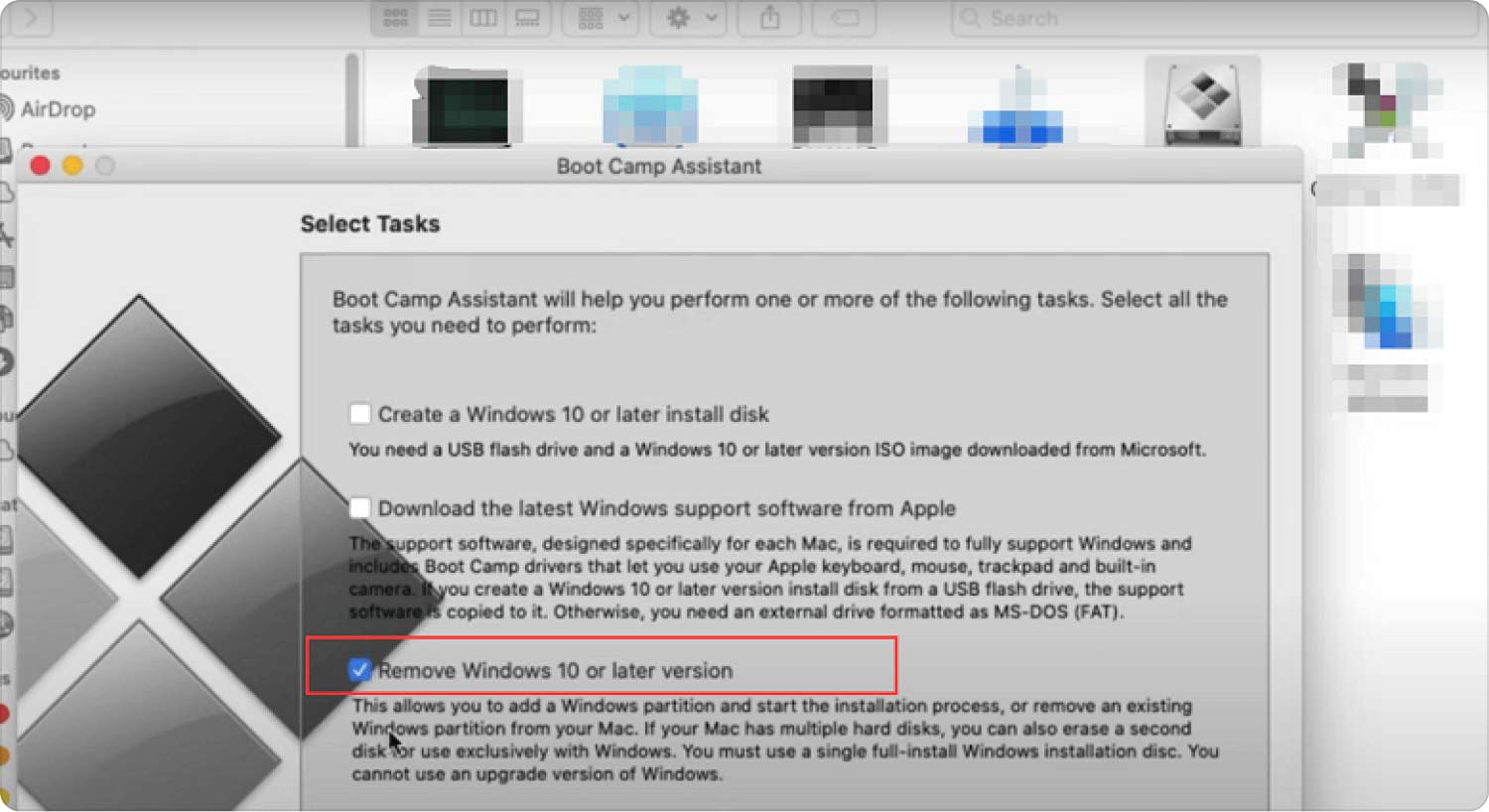
2.2 터미널을 사용하여 Bootcamp 제거
터미널을 사용하는 것은 많은 사용자에게 위협적으로 보일 수 있지만 이것은 Mac에서 Bootcamp를 제거하는 효율적인 방법입니다. 방법은 다음과 같습니다.
- Spotlight 검색에서 다음으로 이동합니다. 단말기.
- '라는 명령을 입력합니다.디스크리스트 목록'.
- 아래에 'sudo diskutil eraVolume JHFS+ deleteme/dev/disk0s3', ' 아래에서 제거할 디스크와 파티션을 찾습니다.식별자' 열.
- 찾기 및 바꾸기 'disk0s3' 삭제하려는 파티션 이름으로.
- 비밀번호를 입력하십시오.
- 선택 동작.
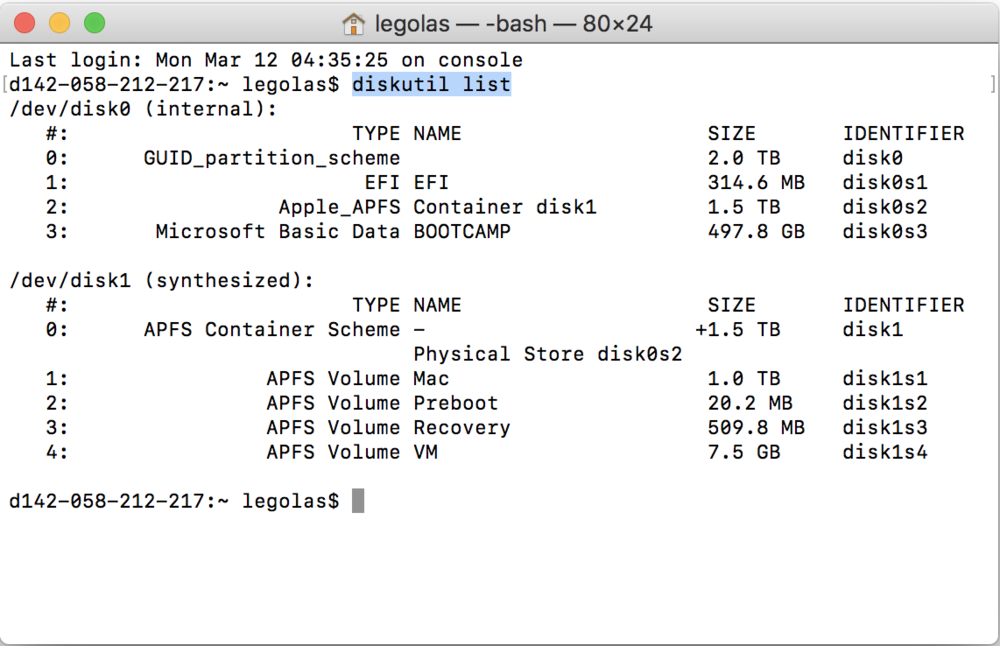
2.3 디스크 유틸리티를 통해 Bootcamp 삭제
터미널이 어려운 경우 디스크 유틸리티를 사용하여 Mac에서 Bootcamp를 제거하는 방법도 배울 수 있습니다.
- Mac에서 디스크 유틸리티를 엽니다. 이렇게 하려면 런치 패드 Dock에서 검색 필드에 디스크 유틸리티를 입력하고 디스크 유틸리티 상. 또는 Finder를 사용할 수도 있습니다. Go, 선택 유틸리티. 더블 클릭 디스크 유틸리티 아이콘.
- 왼쪽 메뉴에서 Windows 파티션.
- 선택 삭제.
- 형식 옵션에서 Mac OS 확장 사용 (저널링).
- 파티션을 삭제합니다.
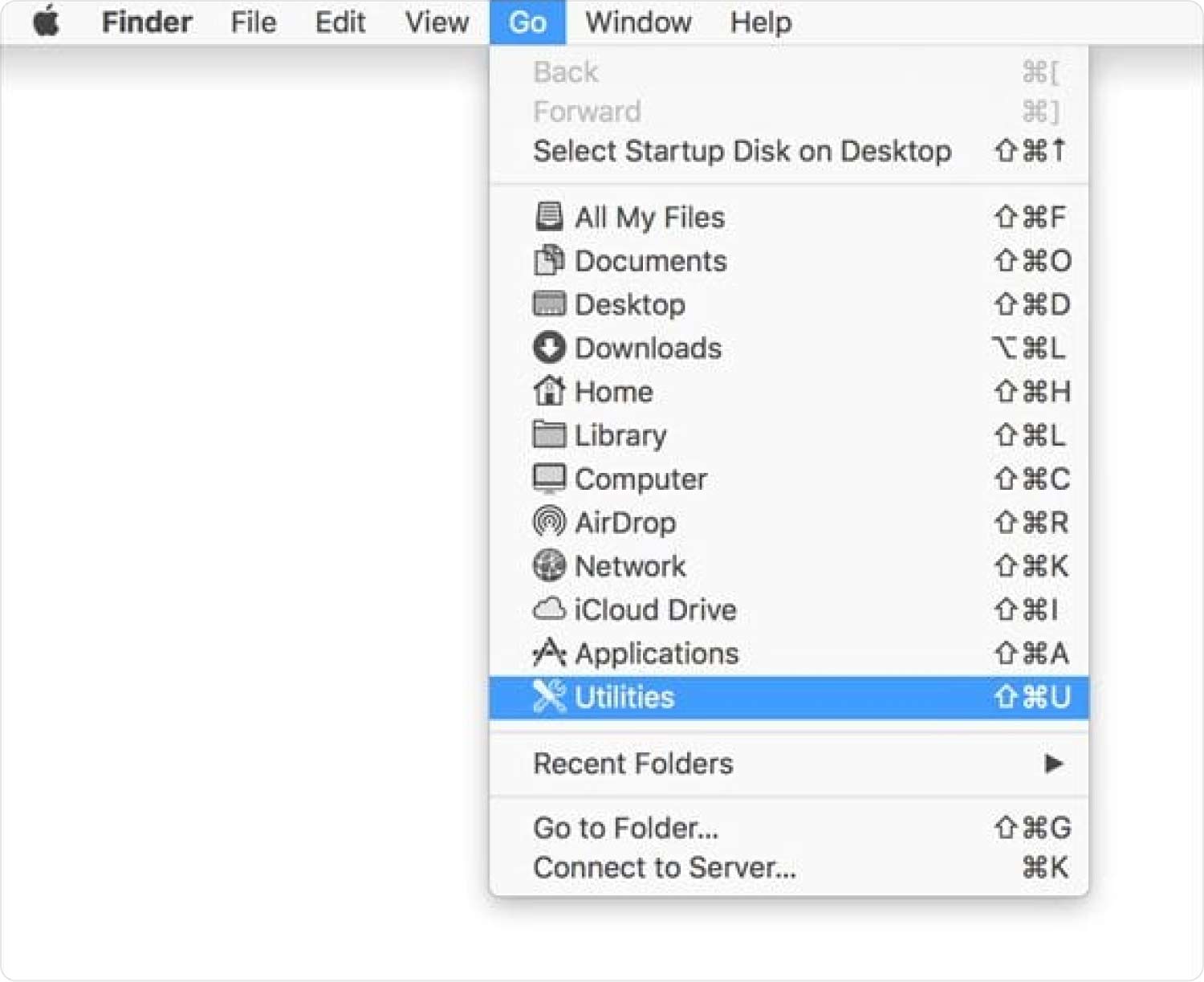
파트 #3: Mac용 Bootcamp를 제거하는 가장 편리한 방법
Bootcamp는 사전 설치되어 제공되므로 다른 시스템 앱처럼 제거할 수 있는 방법이 없습니다. 소프트웨어를 재설정하여 파일과 데이터를 지우고 필요한 공간을 다시 확보할 수 있습니다.
So Mac에서 Bootcamp를 제거하는 방법? 응용 프로그램, 사용하지 않는 프로그램 및 남은 소프트웨어까지 빠르게 제거할 수 있는 Mac Cleaner를 사용하여 이를 수행할 수 있습니다. 간단히 다운로드하여 설치하십시오 TechyCub Mac 클리너 App Uninstaller 기능을 사용하십시오.
Mac 클리너
Mac을 빠르게 스캔하고 정크 파일을 쉽게 지울 수 있습니다.
디스크 사용량, CPU 상태, 메모리 사용량 등 Mac의 기본 상태를 확인하십시오.
간단한 클릭만으로 Mac 속도를 높일 수 있습니다.
무료 다운로드
- 가지고 있지 않으면 TechyCub Mac Cleaner는 아직 Mac에 다운로드하여 설치하는 것이 가장 좋습니다. 화면 안내에 따라 프로그램을 성공적으로 설치합니다.
- 소프트웨어를 실행하고를 클릭하십시오. 앱 제거 프로그램.
- 주사.
- 스캔한 애플리케이션 위로 스크롤하여 Bootcamp를 찾습니다.
- 옆에 있는 체크박스를 선택하고 다음을 클릭합니다. 깨끗한 버튼을 클릭합니다.

TechyCub Mac Cleaner는 응용 프로그램을 제거할 뿐만 아니라 다목적입니다. 또한 시스템 내부에 숨어 있던 정크 파일 및 기타 데이터를 제거하여 시스템을 최적화하는 데 도움이 됩니다.
사람들은 또한 읽습니다 Mac에서 Dropbox를 제거하는 세 가지 쉬운 방법 2023 상세 가이드: Mac에서 My Inbox Helper를 제거하는 방법
요약
Bootcamp를 제거하는 방법 Mac 컴퓨터는 간단하고 간단합니다. 세 가지 수동 옵션을 사용하여 이 유틸리티를 완전히 제거할 수 있습니다.
먼저 Bootcamp Assistant를 사용할 수 있습니다. 둘째, 터미널 앱을 사용하고 마지막으로 디스크 유틸리티를 사용하여 완전히 삭제하십시오.
이러한 방법 중 하나를 사용하여 Bootcamp를 제거하는 것이 어려운 경우 다음과 같은 소프트웨어를 사용할 수 있습니다. TechyCub 맥 클리너. 이 프로그램은 모든 올바른 도구를 제공하여 Mac을 관리하고 최적화하도록 도와줍니다.
