우리가 Mac을 사용하는 가장 오랜 시간 동안 우리는 일반적으로 실제로 Mac에서 많은 저장 공간을 차지하는 엄청난 수의 중복 파일을 얻습니다. 이 외에도 수 Mac이 느리게 실행되도록 성능면에서. 그렇기 때문에 Mac에 있는 이러한 중복 파일을 제거하는 데 도움을 드릴 것입니다. 최고의 모습을 보여드리겠습니다 Mac용 중복 파일 찾기.
Mac에 중복 파일이 있는 이유에 대한 가장 일반적인 경우는 두 번 클릭했을 수 있기 때문에 일부 잘못된 다운로드 때문입니다. 또 다른 문제는 iTunes 응용 프로그램에 이미 추가했지만 여전히 동일한 음악이 하드 드라이브에 저장되어 있다는 것입니다. 또한 귀하가 가지고 있는 메일 첨부 파일 등이 있습니다.
파트 1: Mac에서 중복 파일을 정리하는 이유파트 2: Finder를 사용하여 중복 파일을 찾는 방법3부: iTunes에서 중복 파일을 찾는 방법파트 4: Mac용 상위 중복 파일 찾기Part 5 : 결론
파트 1: Mac에서 중복 파일을 정리하는 이유
우리 모두는 Mac을 사용하는 동안 실제로 Mac에 많은 파일을 축적했으며 분명히 이러한 파일을 저장하는 것은 Mac에 좋지 않습니다. 그렇기 때문에 중복 파일을 정리해야 하는 몇 가지 이유를 알려드리겠습니다.
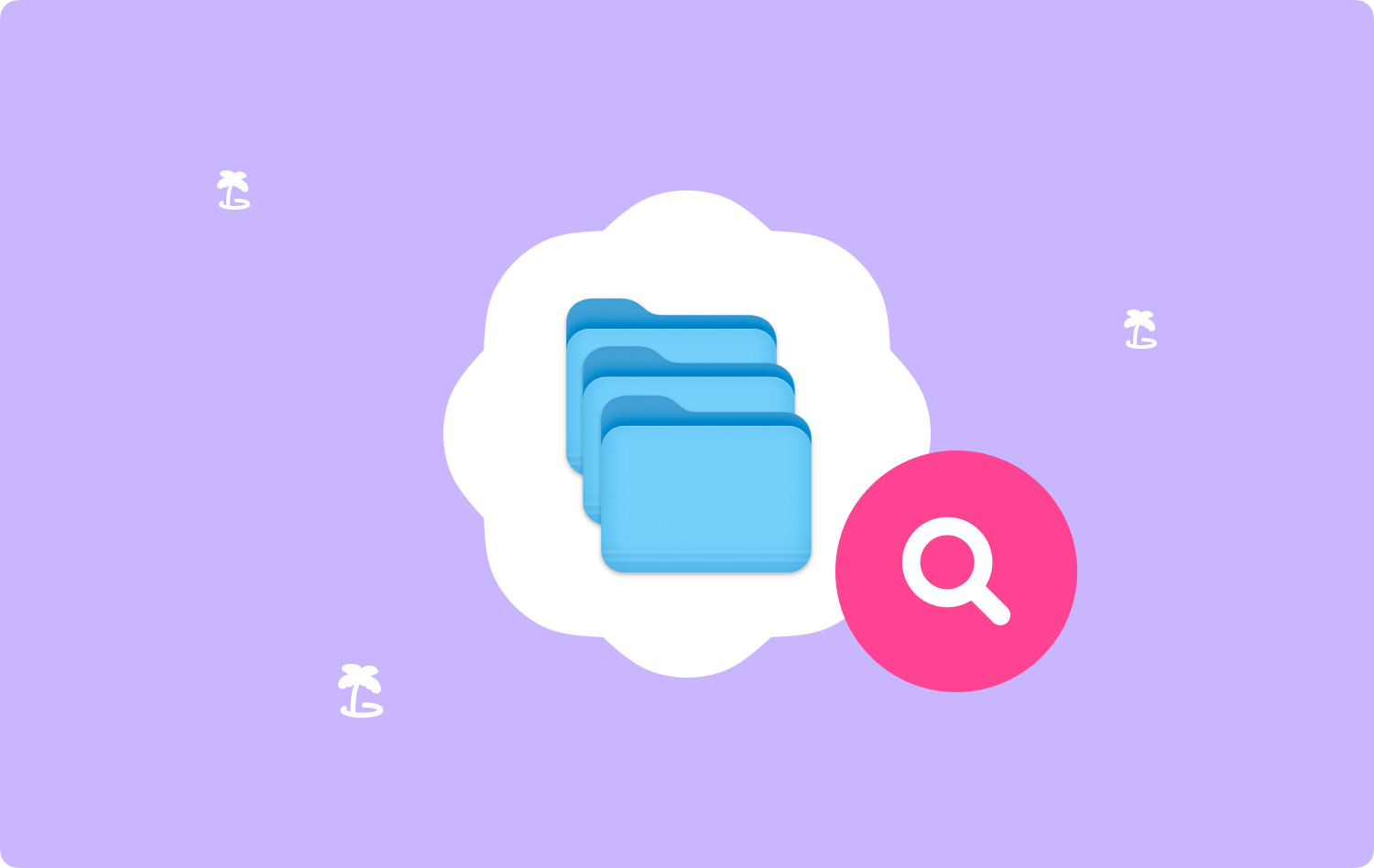
이유 #1: 더 많은 공간을 확보하기 위해
아시다시피 Mac에서 수많은 중복 파일, 사진, 동일한 음악 파일 등을 제거하는 것은 정말 어렵습니다. 그렇기 때문에 Mac에서 파일을 제거하는 것이 새 파일을 위해 Mac에 더 많은 공간을 확보할 수 있는 좋은 아이디어 중 하나입니다.
이유 #2: 잘 정리된 데이터를 가질 수 있습니다.
Mac에 있는 모든 중복 파일을 제거하면 실제로 삶이 더 쉬워집니다. Mac에서 중복 파일을 제거하면 파일을 쉽고 빠르게 찾을 수 있습니다.
이유 #3: Mac에 더 빠른 속도와 더 나은 생산성을 제공합니다.
이제 Mac에 있는 중복 파일을 제거해야 하는 또 다른 큰 이유는 다음을 수행할 수 있기 때문입니다. Mac을 빠르게 실행하기. 이는 모든 중복 파일이 Mac에 쌓일수록 실행 속도가 느려지기 때문입니다. 이것은 Mac의 메모리가 가득 차서 이전처럼 실행할 수 있는 충분한 전력이 없기 때문입니다.
그래서 당신은 그것을 가지고 있습니다! Mac에서 중복 파일을 정리해야 하는 모든 이유를 보여주면 확실히 생각하고 실행하게 될 것입니다. 이전처럼 Mac을 실행하고 싶다면 반드시 필요한 기능입니다.
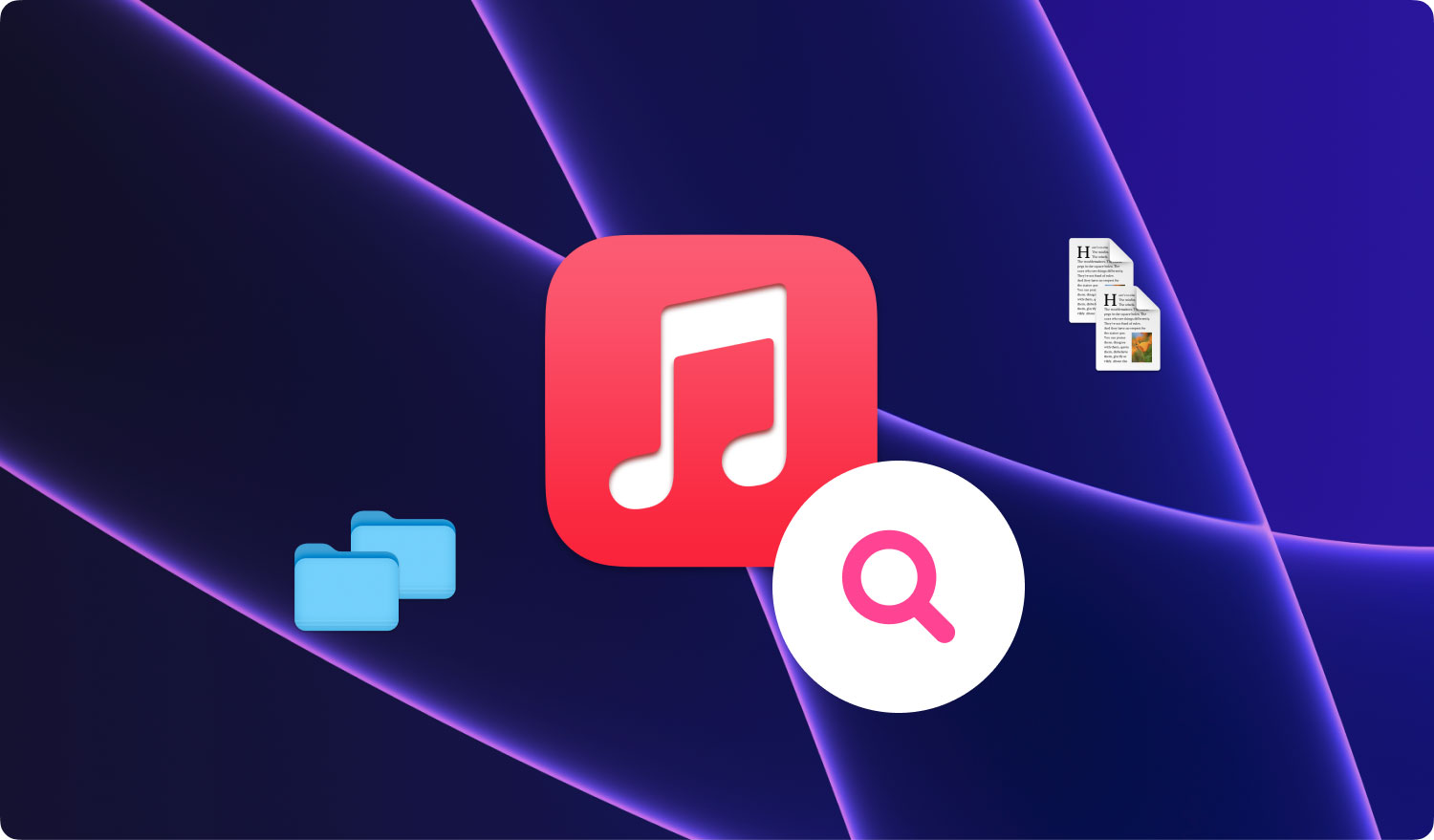
파트 2: Finder를 사용하여 중복 파일을 찾는 방법
이제 실제로 Mac에 있는 모든 중복 파일을 찾을 수 있는 많은 방법이 있습니다. 그러나 그렇게 빠르지는 않을 것입니다. 그러나 여전히 작동하므로 걱정하지 마십시오. 더 많은 시간과 인내심만 있으면 됩니다.
따라서 보여드릴 첫 번째 프로세스는 Finder를 사용하여 중복 파일을 찾는 방법입니다. 아래에 제공된 지침을 따르기만 하면 됩니다.
1단계: Mac에서 Finder를 실행합니다.
2단계: 그런 다음 위의 메뉴 표시줄에서 "파일" 메뉴를 클릭한 다음 "새 스마트 파인더"를 클릭하십시오.
3 단계: 그런 다음 화면 오른쪽 상단에 있는 "+" 아이콘을 클릭하십시오.
4단계: 그런 다음 모든 문서, 사진, 음악 또는 모든 유형의 파일을 검색할 수 있습니다. 파일을 알파벳순으로 정렬하면 작업이 더 쉬워집니다.
이것이 Finder에서 중복 파일을 찾는 가장 간단한 방법입니다. 지금 해야 할 일은 더 많은 저장 공간을 확보할 수 있도록 Mac에서 완전히 삭제하는 것입니다.
3부: iTunes에서 중복 파일을 찾는 방법
iTunes에는 중복 비디오 파일과 음악을 찾을 수 있는 기능이 내장되어 있습니다. 그러나 이것은 iTunes에 없는 일부 유형의 파일 또는 기타 미디어 파일을 찾는 데 도움이 되지 않습니다. 그러나 복제본이 있는 미디어 파일을 제거하여 Mac의 일부 공간을 확보할 수 있는 좋은 방법입니다. iTunes의 이 기능을 사용하려면 다음을 수행해야 합니다.
1 단계: 계속해서 Mac에서 iTunes를 시작하십시오.
2단계: 그런 다음 "보기" 메뉴를 클릭하기만 하면 됩니다.
3단계: 그런 다음 드롭다운 메뉴에서 "중복 항목 표시" 옵션을 선택합니다.
우리가 언급한 단계 외에도 이 작업을 수행할 수 있는 다른 방법이 있습니다. Option 키를 누른 상태에서 "정확한 중복 항목 표시" 링크를 클릭하기만 하면 됩니다. 이 방법은 이름이 같은 미디어 파일을 표시합니다.
그런 다음 iTunes는 iTunes에 있는 모든 복제본을 표시합니다. 여기에서 할 수 있는 일은 목록을 살펴보고 가지고 있는 모든 중복 항목을 찾는 것입니다. 완료되면 계속해서 "보기" 옵션을 클릭한 다음 "모든 항목 표시"를 선택하면 화면에서 미디어 목록을 볼 수 있는 기본 페이지로 돌아갈 수 있습니다.
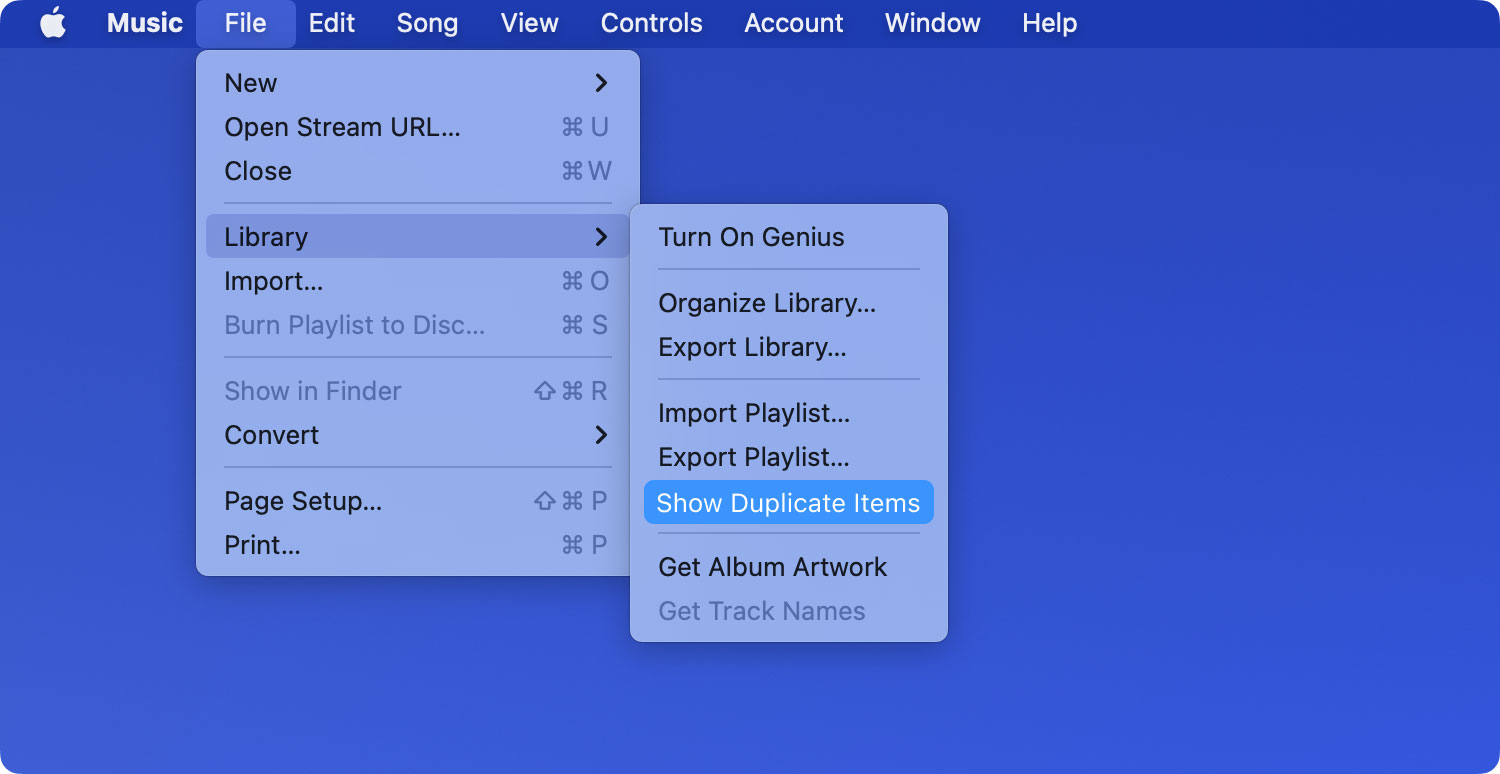
파트 4: Mac용 상위 중복 파일 찾기
이제 모든 중복 파일 및 미디어를 찾아 제거할 수 있도록 Mac에서 사용할 수 있는 중복 찾기 응용 프로그램이 실제로 많이 있습니다. 여기서는 Mac용 상위 XNUMX개 중복 파일 찾기를 보여드리겠습니다.
상위 1위: TechyCub Mac 클리너
The TechyCub Mac 클리너 올인원 Mac 응용 프로그램으로 간주됩니다. 이 도구를 사용하면 Mac에 있는 모든 중복 파일을 찾아 안전하게 제거할 수 있습니다. 그리고 Mac에서 이 작업을 수행하면 저장 공간을 더 많이 확보할 수 있고 Mac의 성능도 확실히 빨라질 것입니다.
우리는 Mac Cleaner가 올인원 Mac 응용 프로그램이라고 언급했습니다. 맞습니까? 이는 Mac Cleaner가 단순한 중복 검색기가 아니기 때문입니다. Mac을 정리할 수 있는 것은 원하는 것이 무엇이든 될 수 있습니다. Mac Cleaner, App Uninstaller, secret keeper, 성능 모니터, 파일 보관 취소 및 Wi-Fi를 위한 훌륭한 도구가 될 수 있습니다.
이제 사용법이 궁금하시다면 TechyCub Mac에 있는 모든 중복 항목을 제거할 수 있는 Mac Cleaner입니다. 다음은 따를 수 있는 단계별 방법입니다.
1 : 다운로드 및 설치
먼저 공식 웹 사이트에서 Mac Cleaner를 다운로드해야 합니다. 그런 다음 계속해서 Mac에 설치할 수 있습니다. 그런 다음 성공적으로 설치했으면 Mac에서 응용 프로그램을 시작하십시오.
Mac 클리너
Mac을 빠르게 스캔하고 정크 파일을 쉽게 지울 수 있습니다.
디스크 사용량, CPU 상태, 메모리 사용량 등 Mac의 기본 상태를 확인하십시오.
간단한 클릭만으로 Mac 속도를 높일 수 있습니다.
무료 다운로드
2단계: 중복 찾기 선택
프로그램의 메인 화면에서 계속해서 Duplicate Finder를 클릭하십시오. 그런 다음 스캔을 클릭하여 정리하기 전에 Mac에 있는 모든 중복 파일 스캔을 시작합니다.

3단계: 파일 보기 및 모든 중복 파일 정리
스캔 프로세스가 완료되면 스캔한 모든 파일을 볼 수 있으며 화면 왼쪽에서 카테고리 목록도 볼 수 있습니다. 특정 범주를 클릭하면 화면 오른쪽에 포함된 파일이 표시됩니다.

따라서 해당 목록에서 Mac에서 제거하려는 모든 중복 파일을 선택하십시오. 제거할 파일을 모두 선택했으면 "청소" 버튼을 클릭하십시오. 청소 과정이 진행됩니다. 지금 해야 할 일은 프로그램이 모든 중복 파일을 정리할 때까지 기다리는 것입니다.

사람들은 또한 읽습니다 Mac에서 DNS 캐시를 플러시하는 방법?
상위 2위: 디스크 드릴
Disk Drill 도구는 여러 무료 기능과 함께 제공되는 강력한 데이터 복구 응용 프로그램을 가지고 있는 것으로도 알려져 있습니다. 그리고 그 기능 중 하나는 Mac용 중복 파일 찾기입니다. 이 도구를 사용하면 음악, 이미지, 문서, 비디오 등이 포함된 중복 파일을 찾을 수 있습니다.
이 도구를 Mac에 설치하려면 약간의 공간만 있으면 됩니다. Mac OS X 10.8.5 이상 버전만 지원할 수 있지만. 이 도구는 사용하기도 매우 쉽습니다. 응용 프로그램을 다운로드하여 Mac에 설치하기만 하면 됩니다. 그런 다음 실행하고 "중복 찾기"를 선택하면 Mac에서 모든 중복 파일 제거를 시작할 수 있습니다.
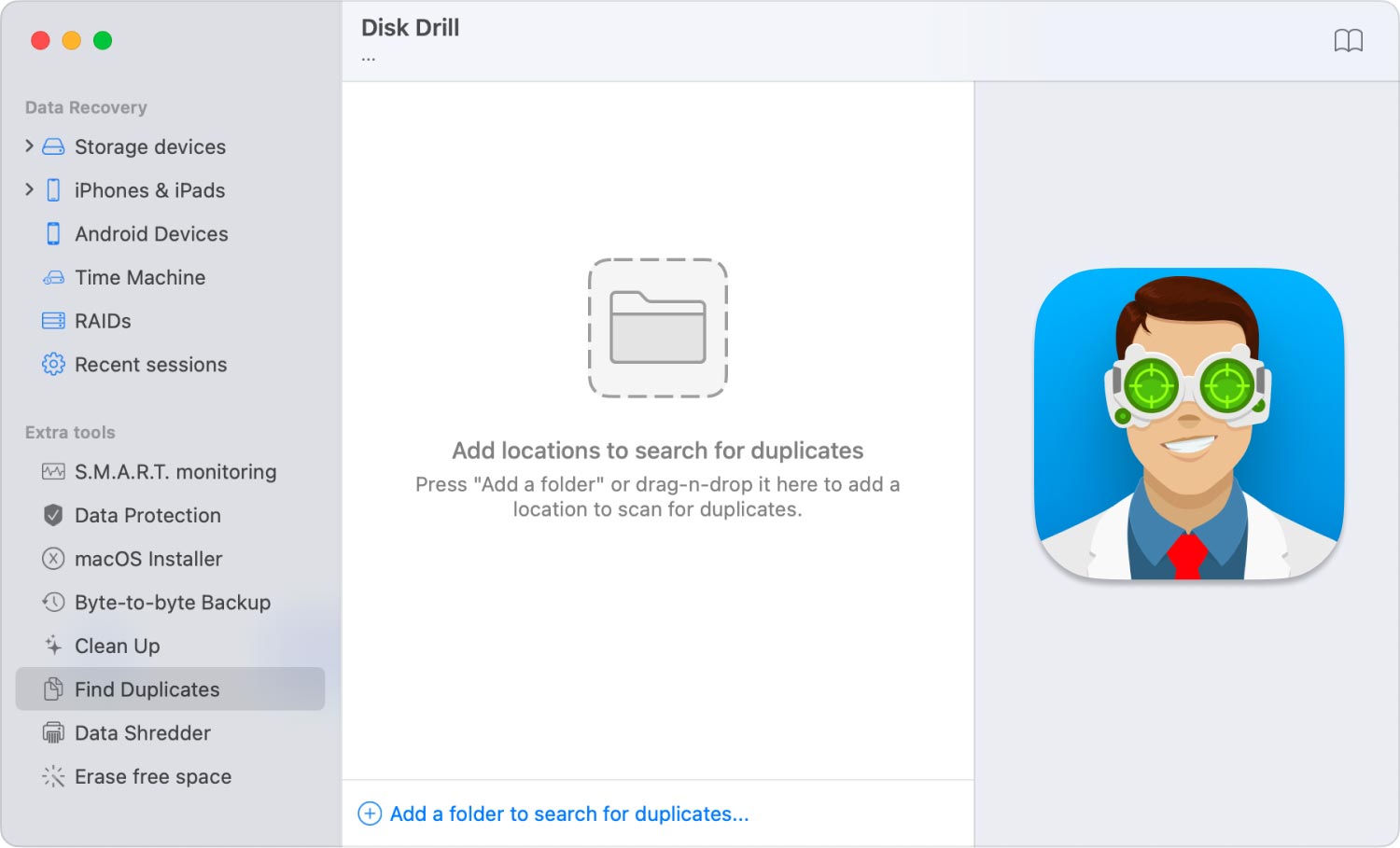
상위 3위: Mac 클리너
MacClean은 Mac에 있는 모든 중복 파일을 찾고 동시에 제거하는 데 확실히 도움이 되는 또 다른 무료 도구입니다. 이 도구는 현재 영어, 스페인어, 독일어, 프랑스어 및 일본어와 같은 다양한 언어로 제공됩니다.
MacClean은 사용하기도 매우 쉽습니다. 이 도구로 스캔할 폴더를 선택할 때 끌어서 놓기 지원이 제공됩니다. 폴더를 스캔하고 나면 MacClean을 통해 Mac에서 미리 보고, 제거하고, 수정하지 않은 상태로 둘 수 있습니다.
Part 5 : 결론
그래서 당신은 그것을 가지고 있습니다! Mac에 있는 모든 중복 파일을 제거할 수 있는 방법은 정말 많습니다. 이렇게 하면 더 많은 저장 공간을 확보하고 Mac의 성능을 이전보다 향상시킬 수 있습니다.
또한 이전에 제공한 중복 파일 찾기 중에서 선택할 수 있습니다. 하지만 가장 추천하는 것은 바로 TechyCub 맥 클리너. 이 도구는 반드시 Mac에서 모든 중복 파일을 제거하는 데 도움이 될 것입니다. 그 뿐만 아니라 Mac에서 새 파일을 위한 공간을 더 확보할 수 있도록 여러 측면에서 도움이 될 수 있습니다. 따라서 Mac의 성능도 향상됩니다.
