Wenn Sie heutzutage sicherstellen möchten, dass alle Ihre Daten intakt sind, müssen Sie eine Sicherungsdatei erstellen. Aber, Was beinhaltet das iTunes-Backup?? Was ist ein iTunes-Backup und wie kann es vor allem dazu beitragen, sicherzustellen, dass Sie die wichtigen Daten und Informationen immer bei sich haben? Nun, wir haben die Antworten auf diese Fragen und werden sie alle in der folgenden Diskussion herausfinden.
Ob Sie es glauben oder nicht, es gibt viele Gründe, warum Menschen immer eine Kopie ihrer wichtigen Daten bei sich haben möchten. Abgesehen von der Verwendung eines primären Geräts stellen sie in der Regel sicher, dass wir eine weitere Kopie davon oder viele andere Kopien jedes Geräts haben, das wir haben.
Das Gleiche gilt auch für die Musik. Wir wollten sicherstellen, dass wir die Lieder haben, die wir lieben, damit wir auch nach Jahren sofort wieder auf sie zurückgreifen können. In diesem Artikel erfahren Sie, was ein iTunes-Backup enthält und welche anderen wichtigen Dinge es gibt, darunter a Top-Mac-Reinigungssoftware Das betrifft unser Thema, also fangen wir an.
Teil Nr. 1: Wozu dient iTunes Backup?Teil #2: Wo können wir iTunes Backup finden?Teil #3: Was beinhaltet iTunes Backup? Teil Nr. 4: Der beste Weg, Speicherplatz auf Ihrem Mac-Computer zu sparenZusammenfassung
Teil Nr. 1: Wozu dient iTunes Backup?
Bevor wir näher darauf eingehen, was ein iTunes-Backup beinhaltet, müssen wir wissen, warum wir ein iTunes-Backup durchführen. Wofür ist das? Es gibt viele Möglichkeiten, Ihr Gerät oder Ihren Mac-Computer zu sichern iCloud, und auch iTunes. Dies sind zwei der am häufigsten verwendeten und wichtigsten Anwendungen auf einem Apple-Gerät. Und wenn Sie schon so lange Benutzer dieser Geräte sind, wissen Sie es sicherlich.
Alle Artikel, die Sie gekauft haben und die Sie so schnell wie möglich wiederherstellen möchten, können über iCloud beantwortet werden. Alle Anwendungen, Audiodateien, Mediendateien und andere, die Sie in iBook Stores, iTunes und dem App Store gekauft haben, können mithilfe von iCloud-Backup wiederhergestellt werden.
Diese Methode kann jedoch nicht angewendet werden, wenn Sie Mediendateien wie Filme und Musik wiederherstellen möchten, die Sie nicht gekauft haben iTunes oder Bilder, die Sie nicht im lokalen Fotostream Ihres Geräts gespeichert haben. Dazu gehören auch Anrufprotokolle, andere Informationen auf Ihrem Gerät und die Konfiguration des Sperrbildschirms. Sie benötigen lediglich ein iTunes-Backup, um eine Sicherungskopie dieser Dateien erstellen zu können.
Auch wenn Sie große Dateien sichern möchten, wäre ein iTunes-Backup eine große Hilfe. Es gibt so viel zu lernen und zu genießen über iTunes-Backups, und wir werden sie im Laufe des gesamten Artikels herausfinden.

Teil #2: Wo können wir iTunes Backup finden?
Jetzt ist es an der Zeit herauszufinden, wo sich die Backups der iTunes-Stores befinden. Technisch gesehen möchte iTunes Backups immer auf der Haupt-CD des Mac-Computers speichern. Dies ist die Standardeinstellung. Diese Standardeinstellung kann nicht geändert werden. Sobald Sie alles eingerichtet haben, Ihr iPhone mit Ihrer iTunes-Anwendung verbinden und dann die Synchronisierung aktivieren, wird die iTunes-App Ihre Daten sofort sichern.
Der Speicherort des iTunes-Backups hängt vom Betriebssystem Ihres Geräts ab. Dies ist eines der wichtigsten Dinge, die Sie wissen müssen, wenn Sie wissen möchten, was ein iTunes-Backup beinhaltet. Nehmen wir an, wir haben unseren Mac-Computer und möchten den Speicherort des iTunes-Backups wissen. Hier sind die Schritte, wie wir es finden können.
- Wir müssen den Standort herausfinden, indem wir auf klicken Suche Klicken Sie auf die Schaltfläche, bei der es sich um das Lupensymbol handelt, das Sie im Menü des Finders finden. Sie können auch versuchen, Folgendes zu tun:Befehl + F“, im Fenster des Finders.
- Zapfhahn "Gehe zum Ordner„Damit Sie zum Standort gehen können, können Sie ihn in der Option im Finder-Menü sehen.
- Beginnen Sie dann mit dem Einfügen dieses Verzeichnisspeicherorts: ~/Library/Application\sSupport/MobileSync/Backup/
- Sie sehen dann eine Reihe verwechselter Ziffern und Zeichen. Dies zeigt alle iPhones an, die Sie verwendet haben, und alle Downloads Ihrer anderen Apple-Geräte.
- Falls Sie die neueste Version von macOS Avalon verwenden, gibt es eine Möglichkeit, die Dateien in iTunes oder Finder zu finden.
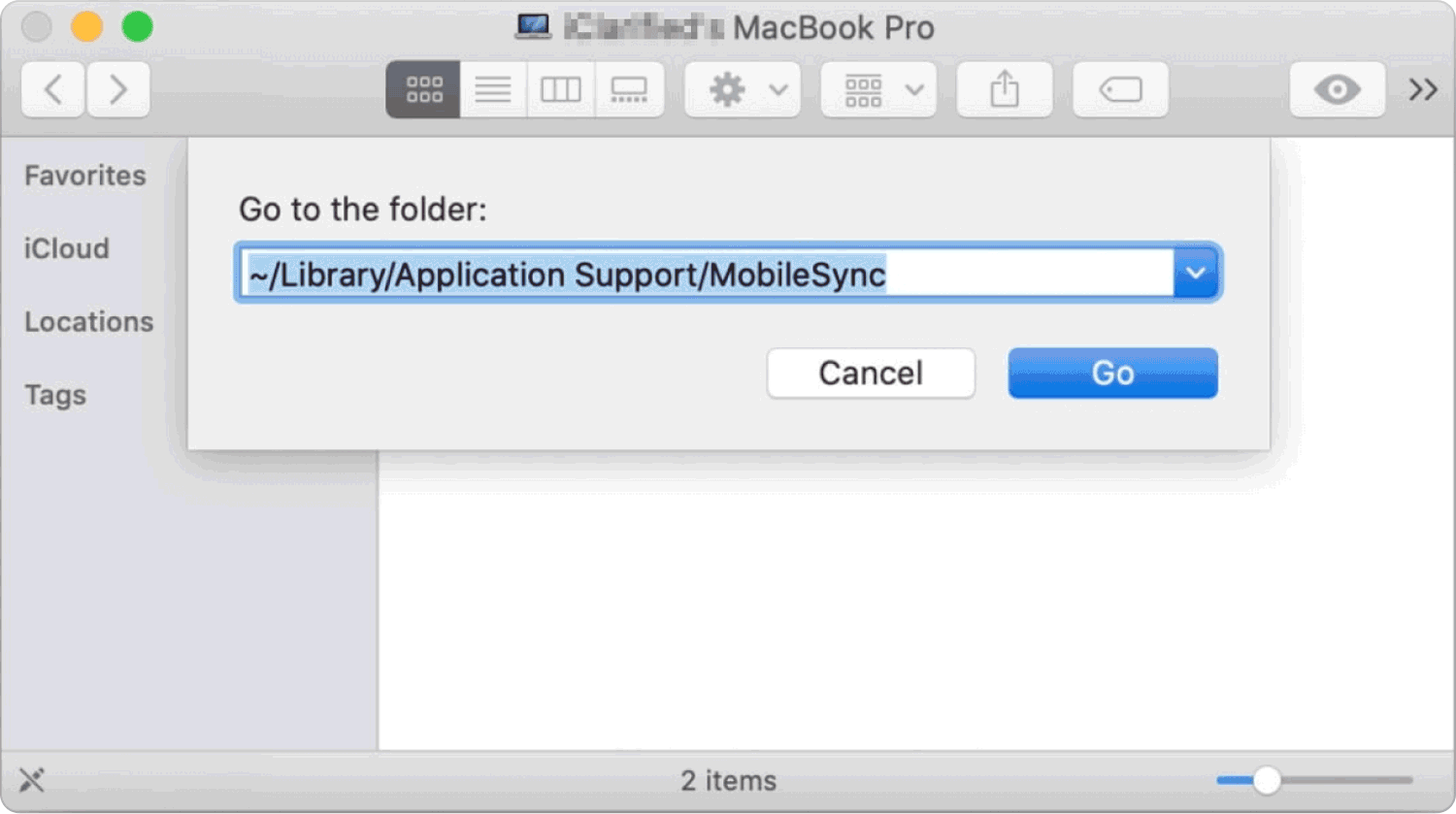
Gehen Sie zur iTunes-App und wählen Sie dann die aus Voreinstellungen Option, die Sie im Dropdown-Menü sehen können. Tippen Sie im Menü auf „Geräte”, und wenn Sie Ihr Gerät gesehen haben, klicken Sie mit der rechten Maustaste darauf und tippen Sie dann auf Offenbaren Registerkarte im Finder. Sobald Sie fertig sind, können Sie alle mit Ihrem iPhone verknüpften Sicherungsdateien sehen.
Teil #3: Was beinhaltet iTunes Backup?
Nachdem wir nun eine Vorstellung vom iTunes-Backup haben, ist es an der Zeit zu wissen, was das iTunes-Backup beinhaltet. Dies ist eines der wichtigen Dinge, die Sie wissen müssen, wenn Sie eine Sicherungskopie Ihrer Dateien erstellen möchten. Nun, es gibt eine Menge Dinge, die Sie wissen müssen, und zunächst einmal ist es grundlegend zu wissen, dass das iTunes-Backup den aktualisierten Speicher des iPhones umfasst.
Dazu gehören Texte, Bilder, Telefonkonfigurationen, Telefonaufzeichnungen, Bekanntschaften, persönliche Bewerbungsordner und vieles mehr. Ein gutes Beispiel dafür, wie das Backup abläuft: Wenn Sie ein iPhone haben, auf dem 64 GB Speicher und 45 GB Daten gespeichert sind, kann die iTunes-App Ihnen ein Backup von schätzungsweise 10 GB bereitstellen. Hier finden Sie einige Informationen zum Inhalt des iTunes-Backups.
Anrufprotokolle
Bitte beachten Sie, dass alle Ihre Anrufprotokolle nicht separat in iCloud gespeichert werden, es sei denn, das von Ihnen verwendete Gerät wird mithilfe von iCloud gesichert. In diesem Fall werden alle Ihre Anrufprotokolle gespeichert und in das iTunes-Backup aufgenommen.
Die Schlüsselbunddaten
Sie können die Schlüsselbunddaten auch in Ihr iTunes-Backup aufnehmen. Dazu müssen Sie das verschlüsselte lokale Backup überprüfen, wenn Sie mit der Sicherung Ihres iPhones mit iTunes beginnen. Es ist auch wichtig zu wissen, dass es sich bei den Schlüsselbunddaten um etwas ganz Besonderes handelt. iTunes würde sie auch weiterhin sichern, obwohl die Daten in iCloud gespeichert wurden.
Dies sind nur einige der Antworten zum Thema. Abhängig vom verwendeten Gerät finden Sie im Backup noch weitere Dinge.
Teil Nr. 4: Der beste Weg, Speicherplatz auf Ihrem Mac-Computer zu sparen
Ein weiterer wichtiger Grund, warum die Leute es wissen wollen Was beinhaltet das iTunes-Backup? dient der Platzersparnis. Auf diese Weise können Sie so viele Daten speichern, wie Sie möchten, da Sie über eine Sicherungskopie der Datei verfügen, die die Daten bei einem plötzlichen Verlust oder einer plötzlichen Beschädigung Ihres Geräts unterstützen kann.
Und in diesem Teil des Artikels stellen wir Ihnen ein Tool vor, mit dem Sie Platz sparen und mehr Platz für andere Daten schaffen können, die Sie speichern möchten. Das Tool heißt TechyCub Mac-Reiniger.
Mac-Reiniger
Scannen Sie Ihren Mac schnell und bereinigen Sie einfach Junk-Dateien.
Überprüfen Sie den primären Status Ihres Mac, einschließlich Festplattennutzung, CPU-Status, Speichernutzung usw.
Beschleunigen Sie Ihren Mac mit einfachen Klicks.
Kostenlos herunterladen
Das TechyCub Mac Cleaner kann als Junk-Reiniger, Aktenvernichter, Duplikat-Finder, als Tool zum Löschen aller duplizierten Dateien auf Ihrem Mac-Computer und als Tool zum Löschen von Dateien fungieren Deinstallieren Sie unerwünschte Anwendungen auf dem Mac.
Das TechyCub Mac Cleaner kann auch die großen und alten Dateien entfernen, die sich auf Ihrem Mac-Computer befinden. Um zu sehen, wie wir das nutzen können TechyCub Mac Cleaner als Junk-Reiniger verwenden, siehe die Schritte unten.
Schritt #1: Der erste Schritt besteht darin, das herunterzuladen TechyCub Installieren Sie Mac Cleaner auf Ihrem Mac-Computer und beginnen Sie dann mit der Installation. Öffnen Sie nach der Installation das Tool, gehen Sie dann sofort zum linken Teil der Benutzeroberfläche und wählen Sie dann das aus Müllmann Modul. Sobald das besagte Modul ausgewählt wurde, tippen Sie auf Start Scannen Klicken Sie auf die Schaltfläche, um das Scannen der Dateien zu starten, die Sie auf Ihrem Mac-Computer haben.

Schritt #2: Sobald der Scanvorgang nach einigen Minuten abgeschlossen ist, überprüfen Sie die Scanergebnisse und wählen Sie die Dateien aus, die Sie als Junk betrachten. Überprüfen Sie unbedingt die von Ihnen ausgewählten Dateien, bevor Sie mit dem Löschvorgang fortfahren.
Schritt #3: Sobald die zu löschenden Dateien überprüft wurden, tippen Sie auf Clean Klicken Sie auf die Schaltfläche und wählen Sie sie dann aus. Der TechyCub Mac Cleaner beginnt mit dem Löschen der von Ihnen ausgewählten Dateien.

Schritt #4: Sobald der Vorgang abgeschlossen ist, wird das angezeigt Gereinigt abgeschlossen Benachrichtigung. Dies ist ein Zeichen dafür, dass der Löschvorgang abgeschlossen ist.
Schritt #5: Sie können zu den Ergebnissen des Scanvorgangs zurückkehren, indem Sie auf tippen Bewertung Taste. Wählen Sie die Dateien, die Sie löschen möchten, erneut aus und befolgen Sie die gleichen Anweisungen noch einmal.
Menschen Auch Lesen Wie deinstalliere ich iTunes auf dem Mac? Die 3 besten iTunes-Bereinigungsoptionen, die Sie 2023 ausprobieren können
Zusammenfassung
Wir hoffen, dass Sie alle notwendigen Informationen zum iTunes-Backup erhalten haben. Am besten Sie haben eine Vorstellung davon Was beinhaltet das iTunes-Backup? damit Sie wissen, welche Dinge Sie in Ihrem iTunes-Backup finden können und wie Sie iTunes-Backups optimal nutzen können.
