Wenn wir Microsoft Edge beschreiben, würden viele Leute sagen, dass es ein funktionsreiches Programm für Mac-Computerbenutzer ist. Aber einige Leute könnten Gründe haben, warum sie es brauchen Deinstallieren Sie Microsoft Edge auf dem Mac, und wir sind hier, um solche Dinge herauszufinden. Wir werden auch Methoden entdecken, die wir ausprobieren könnten Deinstallieren Sie das Programm erfolgreich auf dem Mac und darauf achten, dass nichts zurückbleibt.
Microsoft Edge hat sich neben Firefox, Google Chrome und Safari zu einem der besten Browser entwickelt, aber nicht alle Leute wollten Software zwangsweise verwenden, besonders wenn sie bereits seit Jahren einen der guten verwenden. Einige Leute würden es vorziehen, diejenigen zu verwenden, die sie seit langem verwenden, anstatt diejenigen zu verwenden, mit denen sie nicht vertraut sind.
In diesem Artikel werden wir Microsoft Edge besser kennenlernen, bevor wir die Möglichkeiten zur Deinstallation von Microsoft Edge ermitteln. Wir werden auch kluge Methoden vorstellen, die Sie ausführen können, falls Microsoft Edge Ihnen nicht gefallen konnte und Sie es trotzdem auf Ihrem Mac-Computer deinstallieren.
Teil 1: Was ist Microsoft Edge?Teil 2: Wie deinstallieren wir Microsoft Edge auf dem Mac? Zusammenfassung
Teil 1: Was ist Microsoft Edge?
Microsoft hat sich bemüht, das Surferlebnis der meisten Benutzer durch die Existenz von zu verbessern Microsoft Edge. Es gibt die neueste Version von Microsoft Edge, die als Chromium-Browser bezeichnet wird. Es kann Ihnen helfen, bis zu Hunderte von Erweiterungen auszuführen, die ursprünglich für Benutzer von Google Chrome gedacht waren. Deshalb sollten Sie Microsoft Edge auf dem Mac deinstallieren. Einige davon sind In-Browser-Spiele, Screenreader, Tools für die Produktivität und vieles mehr.
Wenn Sie Microsoft Edge auf Ihrem Mac-Computer installiert haben, können Sie Verlauf, Lesezeichen, Kennwörter und vieles mehr synchronisieren. Benutzer haben gesagt, dass Microsoft Edge besser und schneller läuft, wenn Sie versuchen, es mit anderen Browsern wie z Firefox und Chrom.
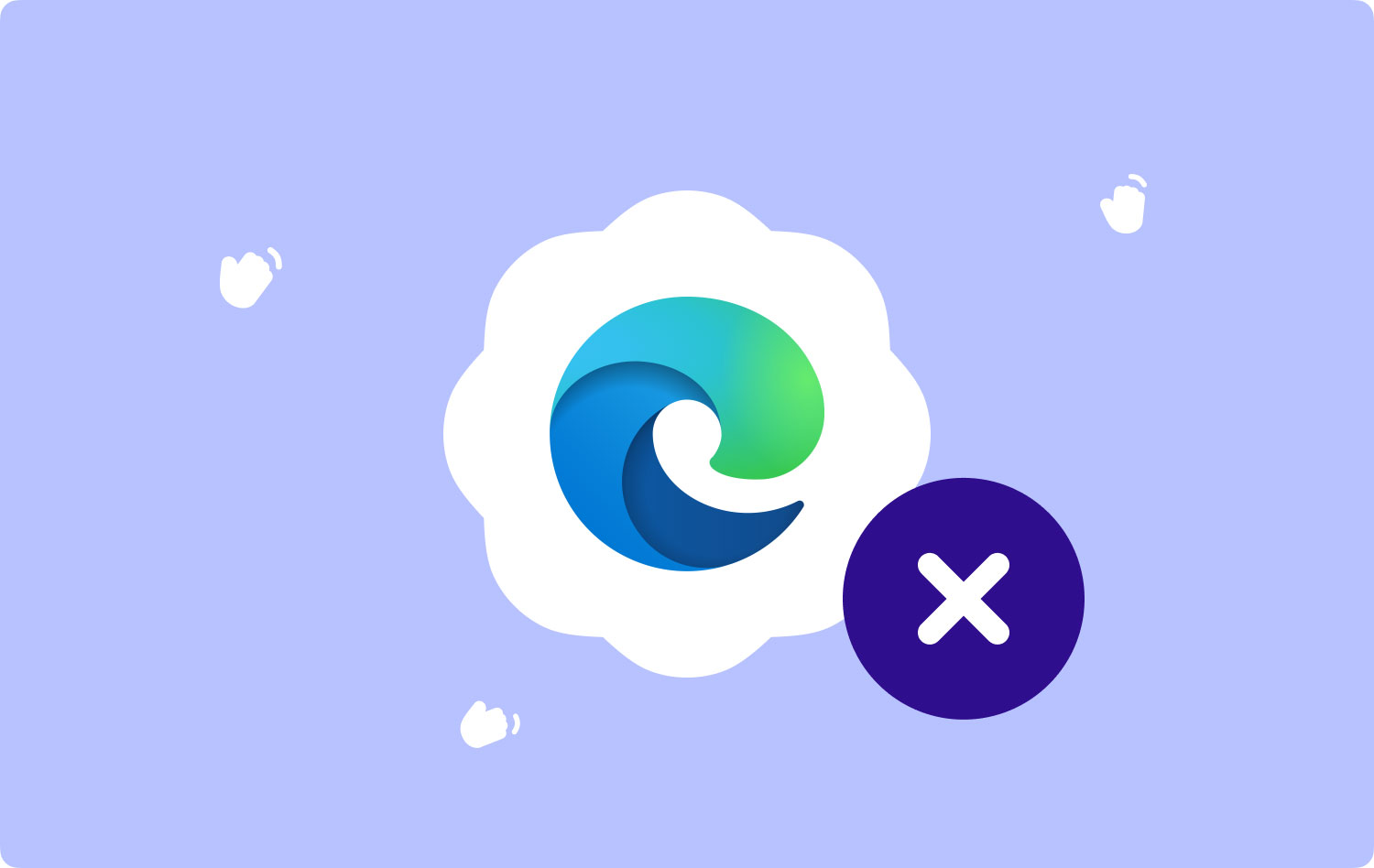
Teil 2: Wie deinstallieren wir Microsoft Edge auf dem Mac?
Lassen Sie uns nun mit der Deinstallation von Microsoft Edge mit einigen Methoden fortfahren. Wir werden zwei der am besten geeigneten Methoden zur ordnungsgemäßen Deinstallation des Programms oder des Browsers vorstellen.
Methode Nr. 1: Der manuelle Weg
- Öffnen Sie Ihren Mac-Computer und gehen Sie dann zum Startbildschirm des Geräts.
- In der Statusleiste müssen Sie auf tippen Go .
- Suchen Sie dann nach der Option, die besagt, Anwendungsbereicheund tippen Sie dann darauf.
- Gehen Sie zum Symbol von Microsoft Edge und klicken Sie dann mit der rechten Maustaste darauf.
- Du wirst das sehen In den Papierkorb verschieben Option, tippen Sie darauf.
- Sie werden dann nach der Bestätigung der Löschung gefragt, Sie müssen diese bestätigen, wenn Sie fortfahren möchten.
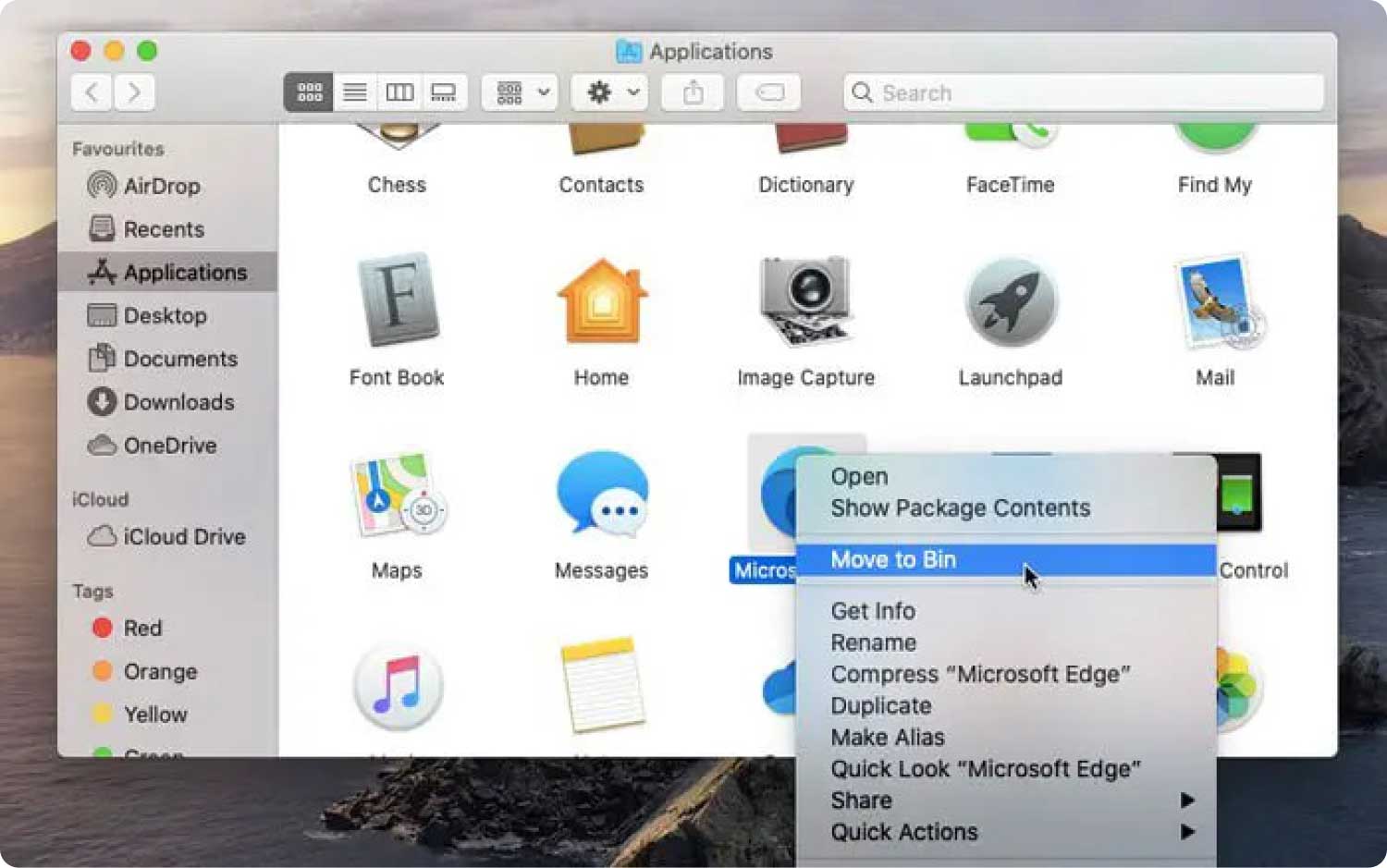
Um Microsoft Edge auf dem Mac vollständig zu deinstallieren, müssen Sie auch alle Reste des Browsers entfernen, falls Sie nichts getan haben, um sie zu löschen, können alle genannten Dateien zurückkommen, wenn Sie versuchen, sie neu zu installieren der Browser. So löschen Sie alle Reste von Microsoft Edge.
- Fahren Sie mit Go und dann mit der Option Go to File fort.
- Sie müssen dann eintreten ~ / Library in das leere Feld, das Sie sehen werden.
- Tippen Sie auf die Go .
- Gehen Sie dann zu den Ordnern des Microsoft Edge-Browsers.
- Einmal gefunden, Klicken Sie mit der rechten Maustaste auf die Ordner.
- Dann müssen Sie auf tippen In den Papierkorb verschieben .
- Vergiss nicht Leeren Sie den Papierkorb um fortzufahren.
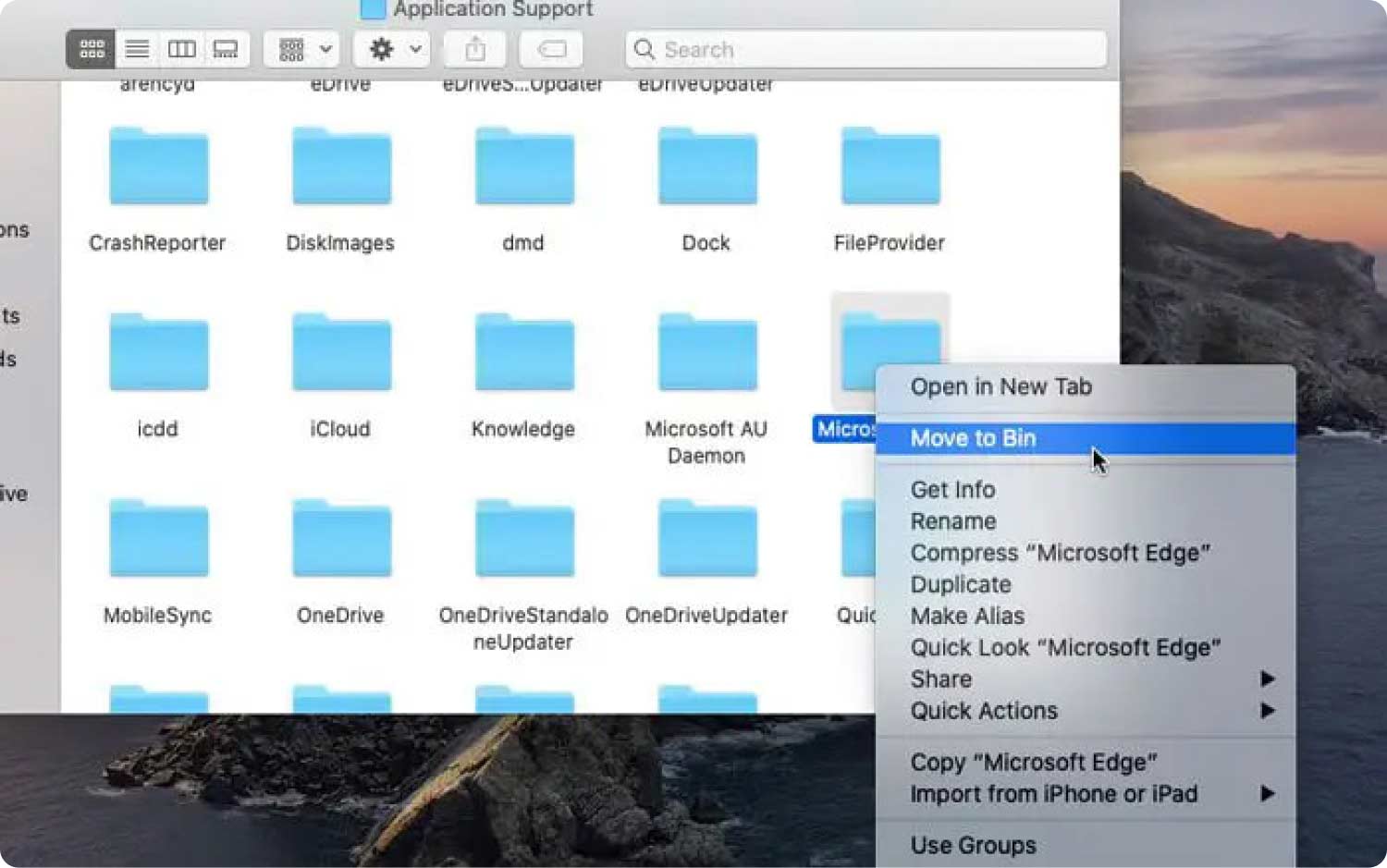
Hier sind die Ordner, die Sie überprüfen sollten, um Microsoft Edge auf dem Mac vollständig zu deinstallieren.
- Bibliothek/Anwendungsunterstützung/
- Bibliothek / Einstellungen /
- Bibliothek/Caches/
- Bibliothek/WebKit/
- Bibliothek/Gespeicherter Anwendungsstatus/
Methode Nr. 2: Verwenden Sie die TechyCub Mac-Reiniger
Es wäre wirklich schwierig, einen langsamen Computer für den täglichen Gebrauch zu verwenden, die Dinge könnten ärgerlich sein und den Betrieb, bei dem Sie Ihr Gerät zur Erledigung Ihrer Aufgaben verwenden, wirklich stoppen.
Die plötzliche Verlangsamung und die schlechte Optimierung Ihres Mac-Computers können durch viele Faktoren verursacht werden. Der Mangel an Speicherplatz, da der freie Speicherplatz, den Sie haben, gründlich maximiert wird, kann der Grund dafür sein, dass Ihr Gerät zu langsam ist.
Der Speicherplatz auf Ihrem Gerät ist möglicherweise von Dateien belegt, die überhaupt keinen Nutzen haben. Diese Junk-Dateien müssen gelöscht werden. Es ist auch ratsam, die auf Ihrem Gerät gespeicherten Dateien zu überwachen, um zu viel Unordnung zu vermeiden und Ihren Mac-Computer gut funktionieren zu lassen.
Wie versprochen werden wir Ihnen ein Tool zur Verfügung stellen, mit dem Sie Microsoft Edge auf dem Mac vollständig deinstallieren können. Es kann vorkommen, dass dieses Programm viel Platz auf Ihrem Mac-Computer einnimmt, und da das besagte Programm überhaupt keinen Nutzen hat, ist es besser, dass Sie es loswerden, da es sonst zu Ihrem werden könnte Mac läuft langsam.
In diesem Teil des Artikels werden wir dieses Tool mit Ihnen teilen, das Ihnen helfen kann, die Dilemmata zu lösen, die Sie auf Ihrem Mac-Computer haben, wie z. B. Platzmangel. Wir können ein Tool namens verwenden Techycub Mac-Reiniger, und Sie wären so erstaunt darüber, was dieses Tool für Sie und Ihren Mac-Computer tun kann. Um solche Dinge zu wissen, lassen Sie uns die Liste unten durchsehen.
Mac-Reiniger
Scannen Sie Ihren Mac schnell und bereinigen Sie einfach Junk-Dateien.
Überprüfen Sie den primären Status Ihres Mac, einschließlich Festplattennutzung, CPU-Status, Speichernutzung usw.
Beschleunigen Sie Ihren Mac mit einfachen Klicks.
Kostenlos herunterladen
Das Techycub Mac Cleaner kann verwendet werden, um Dateien zu finden und zu entfernen, die Duplikate haben und nicht mehr nützlich sind. Es kann vorkommen, dass Sie versehentlich ein Duplikat Ihrer Dateien erstellen, das einen großen Speicherplatz auf Ihrem Mac-Computer belegt.
Das Tool kann alle Junk-Dateien löschen, die auf Ihrem Mac-Computer vorhanden sind. Dies ist besonders gut für die Dateien, die überhaupt keinen Nutzen haben. Der TechyCub Mac Cleaner kann die besagten Dateien schneller bereinigen, als Sie es sich jemals vorgestellt haben.
Neben Junk-Dateien können Sie auch die TechyCub Mac Cleaner, um alle Dateien zu suchen, die bereits seit langem auf Ihrem Mac-Computer gespeichert sind, ja, Sie können sie alle mit Hilfe dieses Tools bereinigen und aussortieren. Sie können das Tool auch verwenden, um alle großen Dateien zu erhalten, die auf Ihrem Mac-Computer gespeichert sind. Sie können mit der Bewertung dieser Dateien beginnen und auswählen, welche Sie behalten oder loslassen möchten. Der TechyCub Mac Cleaner hilft Ihnen, all diese Dateien zu löschen, sobald Sie es brauchen.
Sie können auch die Tasten TechyCub Mac Cleaner als exzellenten Aktenvernichter und haben Sie endlich die Möglichkeit, alle Dateien zu löschen, die ohnehin schon nutzlos sind und nur wegen der Unordnung auf Ihren Geräten gespeichert sind.
Und zum Schluss die TechyCub Mac Cleaner kann verwendet werden, um Microsoft Edge zu deinstallieren. Dies gilt auch für andere Apps oder Programme, die Sie auf Ihrem Mac-Computer deinstallieren müssen oder wollten. Das gute mit dem TechyCub Mit Mac Cleaner können Sie sicherstellen, dass alle Rest- oder Restdateien auf Ihrem Mac-Computer ebenfalls gelöscht werden können, sodass Sie sicher und definitiv sind, dass alles, was mit der App verbunden ist, die Sie löschen wollten, entfernt wird.
Lassen Sie uns nun mit den Schritten zur Verwendung von fortfahren TechyCub Mac Cleaner zu Deinstallieren Sie Microsoft Edge auf dem Mac. Lassen Sie uns die Schritte überprüfen, die wir unten haben.
- Stellen Sie zunächst sicher, dass Sie die haben TechyCub Mac Cleaner an Bord. Sie müssen es herunterladen und auf Ihrem Mac-Computer installieren. Öffnen Sie nach der Überprüfung das Tool und gehen Sie dann zum linken Teil des Bildschirms und wählen Sie dann die aus App Uninstaller Modul. Tippen Sie auf die Scannen Option, damit die TechyCub Mac Cleaner kann alle Apps durchgehen, die auf Ihrem Mac-Computer installiert sind.
- Sie sehen dann die Ergebnisse des Scanvorgangs, auf der rechten Seite des Bildschirms sehen Sie die Liste der Apps, wählen Sie diejenigen aus, die Sie deinstallieren oder löschen möchten. Sie müssen Microsoft Edge auswählen und auch andere Apps einschließen.
- Sobald alle Apps, die Sie deinstallieren möchten, ausgewählt sind, tippen Sie auf Clean Tab, um fortzufahren. Sie müssen sicherstellen, dass Sie die Apps überprüft haben, bevor Sie mit dem Löschen beginnen.
- Sobald Sie fertig sind, sehen Sie die Bereinigung abgeschlossen Benachrichtigung haben Sie auch die Möglichkeit, auf die zu tippen Bewertung Registerkarte, damit Sie zu den Ergebnissen des Scanvorgangs zurückkehren und die anderen gewünschten Apps löschen können.

Menschen Auch Lesen Tricks für 2023: Wie deinstalliere ich Safari auf dem Mac? So deinstallieren Sie Google Chrome von Mac Sierra [Update 2023]
Zusammenfassung
Wir hoffen, dass wir genug darüber gelernt haben, wie man das macht Deinstallieren Sie Microsoft Edge auf dem Mac. Mithilfe dieser Schritte und Tools wäre es für jeden einfacher, die Deinstallation durchzuführen. Auf diese Weise können Sie auch viel Speicherplatz auf Ihrem Mac-Computer freigeben, was dazu beitragen kann, die Gesundheit Ihres Geräts zu erhalten.
