Zoom ist Ihre beliebte Online-Meeting-Plattform, die während der Covid-19-Pandemie im Mittelpunkt stand. Es ist eine große Anwendung, die viel Festplattenspeicher beansprucht, und deshalb müssen Sie sie verwenden, wenn Sie sie nicht verwenden Deinstallieren Sie Zoom auf dem Mac.
Wie kannst du am besten Löschen Sie den Systemspeicher für Ihren Mac? Es gibt viele Methoden, die Sie entweder mit einer digitalen Lösung oder mit integrierten Methoden verwenden können. In diesem Artikel, Teil 1, werden wir uns die Gründe ansehen, die Sie dazu bringen können, die Kommunikationslösung zu entfernen. In Teil 2 werden wir uns einige der manuellen Methoden ansehen, die Sie ausprobieren und erforschen müssen.
Zuletzt betrachten wir die automatische Option, die die Verwendung von Software ist, die ein interaktives und einfaches Toolkit ist, um die Anwendungsfunktionen mit minimalem Aufwand zu verwalten. Lesen Sie weiter und erfahren Sie mehr Details。
Teil 1: Warum Zoom auf dem Mac deinstallieren?Teil 2: Manuelle Methoden zum Deinstallieren von Zoom auf dem MacTeil 3: Die beste und automatische Methode zum Deinstallieren von Zoom auf dem MacFazit
Teil 1: Warum Zoom auf dem Mac deinstallieren?
Zoom ist eine renommierte Kommunikationsplattform, die eine unbegrenzte Anzahl von Personen hat, um ein virtuelles Meeting zu verwalten. Es ist eine riesige Datei, die Festplattenspeicher belegen kann.
Sie sind jedoch möglicherweise gezwungen, Zoom auf dem Mac zu deinstallieren, wenn Sie eine bessere Kommunikationsplattform haben, die von anderen Teilnehmern oder dem Gastgeber des Meetings bevorzugt wird. Zweitens, wenn die Anwendung zu versagen beginnt, können Sie auch die Dateien aus dem System entfernen.
Dies hilft Ihnen bei der Neuinstallation und beim Abrufen einer besseren Version mit dem Update-Dienstprogramm, das die Fehlfunktion behebt. Wenn Sie Ihren Festplattenspeicherplatz sparen möchten, können Sie ihn auch vom Mac-Gerät entfernen. Was ist Ihr Grund, Zoom zu deinstallieren?
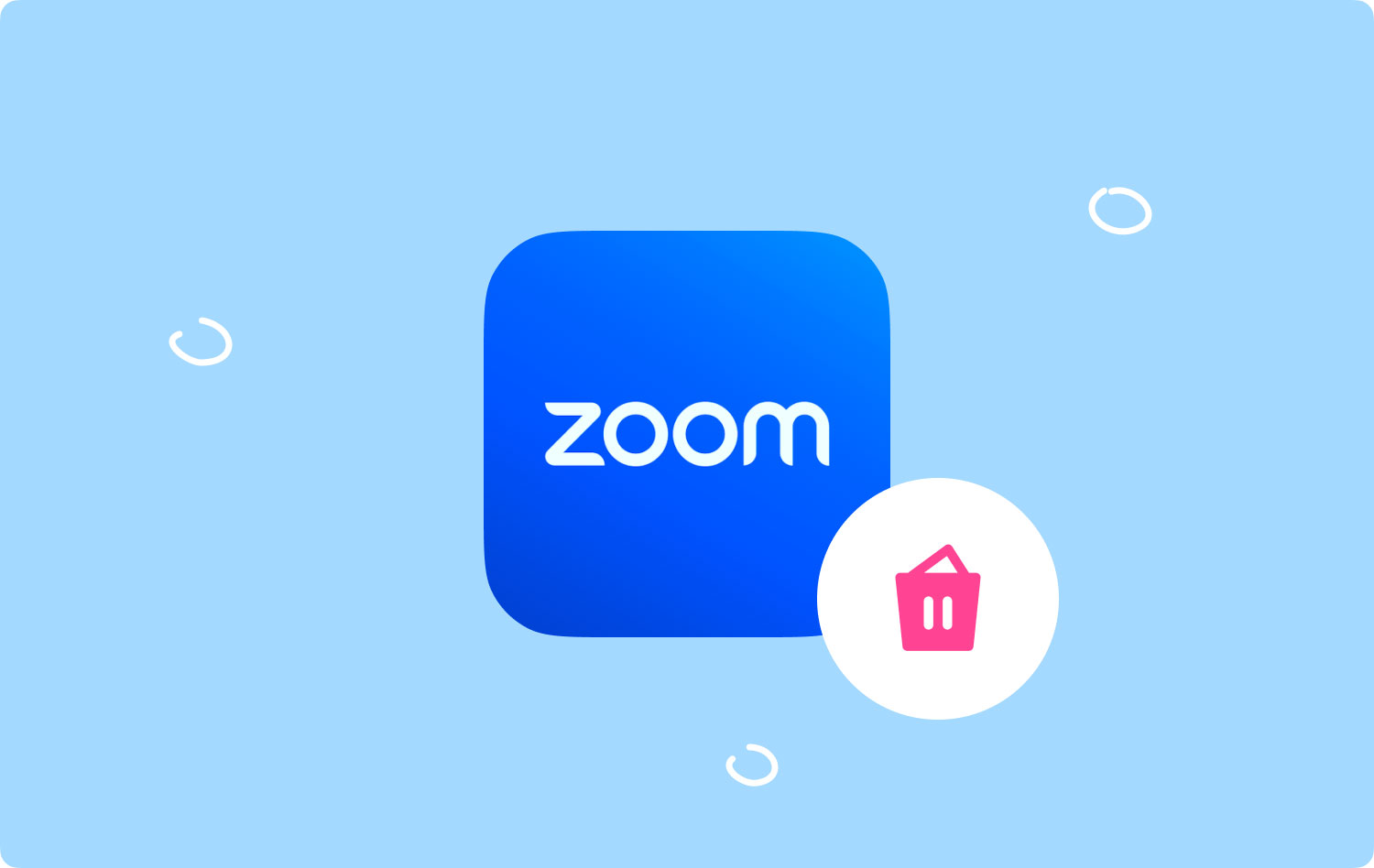
Teil 2: Manuelle Methoden zum Deinstallieren von Zoom auf dem Mac
Wenn Sie nicht an eine digitale Lösung denken, ist die manuelle Methode Ihre erste Wahl, wenn es um das Entfernen der Dateien geht. Das bedeutet, dass Sie die Dateien einzeln vom Mac-Gerät entfernen müssen.
Es ist eine komplexe Funktion, die Geduld und Zeit erfordert, da sie auch ermüdend sein kann, insbesondere wenn Sie viele Dateien haben, die Sie vom Mac-Gerät entfernen müssen. Hier ist das Verfahren der beiden Optionen.
Option 1: So deinstallieren Sie Zoom auf einem Mac mit dem Finder
Die Finder-Option bedeutet, dass Sie nach den Dateien auf den verschiedenen Speichergeräten suchen und einem Verfahren folgen, um sie im Papierkorbordner zu haben. Hier ist die Anleitung:
- Öffnen Sie das Finder-Menü und wählen Sie die Bibliothek Zugriffsmöglichkeit auf die Anwendungsmenü.
- Wählen Zoom aus der Bewerbungsliste.
- Wählen Sie alle Dateien in diesem Ordner aus, die Sie aus dem System entfernen müssen, und klicken Sie auf „In den Papierkorb senden“, um alle Dateien im Papierkorbordner zu haben.
- Öffnen Sie den Papierkorbordner und wählen Sie die Dateien aus und klicken Sie auf „Papierkorb leeren“, um alle Dateien aus dem Papierkorbordner zu entfernen.

Benötigen Sie Erfahrung, um Zoom auf dem Mac mit dem Finder zu deinstallieren?
Option #2: So deinstallieren Sie Zoom auf einem Mac mit dem Deinstallationsprogramm
Zoom ist ein App Store Anwendung, daher wird ein Deinstallationsprogramm mitgeliefert. Durch die Verwendung wird jedoch nur die Anwendungssuite entfernt, jedoch keine zugehörigen Dateien, die an anderen Speicherorten abgelegt werden. Alles in allem ist hier das Verfahren:
- Auf Ihrem Mac-Gerät Schließen Sie die Zoom-Anwendung und alle laufenden Dateien auf dem Mac-Gerät.
- Gehen Sie zum Desktop und suchen Sie nach der Zoom-App und markieren Sie es und klicken Sie mit der rechten Maustaste um auf ein Menü zuzugreifen und klicken Sie auf „Deinstallieren“, um die Dateien aus dem System zu entfernen.
- Warten Sie auf ein Bestätigungssymbol und auf eine Abschlussbenachrichtigung.
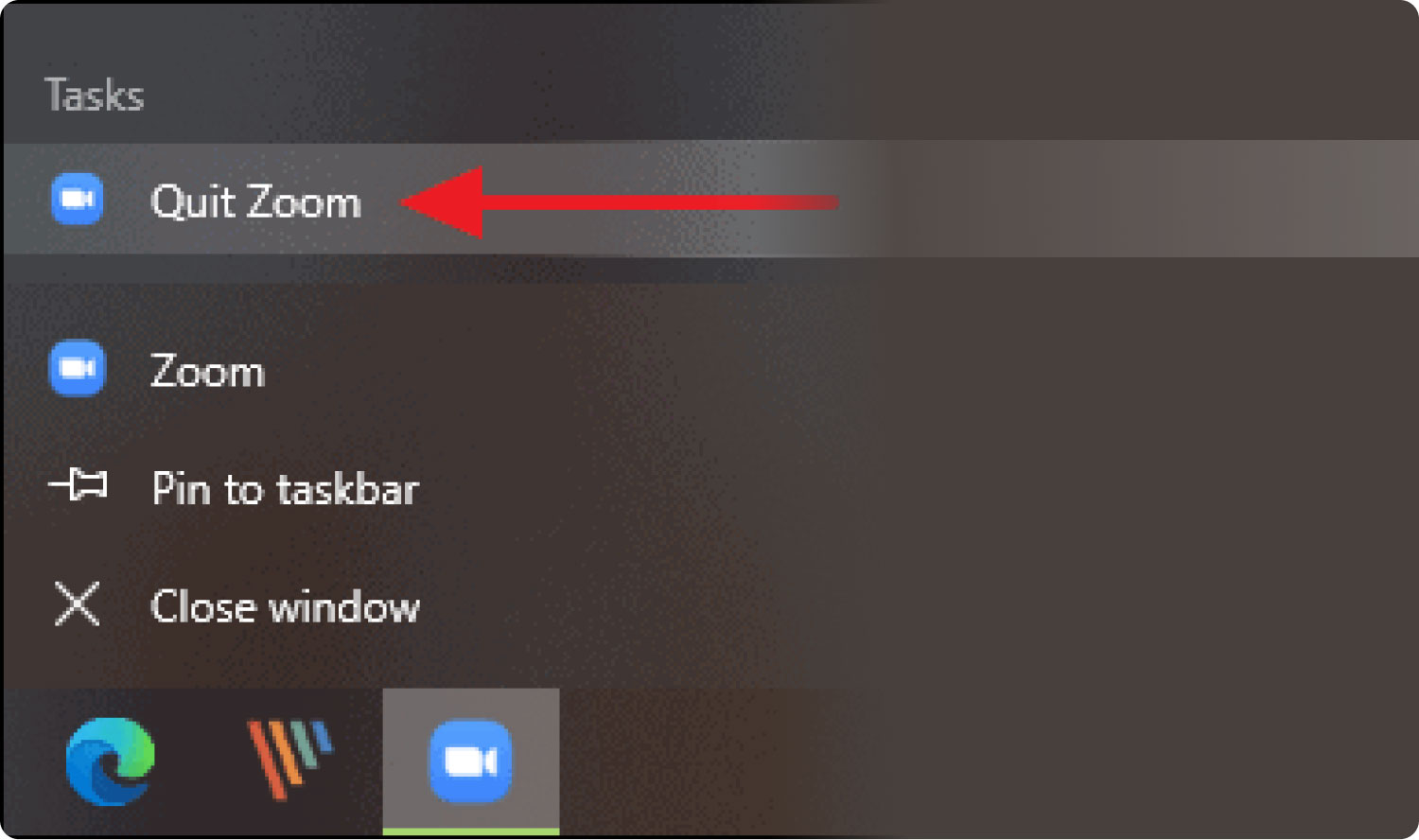
Das ist ebenso eine einfache Operation, die keine externen Integrationen oder Plug-Ins benötigt.
Teil 3: Die beste und automatische Methode zum Deinstallieren von Zoom auf dem Mac
Wenn der komplexe manuelle Prozess nicht Ihr Ding ist, suchen Sie nach Mac Cleaner, einer digitalen Lösung, die die Mac-Reinigungsfunktionen automatisiert. TechyCub Mac-Reiniger läuft auf einer einfachen und benutzerfreundlichen Oberfläche, ideal für alle Benutzer, unabhängig vom Erfahrungsniveau.
Mac-Reiniger
Scannen Sie Ihren Mac schnell und bereinigen Sie einfach Junk-Dateien.
Überprüfen Sie den primären Status Ihres Mac, einschließlich Festplattennutzung, CPU-Status, Speichernutzung usw.
Beschleunigen Sie Ihren Mac mit einfachen Klicks.
Kostenlos herunterladen
Es wird auch mit Toolkits geliefert, die unter anderem App Uninstaller, Junk Cleaner, Shredder und Large and Old Files Remover enthalten. Hier sind einige der Funktionen, die mit dieser Anwendung geliefert werden:
- Wird mit einem Aktenvernichter geliefert, um unnötige Dateien zu entfernen, die nicht als Dateien oder Anwendungen kategorisiert sind.
- Wird mit einem App-Deinstallationsprogramm geliefert, um die digitalen Lösungen zu entfernen, die vorinstalliert oder im App Store verfügbar sind.
- Kommt mit einem Sicherungsdienstprogramm, um die Systemdateien vor versehentlichem Löschen zu schützen.
- Kommt mit einem Scanner zum Durchsuchen des Mac-Geräts, um die Dateien vom System zu erkennen und zu entfernen.
- Wird mit einem Junk-Cleaner geliefert, um Junk-Dateien, beschädigte Dateien, Restdateien und doppelte Dateien mit minimalem Aufwand zu entfernen.
Hier ist das einfache Verfahren zu verwenden Deinstallieren Sie Zoom auf dem Mac:
- Laden Sie im App Store Mac Cleaner herunter, installieren und starten Sie es und warten Sie, bis Sie die Statusbenachrichtigung auf der Benutzeroberfläche erhalten.
- Wähle die App Uninstaller in der Liste der Funktionen und klicken Sie auf Scannen um eine Liste aller Anwendungen auf der Schnittstelle zu haben.
- Wählen Sie alle angezeigten Dateien aus und klicken Sie auf „Clean“, um den Reinigungsvorgang zu starten und warten Sie, bis Sie die „Bereinigung abgeschlossen" Symbol.

Ist das nicht eine einfache Anwendung, um die automatische Reinigung der Mac-Geräte zu verwalten, egal ob die alten oder die neuen Versionen.
Menschen Auch Lesen Empfohlener Leitfaden der 6 besten App-Deinstallationsprogramme für Mac im Jahr 2023 So deinstallieren Sie WhatsApp am effektivsten auf dem Mac
Fazit
Es liegt auf der Hand, dass zwischen dem automatischen und dem manuellen Prozess zu unterscheiden ist Deinstallieren Sie Zoom auf dem Mac, verwenden Sie lieber die Software, um die gesamten Mac-Reinigungsfunktionen mit minimalem Aufwand zu verwalten.
Die Wahl der Option hängt ganz davon ab, was Sie zur Hand haben. Für Programmierer und Softwareentwickler ist dann die Terminal-Option eine noch einfachere Option. Obwohl wir uns Mac Cleaner angesehen haben, gibt es noch andere Speicherreiniger für Mac die Sie auch ausprobieren und erkunden können, um das Beste aus dem herauszuholen, was der Markt zu bieten hat. Probieren Sie es also ruhig aus!
