Die meisten Menschen möchten ihre Desktops virtualisieren, was der häufigste Grund ist, warum Menschen Programme für virtuelle Maschinen installieren. Andererseits gibt es Gründe, warum Menschen es wollen Deinstallieren Sie VMware Fusion, und es ist auch wichtig, dass wir eine Vorstellung von solchen Methoden haben.
Virtuelle Maschinen wie VMware Fusion funktionieren nicht immer optimal, weshalb viele Benutzer den richtigen Prozess zur Deinstallation erlernen wollten, um sicherzustellen, dass die besagte Dateigruppe keinen großen Platz beansprucht Und beschleunigen ihre Mac-Computer.
In diesem Artikel besprechen wir die Methoden zum Löschen von VMware Fusion sowohl manuell als auch mithilfe von Tools, die wir im Laufe des Artikels mit Ihnen teilen werden.
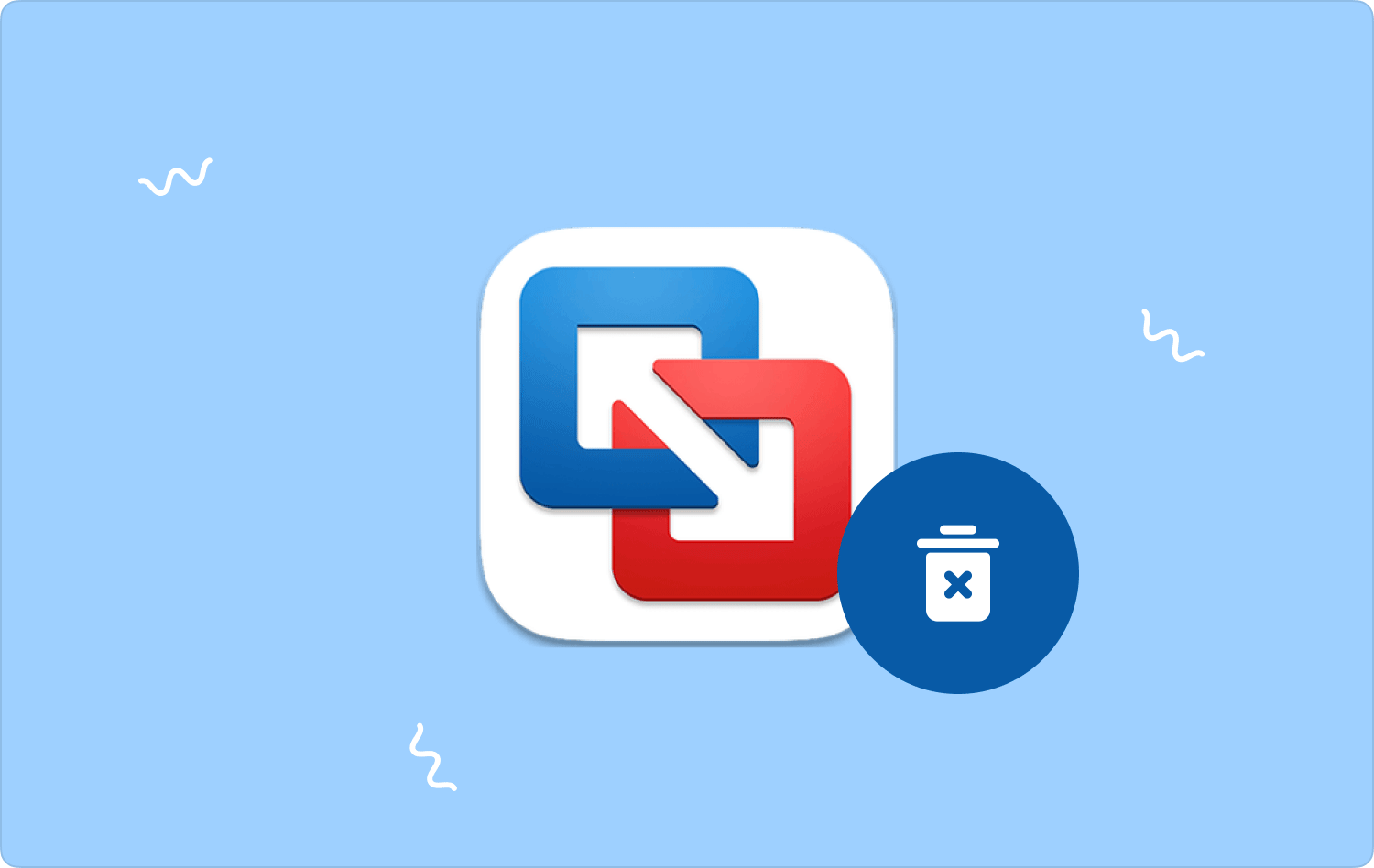
Teil Nr. 1: Mehr über VMware Fusion erfahrenTeil #2: Welche Möglichkeiten gibt es, VMware Fusion zu deinstallieren?Teil #3: Was ist die bequemste Möglichkeit, VMware Fusion auf Ihrem Mac-Computer zu deinstallieren?Zusammenfassung
Teil Nr. 1: Mehr über VMware Fusion erfahren
Bevor wir mit der Deinstallation von VMware Fusion auf Ihrem Mac-Computer fortfahren, sollten wir uns am besten eine Vorstellung davon machen, was VMware Fusion ist. Wenn Sie ein vollständig virtualisiertes Hardwarepaket speziell für Ihr Betriebssystem erhalten möchten, benötigen Sie die Hilfe von VMware Fusion.
Die damit verbundene Virtualisierungsmöglichkeit besteht auch aus Ihren Videoadaptern, Festplattenadaptern und Netzwerkadaptern. Die genannte Virtualisierung ermöglicht die VMware Fusion und alle seine tatsächlichen virtuellen Maschinen sind unter Computern sehr praktisch. Jeder Gastgeber sieht genauso aus wie der Gast, den Sie haben. Es ist für alle Mac-Betriebssysteme beliebt.
Das Beste an VMware Fusion ist, dass Sie VMware Fusion jederzeit installieren und entfernen können. In den Fällen, in denen Sie VMware Fusion loswerden möchten, haben wir Methoden und Wege durch den Einsatz alternativer Wege sowie durch die Hilfe eines Tools.
Teil #2: Welche Möglichkeiten gibt es, VMware Fusion zu deinstallieren?
Es gibt verschiedene Möglichkeiten, VMware Fusion von Ihrem Mac-Computer zu entfernen. Wir können den alternativen Weg oder das Installationsprogramm der App selbst verwenden, um VMware Fusion auf unseren Mac-Computern zu entfernen. Wir werden hier auch beide Methoden besprechen.
Wie deinstalliere ich VMware Fusion manuell?
Lassen Sie uns zu Beginn der Diskussion die Schritte zur manuellen Deinstallation von VMware Fusion ermitteln. Wir haben die Liste der Schritte unten.
- Stellen Sie sicher, dass Sie haben Beenden Sie die VMware Fusion-App bevor Sie mit der Deinstallation fortfahren. Sie können überprüfen, ob die App wirklich geschlossen ist, indem Sie auf gehen Activity Monitor.
- Auf Ihrem Mac-Computer müssen Sie das starten Anwendungsordner und wählen Sie dann die VMware Fusion-App aus. Klicken Sie mit der rechten Maustaste auf die App und wählen Sie dann die Option zum Verschieben der App in den Papierkorb.
- Um sicherzustellen, dass ein vollständiger Vorgang durchgeführt wird, müssen Sie alle Servicedateien der App entfernen. Sie finden diese Dienstdateien im Bibliotheksordner. Gehen Sie zum Finder und starten Sie dann den Bibliotheksordner Ihres Mac-Computers. Dann drücken Go Sie werden in der Menüleiste sehen, und tippen Sie dann auf Gehe zum Ordner Stellen Sie sicher, dass Sie die Option eingeben ~ / Library im Fenster und tippen Sie dann auf Go.
- Beginnen Sie dann mit der Suche nach allen Dienstdateien von VMware Fusion in den folgenden Unterordnern:
- Bibliothek/Protokolle
- Bibliotheks-/Anwendungsunterstützung
- Bibliothek/Einstellungen/VMware Fusion
- Bibliothek/Einstellungen
- Status der Bibliothek/gespeicherten Anwendung
- Stellen Sie sicher, dass Sie auch den Papierkorb leeren, sobald der Löschvorgang abgeschlossen ist. Um den Vorgang abzuschließen, müssen Sie dann Ihren Mac-Computer neu starten.
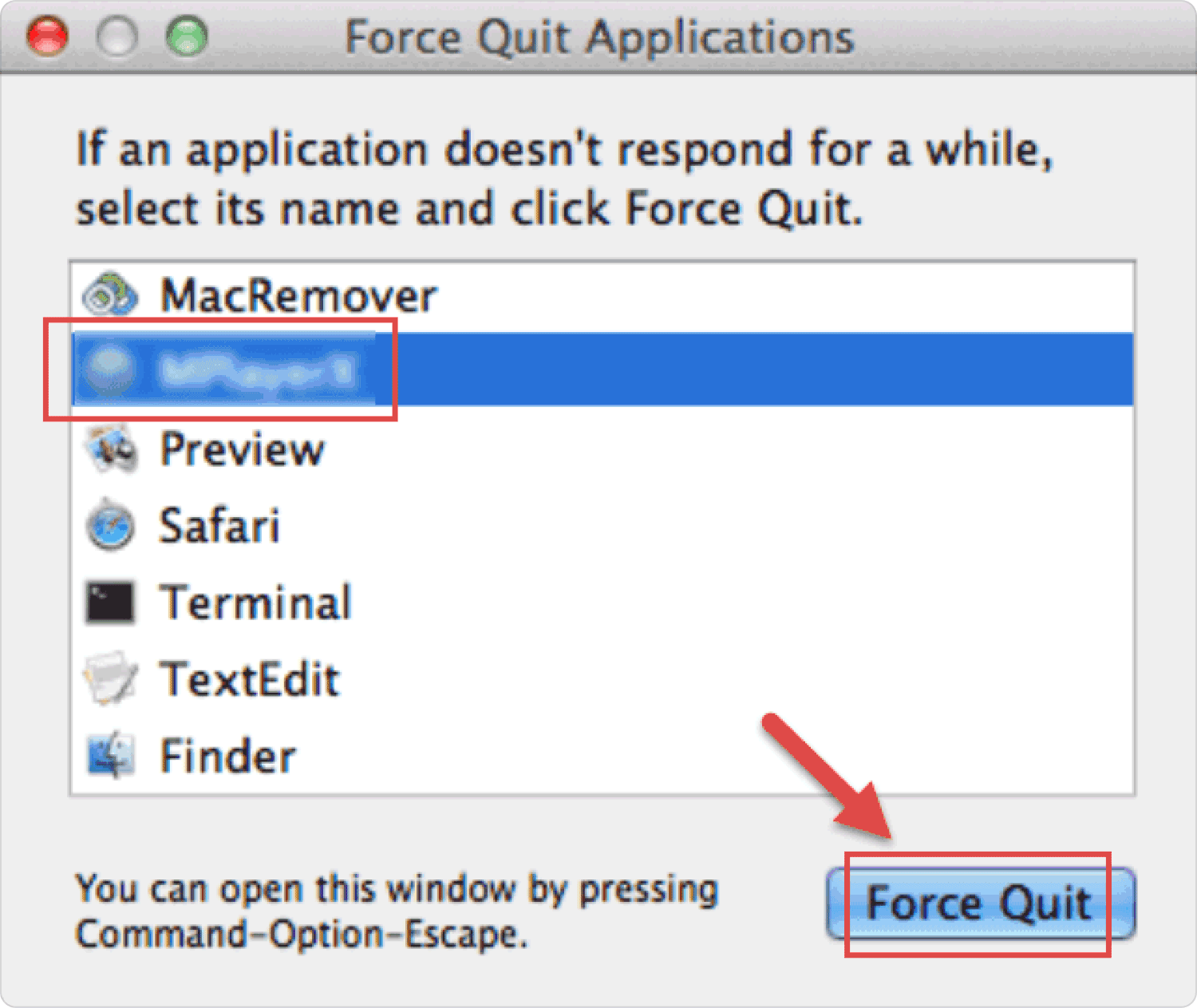
Wie deinstalliere ich VMware Fusion mit seinem eigenen Deinstallationsprogramm?
Ja, wir können auch unser eigenes Installationsprogramm der App verwenden, um VMware Fusion auf Ihrem Mac-Computer zu deinstallieren. Hier sind die Schritte, wie wir den Prozess ausführen können.
- Öffnen Finder auf Ihrem Mac-Computer und tippen Sie dann auf die Taste, um die Optionen anzuzeigen. Tippen Sie auf „Los“, was im Menü oben auf der Benutzeroberfläche angezeigt wird.
- Sie sehen dann den Ordner der Bibliothek, gehen Sie und sehen Sie sich den an Ordner „Anwendungsunterstützung“., und fahren Sie dann mit dem VMware Fusion-Ordner fort.
- Sie sehen dann ein Skript zum Löschen von VMware Fusion auf Ihrem Mac-Computer. Sie müssen das Skript ausführen.
- Tippen Sie dann auf Deinstallieren Klicken Sie auf die Registerkarte und seien Sie dann bereit, das Administratorkennwort einzugeben, wenn Sie dazu aufgefordert werden. Dann müssen Sie tippen OK Sobald der Deinstallationsvorgang abgeschlossen ist.
Teil #3: Was ist die bequemste Möglichkeit, VMware Fusion auf Ihrem Mac-Computer zu deinstallieren?
Nachdem Sie nun über die verschiedenen Methoden zum Entfernen von VMware Fusion auf Ihrem Mac-Computer gelesen haben, ist es wichtig, dass wir uns auf andere Methoden verlassen können, um sicherzugehen. In diesem Teil des Artikels besprechen wir ein Tool, das uns dabei helfen kann, die Aufgabe gut und richtig auszuführen. Das Tool, über das wir sprechen, heißt TechyCub Mac-Reiniger.
Mac-Reiniger
Scannen Sie Ihren Mac schnell und bereinigen Sie einfach Junk-Dateien.
Überprüfen Sie den primären Status Ihres Mac, einschließlich Festplattennutzung, CPU-Status, Speichernutzung usw.
Beschleunigen Sie Ihren Mac mit einfachen Klicks.
Kostenlos herunterladen
Wenn Sie VMware Fusion schon einmal installiert haben und festgestellt haben, dass es nicht nützlich und hilfreich ist, ist es nur richtig, es auf Ihrem Mac-Computer zu deinstallieren. Denn falls Sie es vergessen haben, wird die besagte App viel Platz auf Ihrem Mac-Computer beanspruchen, was in diesen Zeiten zu einer plötzlichen Verlangsamung des Geräts und einer schlechten Optimierung führen kann TechyCub Mac Cleaner wird eine große Hilfe sein.
Es gibt viele erstaunliche Funktionen, die Sie bei der Verwendung des Tools nutzen können. Weitere Informationen dazu finden Sie in der folgenden Liste:
- Wenn Sie Ihren Mac-Computer längere Zeit verwenden, kann es vorkommen, dass viele große Dateien darauf gespeichert sind. Diese Dateien beanspruchen viel Platz auf Ihrem Mac-Computer, was sich auf die tägliche Leistung auswirken kann Ihres Mac-Computers. Der TechyCub Mac Cleaner kann Ihnen helfen Suchen Sie alle großen Dateien, die auf Ihrem Mac gespeichert sind Computer für eine lange Zeit.
- Das Tool kann alle Junk-Dateien löschen, die sich in jeder Ecke Ihres Mac-Computers befinden. Sie müssen sich also keine Sorgen machen, wenn Sie viel davon haben.
- Alle Dateien, die versehentlich oder absichtlich auf Ihrem Mac-Computer dupliziert wurden, können von gefunden und gelöscht werden TechyCub Mac-Reiniger.
- Das TechyCub Mac Cleaner eignet sich auch gut zum Vernichten von Dateien. Alle Dateien, die Sie nicht mehr benötigen, können vom Tool beliebig oft geschreddert und gelöscht werden.
- Und für das letzte Feature des TechyCub Mac Cleaner: Mit dem Tool können Sie VMware Fusion auf Ihrem Mac-Computer löschen. Die besagte Funktion gilt auch für alle Anwendungen, die Sie auf Ihrem Mac-Computer installiert haben.
Also, wie können wir Deinstallieren Sie VMware Fusion auf einem Mac-Computer mit TechyCub Mac-Reiniger? Wir haben einfache Vorgehensweisen, wie das geht. Sehen wir uns die folgenden Schritte an.
Schritt #1: Um den Vorgang zu starten, müssen Sie das herunterladen und installieren TechyCub Mac Cleaner auf Ihrem Mac-Computer. Starten Sie nach der Installation das Tool, gehen Sie dann zum linken Teil der Benutzeroberfläche und wählen Sie das aus App Uninstaller Modul. Tippen Sie nach Auswahl des Moduls auf Scannen Registerkarte, und lassen Sie die TechyCub Mac Cleaner scannt alle auf Ihrem Mac-Computer installierten Apps.

Schritt #2: Der Scanvorgang dauert einige Minuten, je nachdem, wie viele Apps Sie auf Ihrem Mac-Computer haben. Auf der rechten Seite TechyCub Auf der Benutzeroberfläche von Mac Cleaner sehen Sie die Liste der Apps und wählen aus, welche Sie löschen möchten.
Schritt #3: Sobald alle Apps ausgewählt sind, die Sie benötigen oder löschen möchten, können Sie nun auf tippen Clean Taste. Es wird einige Minuten dauern, alle genannten Apps zu löschen.

Schritt #4: Wenn die Bereinigung abgeschlossen ist, wird eine Benachrichtigung mit der Aufschrift „ Bereinigung abgeschlossen! Und falls Sie andere Apps löschen möchten, können Sie zu den Ergebnissen des Scanvorgangs zurückkehren, indem Sie auf tippen Bewertung Tab. Wählen Sie die Apps aus, die Sie löschen möchten, und befolgen Sie dann die oben beschriebenen Schritte.
Menschen Auch Lesen Drei einfache Möglichkeiten, Dropbox vom Mac zu entfernen Anleitung: So entfernen Sie Mac-Startup-Apps einfach
Zusammenfassung
Wir hoffen, dass wir Ihnen alle erforderlichen Informationen zur Vorgehensweise mitgeteilt haben Deinstallieren Sie VMware Fusion auf Ihrem Mac-Computer. Die Methoden, die wir vorgestellt haben, sind alle einfach durchzuführen, und es ist besser, wenn wir andere Tools wie das verwenden TechyCub Mac Cleaner, um den Deinstallationsprozess schneller und effizienter zu gestalten.
