Auch wenn Sie BBEdit nicht haben, gibt es viele Gründe, warum Sie es brauchen Deinstallieren Sie TextWrangler auf dem Mac. Wie zum Beispiel Sie möchten Geben Sie Ihrem Mac eine Leerzeichenfreigabe damit es schneller laufen kann. Dieser Artikel ist praktisch, um Ihnen alle Anleitungen zu geben, die Sie benötigen, um über das Toolkit des Systems zu verfügen. Als Toolkit im App Store ist das integrierte Deinstallationsprogramm praktisch, um den Deinstallationsprozess mit minimalem Aufwand zu verwalten.
Aus diesem Grund werden wir uns in Teil 2 dieses Artikels einige manuelle Möglichkeiten zum Löschen der App vom Mac-Gerät ansehen. In Teil 1 werden wir uns einige der Szenarien ansehen, die dazu führen, dass Sie die Anwendung auf dem Gerät entfernen, und schließlich werden wir uns in Teil 3 den automatischen Weg ansehen, der durch die Verwendung einer digitalen Lösung und des Mac Cleaner erfolgt . Lesen Sie weiter und erfahren Sie mehr Details.
Teil 1: Warum TextWrangler auf dem Mac deinstallieren?Teil 2: So deinstallieren Sie TextWrangler auf einem Mac mit dem FinderTeil 3: So deinstallieren Sie TextWrangler auf einem Mac mit Mac CleanerFazit
Teil 1: Warum TextWrangler auf dem Mac deinstallieren?
Es gibt mehrere Gründe, warum Sie TextWrangler auf dem Mac deinstallieren sollten:
- Wenn Sie die Anwendung auf Ihrem Mac-Gerät nicht mehr verwenden.
- Wenn Sie eine bessere Alternative haben, die Inkompatibilitätsprobleme hat.
- Wenn Sie Festplattenspeicher auf Ihrem Gerät sparen möchten.
- Wenn während der Nutzung der App Systemstörungen auftreten.
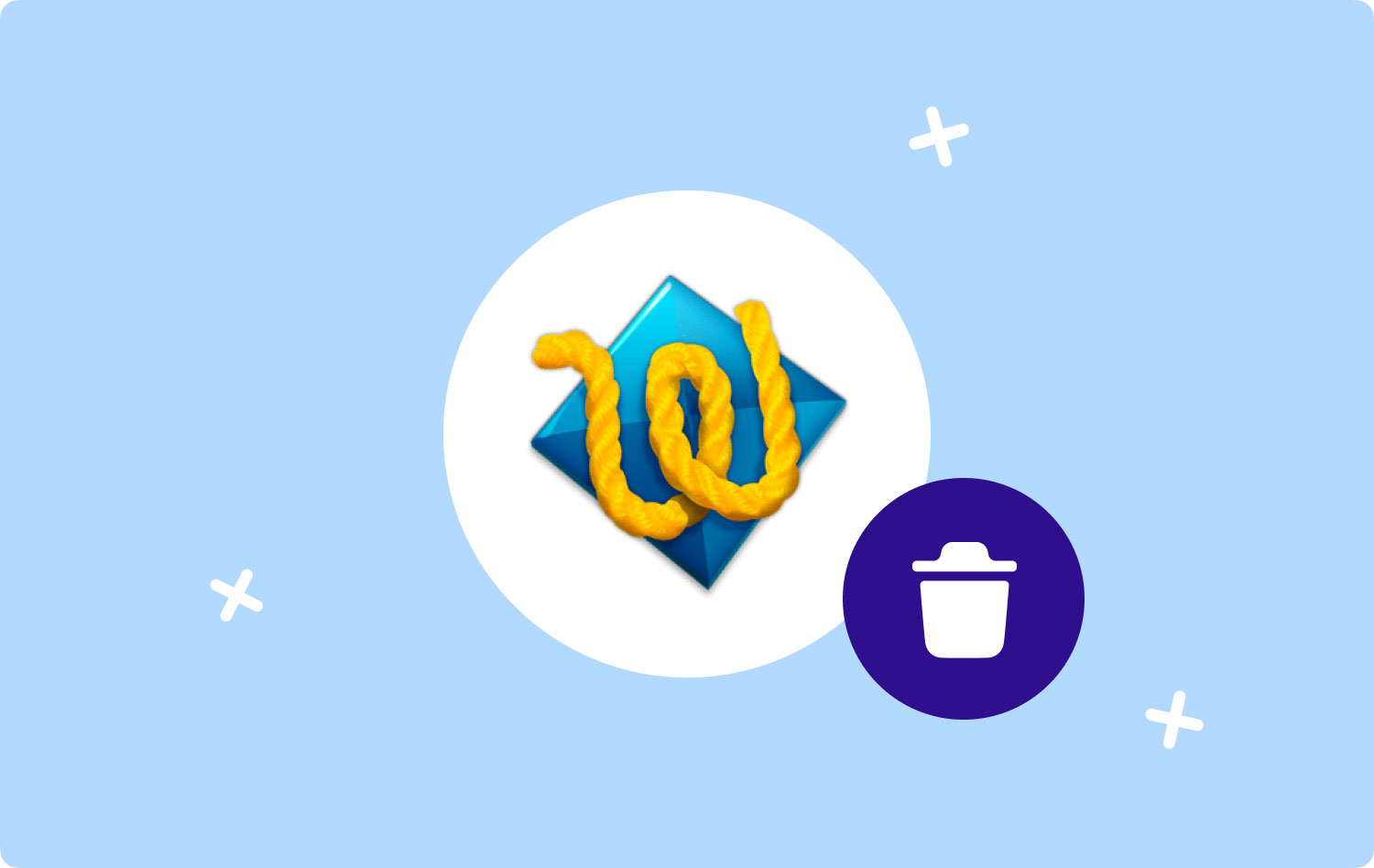
Teil 2: So deinstallieren Sie TextWrangler auf einem Mac mit dem Finder
Die Finder-Option ist die manuelle Möglichkeit, TextWrangler auf dem Mac zu deinstallieren. Das bedeutet, dass Sie die Dateien von ihren spezifischen Speichergeräten entfernen und sie einzeln löschen. Es ist ein komplexer Prozess, wenn Sie viele Dateien haben, und auch ermüdend. Einer der Hauptnachteile dieser Anwendung ist, dass Sie darauf achten müssen, ein versehentliches Löschen der Systemdatei zu vermeiden, was Sie dazu zwingen könnte, die Debugging Verfahren. Hier sind die beiden Optionen, die Sie erkunden müssen.
Option #1: So deinstallieren Sie TextWrangler auf einem Mac mit dem Finder
- Wählen Sie auf Ihrem Mac-Gerät das Finder-Menü und suchen Sie nach dem Anwendungssymbol unter der Option Bibliothek.
- Wählen TextWrangler in der Liste der Dateien und wählen Sie alle mit der Anwendung verknüpften Dateien aus.
- Klicken Sie auf den Button In den Papierkorb legen“, um die Dateien im Papierkorbordner zu haben.
- Öffnen Sie nach einiger Zeit den Papierkorb-Ordner und wählen Sie die Dateien erneut aus und klicken Sie mit der rechten Maustaste darauf und klicken Sie auf „Papierkorb leeren“, um die Dateien vollständig vom System zu entfernen.
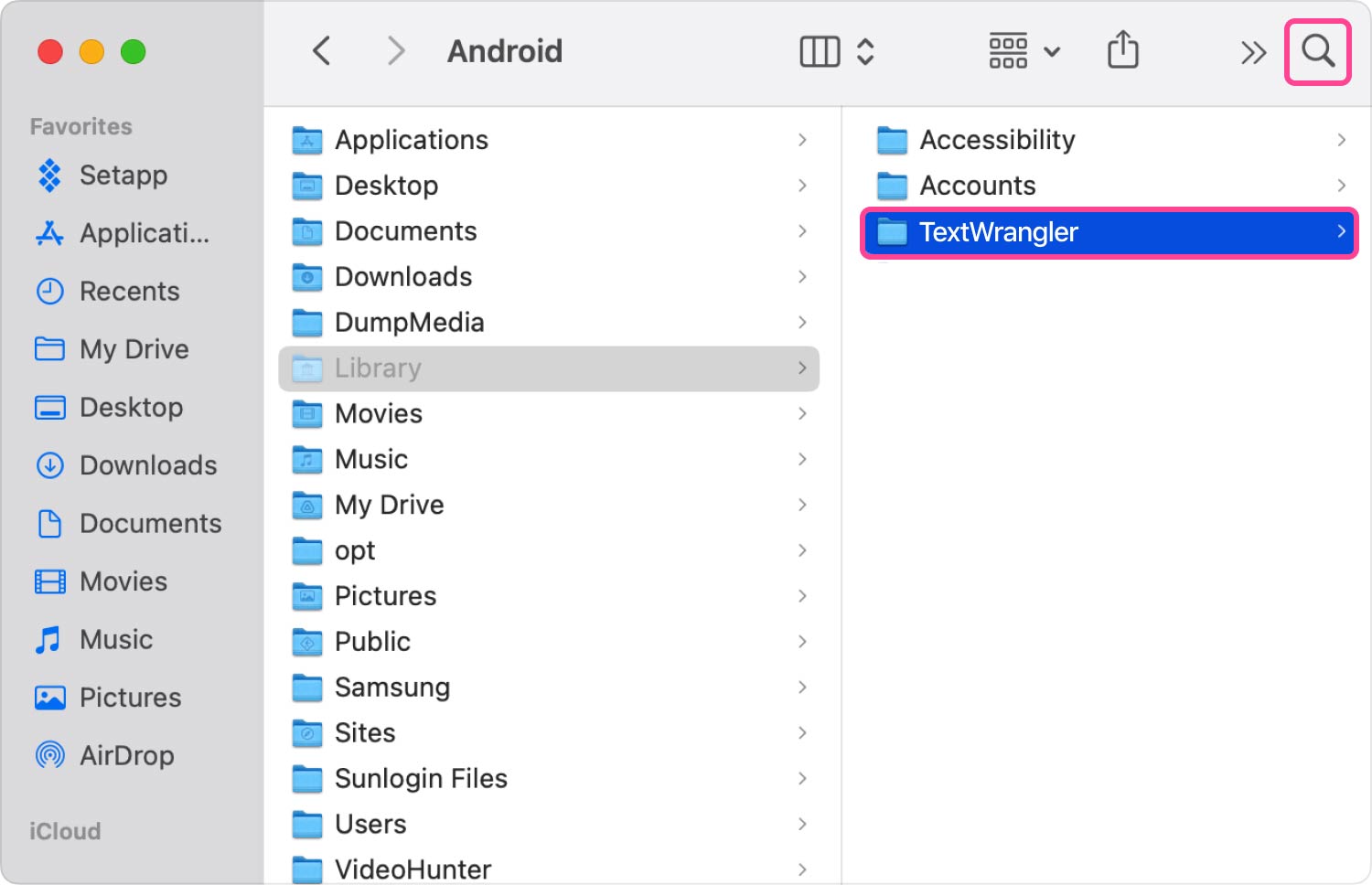
Das ist eine einfache Möglichkeit, TextWrangler auf dem Mac zu deinstallieren, wenn Sie nur wenige Dateien haben.
Option #2: So deinstallieren Sie TextWrangler auf einem Mac mit dem App-Deinstallationsprogramm
Da dies ein Toolkit ist, das auf verfügbar ist App Store Es wird mit seinem App-Deinstallationsprogramm geliefert, das möglicherweise nicht alle Dateien entfernt. Diese Option ist gut, wenn Sie die Anwendung nach einiger Zeit neu installieren möchten. Hier ist das Verfahren:
- Auf Ihrem Mac-Gerät Beenden Sie alle laufenden Fenster von TextWrangler.
- Suchen Sie auf Ihrem Desktop nach dem TextWrangler-Symbol und Rechtsklick darauf, und wähle "Deinstallieren".
- Bestätigen Sie den Vorgang und warten Sie auf die Abschlussbenachrichtigung.
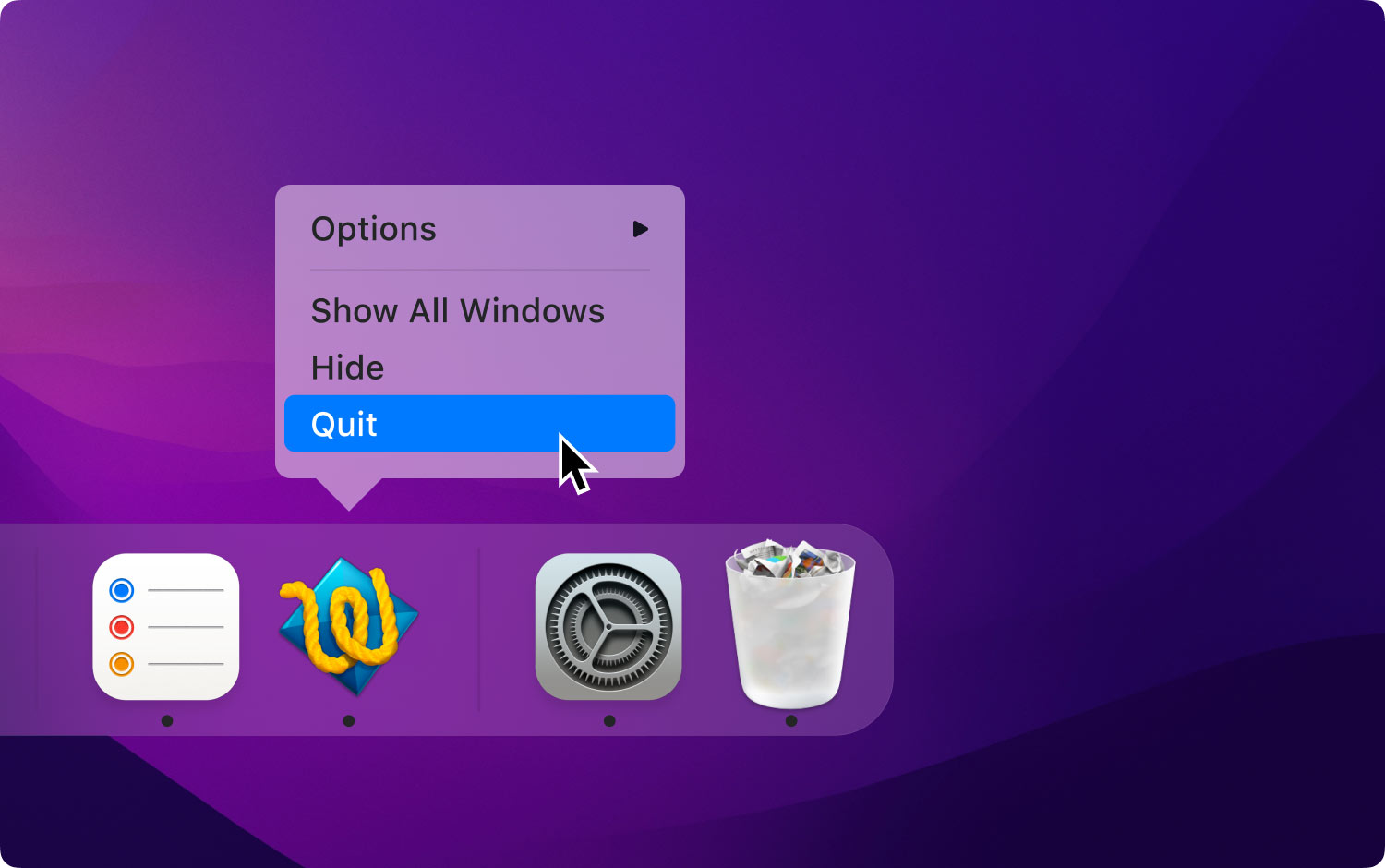
Dies ist eine einfache Operation, die unter Mac-Benutzern als einfachstes Deinstallationsverfahren bekannt ist, es ist nur so, dass die mit der Anwendung verknüpften Dateien niemals entfernt und an einem anderen Speicherort gespeichert werden. Suchen Sie nach einem grundlegenden Deinstallationsverfahren, dann hier ist die beste Option.
Teil 3: So deinstallieren Sie TextWrangler auf einem Mac mit Mac Cleaner
TechyCub Mac-Reiniger ist Ihre digitale Lösung für alle Ihre Mac-Geräte und -Versionen. Es ist eine einfache Anwendung, die für alle Benutzer gleichermaßen ideal ist, sowohl für Anfänger als auch für Experten.
Mac-Reiniger
Scannen Sie Ihren Mac schnell und bereinigen Sie einfach Junk-Dateien.
Überprüfen Sie den primären Status Ihres Mac, einschließlich Festplattennutzung, CPU-Status, Speichernutzung usw.
Beschleunigen Sie Ihren Mac mit einfachen Klicks.
Kostenlos herunterladen
Dieses Computerreiniger, der am besten und kostenlos ist wird mit mehreren digitalen Toolkits geliefert, darunter App Uninstaller, Junk Cleaner, Shredder, Scanner, Preview-Modul, Large and Old Files Remover. Hier sind einige der zusätzlichen Funktionen, die mit dieser Anwendung geliefert werden:
- Verfügt über ein App-Deinstallationsprogramm, das die Anwendungen auf dem System entfernt, unabhängig davon, ob sie sich im App Store befinden oder nicht, vorinstalliert sind oder nicht.
- Kommt mit einem Junk Cleaner, um alle Junk-Dateien zu entfernen, die Restdateien, doppelte Dateien, beschädigte Dateien und andere nicht benötigte Dateien enthalten.
- Kommt mit einem tiefen Scanner, um das gesamte System einschließlich der versteckten Speicherplätze zu durchsuchen, um die Dateien mit minimalem Aufwand zu löschen und zu entfernen.
- Enthält einen Vorschaumodus, um die selektive Bereinigung von Dateien basierend auf Dateien oder Dateiordnern auszuführen.
- Wird mit einem Speicherlimit von 500 MB geliefert, um kostenlose Reinigungsvorgänge innerhalb des Limits zu verwalten.
- Hat keine Begrenzung für die Mac-Geräte und die installierten Versionen, ob die alten oder die neuen.
- Kommt mit einem Sicherungsdienstprogramm, um die Systemdateien vor versehentlichem Löschen zu schützen.
Wie funktioniert die Anwendung am besten? Deinstallieren Sie TextWrangler auf dem Mac?
- Laden Sie Mac Cleaner herunter und führen Sie es auf Ihrem Mac-Gerät aus. Warten Sie, bis Sie den Status der Anwendung auf dem Gerät erhalten.
- Wählen Sie das App-Deinstallationsprogramm in der Liste der Dateien, die auf der Benutzeroberfläche angezeigt werden, und klicken Sie auf „Scannen“, um eine Liste aller Anwendungen auf der Benutzeroberfläche anzuzeigen.
- Wählen Sie den TextWrangler in der Liste der Toolkits und alle mit der Anwendung verknüpften Dateien erscheinen.
- Wählen Sie alle Dateien aus, die Sie entfernen möchten aus dem System und klicken Sie auf „reinigen“, um den Reinigungsvorgang zu starten, bis Sie die Meldung „Bereinigung abgeschlossen”-Symbol als Nachweis der Fertigstellung.

Ist das nicht eine einfache und unkomplizierte Anwendung, ohne dass externe Integrationen und Plug-Ins erforderlich sind?
Menschen Auch Lesen Wie deinstalliere ich iTunes auf dem Mac? So deinstallieren Sie Adobe Photoshop auf Ihrem Mac
Fazit
Die Wahl der Option liegt ganz in Ihrem Ermessen. Es ist wichtig zu beachten, dass Mac Cleaner nicht die einzige Lösung ist, aber es ist die beste unter den Hunderten auf dem digitalen Markt. Probieren, testen und beweisen Sie die Effizienz der Anwendung für Vielfalt, und erfahren Sie, was am besten funktioniert, wenn es darum geht Deinstallieren Sie TextWrangler auf dem Mac.
