Es gibt viele andere Spieleläden auf dem Markt als Steam. Auch wenn ein Spieleladen Ihnen keinen Wert für Ihre Zeit bietet, ist es an der Zeit, dies zu tun Deinstallieren Sie Steam auf dem Mac und erhalten Sie das Beste, das Ihnen ein gutes Preis-Leistungs-Verhältnis bietet.
In diesem Artikel werden wir zwei Möglichkeiten untersuchen, die sich als nützlich erweisen, um das Toolkit vom Mac-Gerät zu entfernen. Die beiden Optionen sind die manuelle und die automatische Option. Ersteres einige mit anderen Methoden, bei denen wir uns zwei davon ansehen werden, um Ihnen die Wahl zu geben, was für Sie funktioniert.
Letztere, die automatische Option, ist praktisch, um die Deinstallationsprozesse zu verwalten. Dies ist die Verwendung einer digitalen Lösung, die speziell Mac Cleaner ist. Wir werden uns dieses Toolkit im Detail ansehen, zusammen mit Ihnen seine Funktionen und wie es funktioniert, um den Deinstallationsprozess zu verwalten.
Teil 1: Warum Steam auf dem Mac deinstallieren?Teil 2: So deinstallieren Sie Steam manuell auf einem Mac Teil 3: So deinstallieren Sie Steam automatisch auf dem MacFazit
Teil 1: Warum Steam auf dem Mac deinstallieren?
Es gibt viele Gründe, warum Sie Steam auf dem Mac deinstallieren müssen. Eine davon ist, wenn Sie eine bessere Option haben und Sie aufgrund von Inkompatibilitätsproblemen nicht alle behalten können. Oder Sie möchten einfach kein Geld für den Kauf von Spielen ausgeben. Übrigens gibt es viele Kostenlose Mac-Spiele stehen Ihnen zum Erkunden zur Verfügung.
Zweitens können Sie bei einer Fehlfunktion des Toolkits die Anwendung deinstallieren und neu installieren, um ihren Dienst weiterhin zu genießen, wenn Sie keine bessere Option haben. Schließlich, solange die Anwendung etwas Platz belegt, wenn sie nicht mehr verwendet wird; warum erhöhen Sie nicht die Produktivität Ihrer Maschine, indem Sie etwas mehr Platz schaffen? So Beschleunigen Sie den Mac für ein besseres Spielerlebnis.

Teil 2: So deinstallieren Sie Steam manuell auf einem Mac
Wissen Sie, dass, wenn Sie die manuelle Aktion verstehen, sie zu einer der Optionen wird, die Sie kennen müssen, wenn es um alle Mac-Reinigungsfunktionen geht? Der Nachteil dieser Option besteht darin, dass Sie die Systemdateien leicht versehentlich löschen können.
Außerdem ist es umständlich und ermüdend, besonders wenn die Dateien sperrig sind. Alles in allem sind hier einige der zwei Methoden, die Sie verwenden müssen, um das Toolkit in Bezug auf Reinigungsvorgänge zu verwalten.
Methode 1: So deinstallieren Sie Steam auf einem Mac mit dem Finder
Die Finder-Option bedeutet, dass Sie die Dateien am Speicherort suchen und dann einzeln in den Papierkorbordner entfernen müssen. Hier ist das einfache Verfahren:
- Wählen Sie auf Ihrem Mac-Gerät das Finder-Menü und suchen Sie nach dem Anwendungsmenü unter dem Bibliothekssymbol und suchen Sie nach Steam in der Liste der Toolkits.
- Wählen Sie die Dateien aus, die Sie aus dem System entfernen möchten, klicken Sie mit der rechten Maustaste darauf und klicken Sie auf „In den Papierkorb senden', um sie im Papierkorbordner zu haben.
- Öffnen Sie den Papierkorbordner und wählen Sie die Dateien erneut aus und klicken Sie mit der rechten Maustaste darauf und klicken Sie auf „Papierkorb leeren“, um die Dateien vollständig vom Mac-Gerät zu entfernen.
Was für eine einfache und interaktive Anwendung, ideal für alle Benutzer, unabhängig vom Erfahrungsniveau.
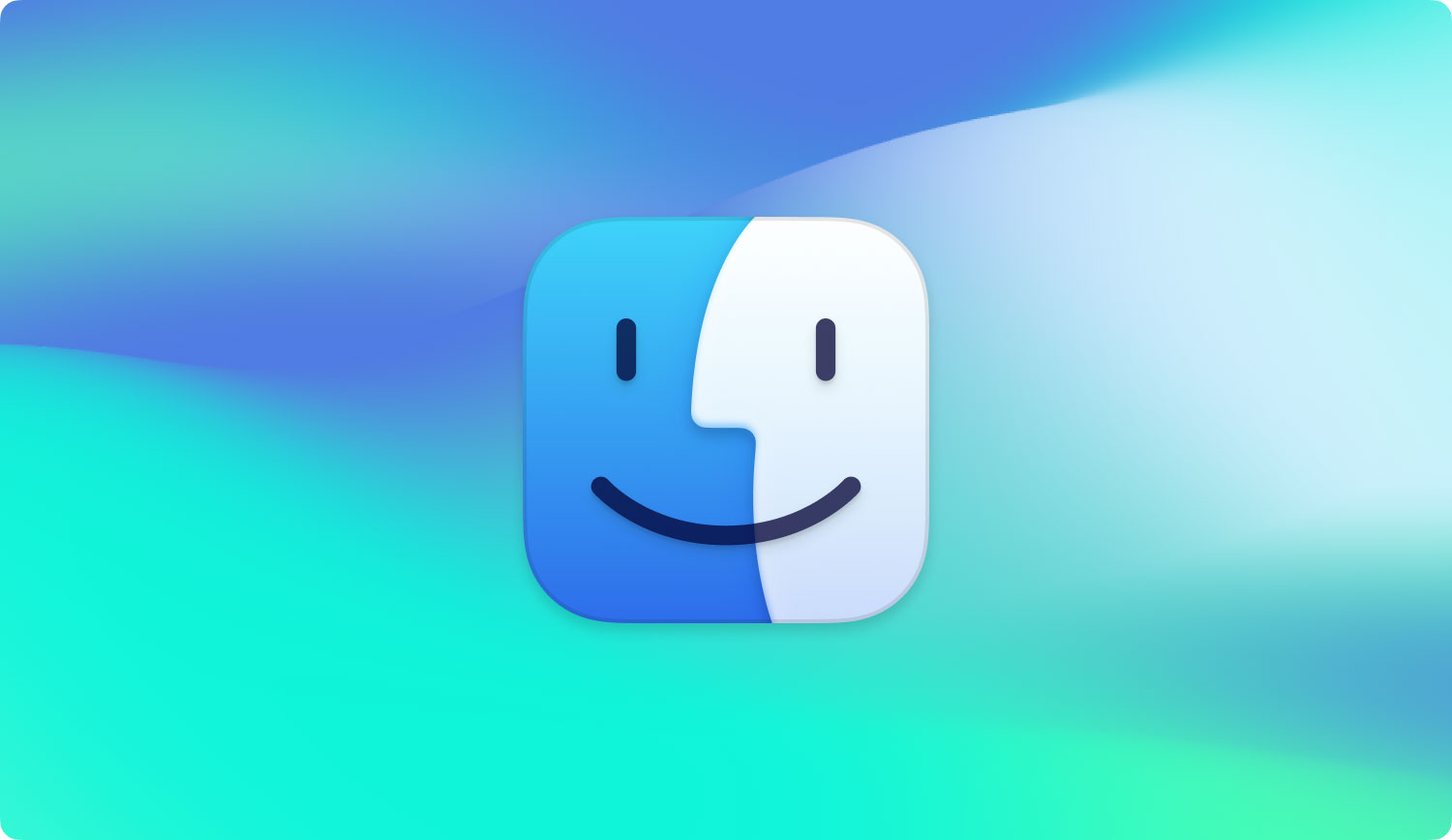
Methode Nr. 2: So deinstallieren Sie das in Steam auf dem Mac integrierte Deinstallationsprogramm
- Schließen Sie alle Anwendungen, einschließlich der Dateien, die auf dem Mac-Gerät ausgeführt werden.
- Wählen Sie die Steam-Option auf Ihrem Desktop und markieren Sie sie. Klicken Sie mit der rechten Maustaste auf das Symbol und wählen Sie „Deinstallieren“, um den Reinigungsvorgang zu starten.
- Bestätigen Sie die Aktionen und warten Sie auf den Abschluss der Funktion.
Teil 3: So deinstallieren Sie Steam automatisch auf dem Mac
Die automatische Option ist die Nutzung einer digitalen Lösung, die beste und zuverlässigste von allen ist die TechyCub Mac-Reiniger Dies ist Ihr ideales Toolkit für alle Mac-Reinigungsfunktionen mit minimalem Aufwand, um die Arbeit zu erledigen.Deinstallieren Sie Steam auf dem Mac.
Mac-Reiniger
Scannen Sie Ihren Mac schnell und bereinigen Sie einfach Junk-Dateien.
Überprüfen Sie den primären Status Ihres Mac, einschließlich Festplattennutzung, CPU-Status, Speichernutzung usw.
Beschleunigen Sie Ihren Mac mit einfachen Klicks.
Kostenlos herunterladen
Das Toolkit arbeitet auf einer einfachen Schnittstelle, die für alle Benutzer unabhängig vom Erfahrungsniveau ideal ist. Einige der zusätzlichen Funktionen, die mit dieser Anwendung geliefert werden, umfassen unter anderem ein App-Deinstallationsprogramm, Junk Cleaner, Shredder, Large and Old Files Remover, Scanner und ein Vorschaumodul. Hier sind einige der zusätzlichen Funktionen, die auf der Benutzeroberfläche der App unterstützt werden:
- Hat ein App-Deinstallationsprogramm, das die Anwendung deinstalliert, selbst wenn sie eingeschaltet sind App Store oder nicht - das bedeutet, dass sie vorinstalliert sind.
- Verfügt über einen Junk-Cleaner, der unter anderem Junk-Dateien, Restdateien, doppelte Dateien und beschädigte Dateien entfernt.
- Verfügt über einen Scanner, um die Dateien unabhängig von den Speicherorten zu scannen und aus dem System zu löschen.
- Verfügt über ein Vorschaumodul, mit dem die selektive Bereinigung der Dateien basierend auf dem Dateiordner und den Anwendungen ausgeführt werden kann.
- Hat ein Speicherlimit von 500 MB, das den kostenlosen Testmodus unterstützt.
Wie funktioniert die Bewerbung am besten? Hier ist, wie:
- Laden Sie Mac Cleaner herunter, installieren und führen Sie es auf Ihrem Mac-Gerät aus und warten Sie, bis Sie den Status der Anwendung auf der Benutzeroberfläche erhalten.
- Wählen Sie das App-Deinstallationsprogramm aus der Liste der Anwendungen und klicken Sie auf „Scannen“, um eine Liste aller Dateien zu erhalten, die auf der Benutzeroberfläche angezeigt werden.
- Wählen Sie die Steam-Option um eine Liste aller mit dem Toolkit verknüpften Dateien zu erhalten.
- Wählen Sie die Dateien aus, die Sie aus dem System entfernen möchten, und klicken Sie auf „Clean', um den Reinigungsvorgang zu starten und warten Sie, bis Sie die Meldung „Bereinigung abgeschlossen" Symbol.

Ist das nicht ein ziemlich einfaches Toolkit, ideal für alle Benutzer, unabhängig vom Erfahrungsniveau?
Menschen Auch Lesen Wie deinstalliere ich iTunes auf dem Mac? So deinstallieren Sie Apps auf dem Mac am einfachsten vollständig
Fazit
Die Wahl der Option liegt ganz in Ihrem Ermessen. Sie können frei wählen, was für Sie funktioniert. Es ist offensichtlich, dass die automatische Option die beste und zuverlässigste Option ist, um das Toolkit mit minimalem Aufwand zu verwalten und auszuführen.
So sehr wir Mac Cleaner jedoch nur als die beste und zuverlässigste Lösung angesehen haben, gibt es andere Lösungen, die sich ebenfalls als nützlich erweisen, um die Reinigungsfunktionen mit minimalem Aufwand zu verwalten und auszuführen Deinstallieren Sie Steam auf dem Mac. Welches ist die beste Wahl für Sie?
