Es gibt viele Wege, Deinstallieren Sie Snagit auf dem Mac. In diesem Artikel untersuchen wir verschiedene Möglichkeiten, wie Sie die Anwendung aus dem System entfernen können. In Teil 1 werden wir uns die manuelle Methode zum Entfernen der Lösung ansehen, die eine umständliche und ermüdende Option ist, insbesondere wenn Sie mehr Dateien haben.
In Teil 2 werden wir uns ansehen, wie das geht Bereinigen Sie Mac-Dateien mit den Terminal-Befehlen. Dies ist ein einfacher Vorgang, aber nur, wenn Sie über die Befehlszeilenerfahrung verfügen, die ideal für Softwareentwickler und Programmierer ist. Abschließend betrachten wir eine automatische Option, nämlich den Mac Cleaner. Hierbei handelt es sich um ein Toolkit, das alle Reinigungsfunktionen mit minimalem Aufwand unterstützt.
Die Wahl der Option liegt ganz in Ihrem Ermessen. Sind Sie bereit, mehr Details über das Toolkit zu erfahren? Lesen Sie weiter und erfahren Sie mehr über das Toolkit.
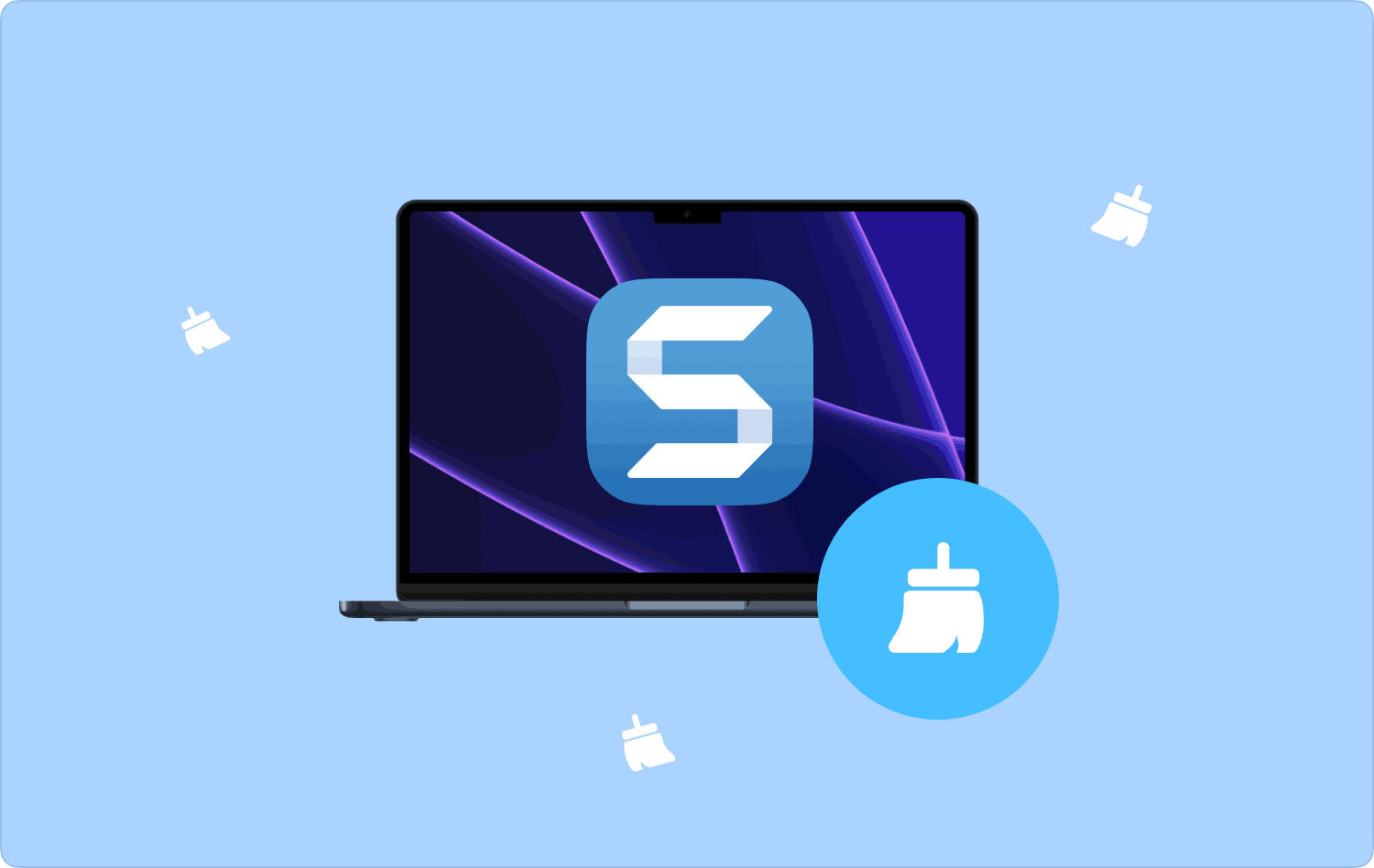
Teil #1: So deinstallieren Sie Snagit auf einem Mac mit dem FinderTeil Nr. 2: So deinstallieren Sie Snagit auf einem Mac mithilfe des TerminalsTeil #3: So deinstallieren Sie Snagit auf einem Mac mit Mac CleanerFazit
Teil #1: So deinstallieren Sie Snagit auf einem Mac mit dem Finder
Das Finder Das Menü ist die manuelle Möglichkeit, Snagit auf dem Mac zu deinstallieren. Dies ist eine Option, die Sie ausprobieren müssen, um das Toolkit mit minimalem Aufwand verwalten und ausführen zu können. Die Option ist umständlich, da Sie die Dateien einzeln vom Speicherort entfernen müssen.
Darüber hinaus besteht bei vielen Dateien die Möglichkeit, dass Sie versehentlich die Systemdateien vom Gerät entfernen. Hier ist das einfache Verfahren zur Verwendung der Anwendung:
- Wählen Sie auf Ihrem Mac-Gerät das Finder-Menü und dann das aus Bibliothek Option, die Sie auffordert, die zu erhalten Anwendungen Menü, um alle Toolkits aufzulisten, und wählen Sie Snagit, um Zugriff auf alle Dateien zu erhalten.
- Wählen Sie die Dateien aus der Liste aus, klicken Sie mit der rechten Maustaste und wählen Sie sie aus „In den Papierkorb senden“ um die Dateien im Papierkorb zu haben.
- Öffnen Sie den Papierkorb, wählen Sie die Dateien erneut aus und klicken Sie mit der rechten Maustaste, um auf ein weiteres Menü zuzugreifen und auszuwählen "Leerer Müll" um alle Dateien aus dem Papierkorb zu entfernen.
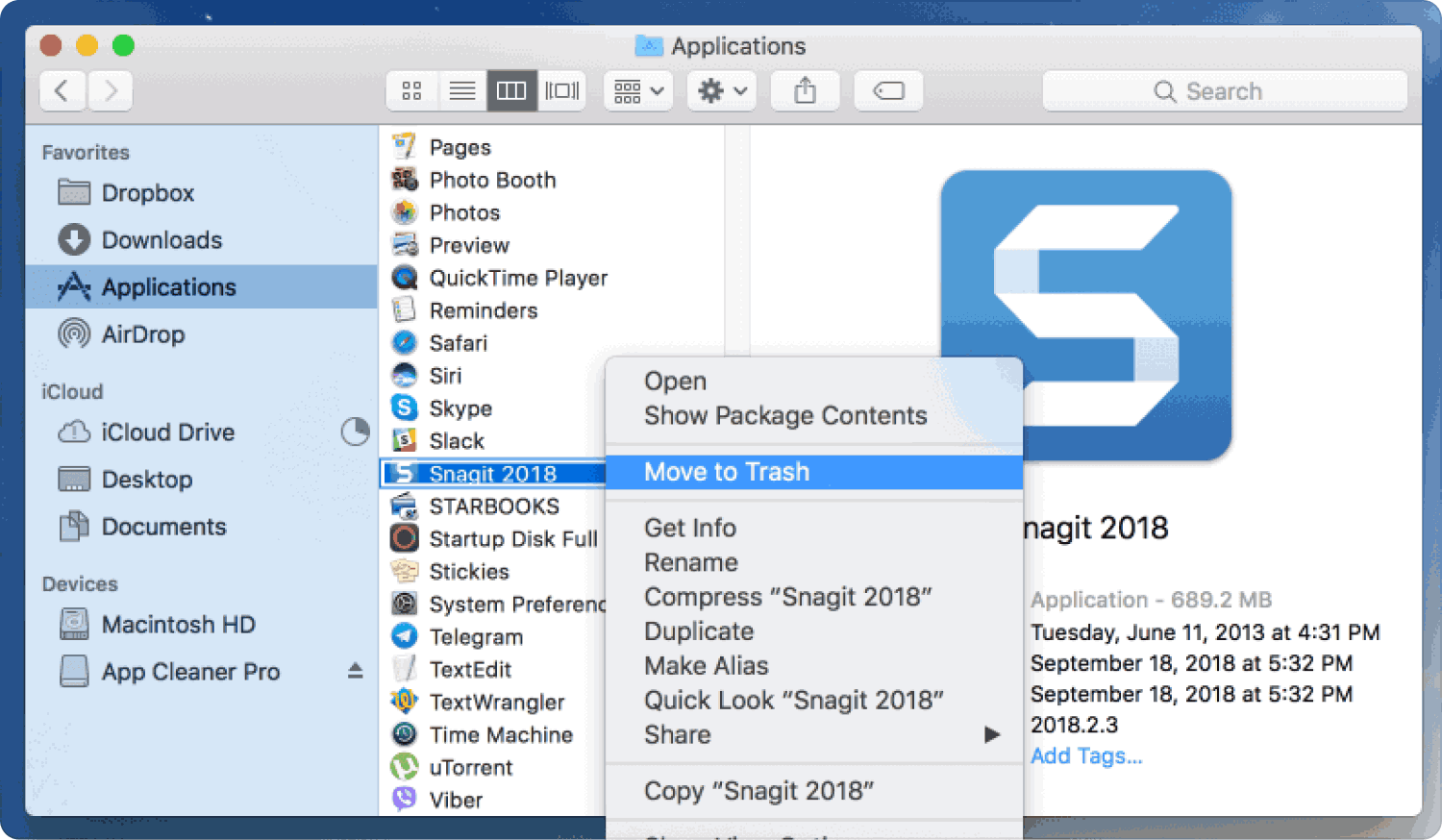
Was für ein Toolkit, das keine externen Integrationen und Plugins benötigt. Der Nachteil dieser Option besteht darin, dass Sie möglicherweise nicht alle Dateien aus den verschiedenen Speicherorten innerhalb der Schnittstelle entfernen können. Suchen Sie nach weiteren Optionen? Lesen Sie weiter und erfahren Sie mehr über die Toolkits.
Teil Nr. 2: So deinstallieren Sie Snagit auf einem Mac mithilfe des Terminals
Das Terminal ist eine Befehlszeilenfunktion, die sich für die Deinstallation von Snagit auf dem Mac eignet. Es ist ideal für Programmierexperten oder Benutzer, die sich mit Softwareentwicklung auskennen. Das Toolkit läuft auf einer einfachen Oberfläche, die ideal für alle Benutzer ist. Dies ist eine Option, bei der Sie nicht herumraten müssen.
Hier ist der einfache Vorgang, mit dem Sie Snagit aus dem System entfernen können:
- Öffnen Sie auf dem Mac-Gerät das Finder-Menü und wählen Sie Terminal und warten Sie, bis der Befehlszeileneditor auf der Schnittstelle angezeigt wird.
- Geben Sie den Befehl ein cmg/Library/Applications.txt oder jede andere Dateierweiterung, die mit der digitalen Lösung verknüpft ist.
- Presse Enter und warten Sie, bis der Vorgang abgeschlossen ist.
- Bestätigen Sie den Speicherort und beweisen Sie, dass sich die Dateien nicht im System befinden.

Suchen Sie jetzt, da Sie kein Softwareentwickler oder Programmierer sind, nach weiteren Optionen? Wenn dies das ist, was Sie ausmacht, dann versuchen Sie es mit der automatischen Methode, die in Teil 3 dieses Artikels beschrieben wird.
Teil #3: So deinstallieren Sie Snagit auf einem Mac mit Mac Cleaner
TechyCub Mac-Reiniger ist die beste und zuverlässigste Anwendung, ideal für alle Benutzer. Das Toolkit läuft auf einer einfachen Oberfläche, die sich ideal für alle Benutzer eignet, unabhängig von ihrem Erfahrungsniveau.
Mac-Reiniger
Scannen Sie Ihren Mac schnell und bereinigen Sie einfach Junk-Dateien.
Überprüfen Sie den primären Status Ihres Mac, einschließlich Festplattennutzung, CPU-Status, Speichernutzung usw.
Beschleunigen Sie Ihren Mac mit einfachen Klicks.
Kostenlos herunterladen
Darüber hinaus enthält das Toolkit zusätzliche Toolkits, zu denen unter anderem App Uninstaller, Junk Cleaner, Shredder und Large and Old Files Remover gehören. Das Toolkit ist auf Mac-Geräten unbegrenzt und die Versionen umfassen sowohl die alte als auch die neue Version. Zu den zusätzlichen Funktionen des Toolkits gehören:
- Kommt mit einem Junk Cleaner dazu Entfernen Sie Mac-Papierkorbdateien Dazu gehören beschädigte Dateien, Restdateien, doppelte Dateien und auch unnötige Dateien auf dem System.
- Wird mit einem App-Deinstallationsprogramm geliefert, um Dateien und alle zugehörigen Dateien zu deinstallieren, unabhängig davon, ob sie sich im App Store befinden oder im System vorinstalliert sind.
- Bietet eine selektive Bereinigung von Dateien dank des Vorschaumodus der auf der Schnittstelle unterstützten Anwendung.
- Unterstützt Deep Scan des Geräts, um die Dateien zu erkennen und aus dem System zu entfernen.
- Ermöglicht bis zu 500 MB kostenlose Datenbereinigungsfunktionen.
Wie funktioniert das Toolkit am besten? Deinstallieren Sie Snagit auf dem Mac? Lesen Sie weiter und erfahren Sie mehr Details.
- Laden Sie Mac Cleaner auf Ihr Mac-Gerät herunter, installieren Sie es und führen Sie es aus, bis Sie den Status der Anwendung sehen können.
- Klicken Sie auf die App Uninstaller und klicken auf Scannen um eine Liste aller Anwendungen auf der Schnittstelle anzuzeigen und auszuwählen Snagit um alle Dateien auf der Schnittstelle aufgelistet zu haben.
- Wählen Sie die Dateien aus und klicken Sie auf die Clean Klicken Sie auf die Schaltfläche, um den Reinigungsvorgang zu starten, und warten Sie, bis Sie die erhalten „Aufräumen abgeschlossen“ klicken.

Dies ist eine ziemlich einfache Anwendung, die sich ideal für alle Benutzer eignet, unabhängig von ihrem Erfahrungsniveau.
Menschen Auch Lesen So deinstallieren Sie Bandicam auf dem Mac und seine Komponenten vollständig Löschanleitung: So deinstallieren Sie Zoom auf einem Mac im Jahr 2023
Fazit
Sind Sie bereit, alle Optionen auszuprobieren, wenn Sie über die richtigen Toolkits und entsprechende Erfahrung verfügen? Als Anfänger ist die automatisierte Option die beste und zuverlässigste von allen. Darüber hinaus ist es auch wichtig, die Funktionalität der digitalen Lösungen auszuprobieren und zu testen, um sicherzustellen, dass Sie dazu in der Lage sind Deinstallieren Sie Snagit auf dem Mac mit minimalem Aufwand.
Was ist das Beste, was jetzt für Sie funktioniert? Sind Sie bereit, unter den Hunderten von digitalen Lösungen, die auf der Schnittstelle verfügbar sind, das Beste aus dem Angebot des Marktes herauszuholen?
