Es gibt viele Möglichkeiten Deinstallieren Sie Silverlight auf dem Mac und dazu gehören auch die verschiedenen Softwareprogramme auf dem digitalen Markt. Das einzige Dilemma ist die beste und zuverlässigste digitale Lösung. In diesem Artikel werden drei Lösungen und eine der zuverlässigsten Lösungen hierfür vorgestellt.
In Teil 1 werden wir uns die Terminal-Option ansehen, eine Befehlszeilenfunktion, die die Ein-Klick-Lösung nutzt. In Teil 2 werden wir uns die Finder-Option ansehen, bei der es sich um die manuelle Option handelt, was bedeutet, dass Sie die Dateien von ihrem jeweiligen Speicherort entfernen müssen. Zuletzt schauen wir uns das an Beste kostenlose Laptop-Reinigungssoftware Dabei handelt es sich um Ihre digitale Lösung, mit der Sie die gesamten Mac-Reinigungsfunktionen verwalten können.
Die Wahl der Option hängt davon ab, was Sie zur Hand haben und wie Sie die Lösung kennen. Wir werden uns alle Optionen im Detail ansehen und dazu gehören auch die Schritte. Lesen Sie weiter und erfahren Sie die Details.
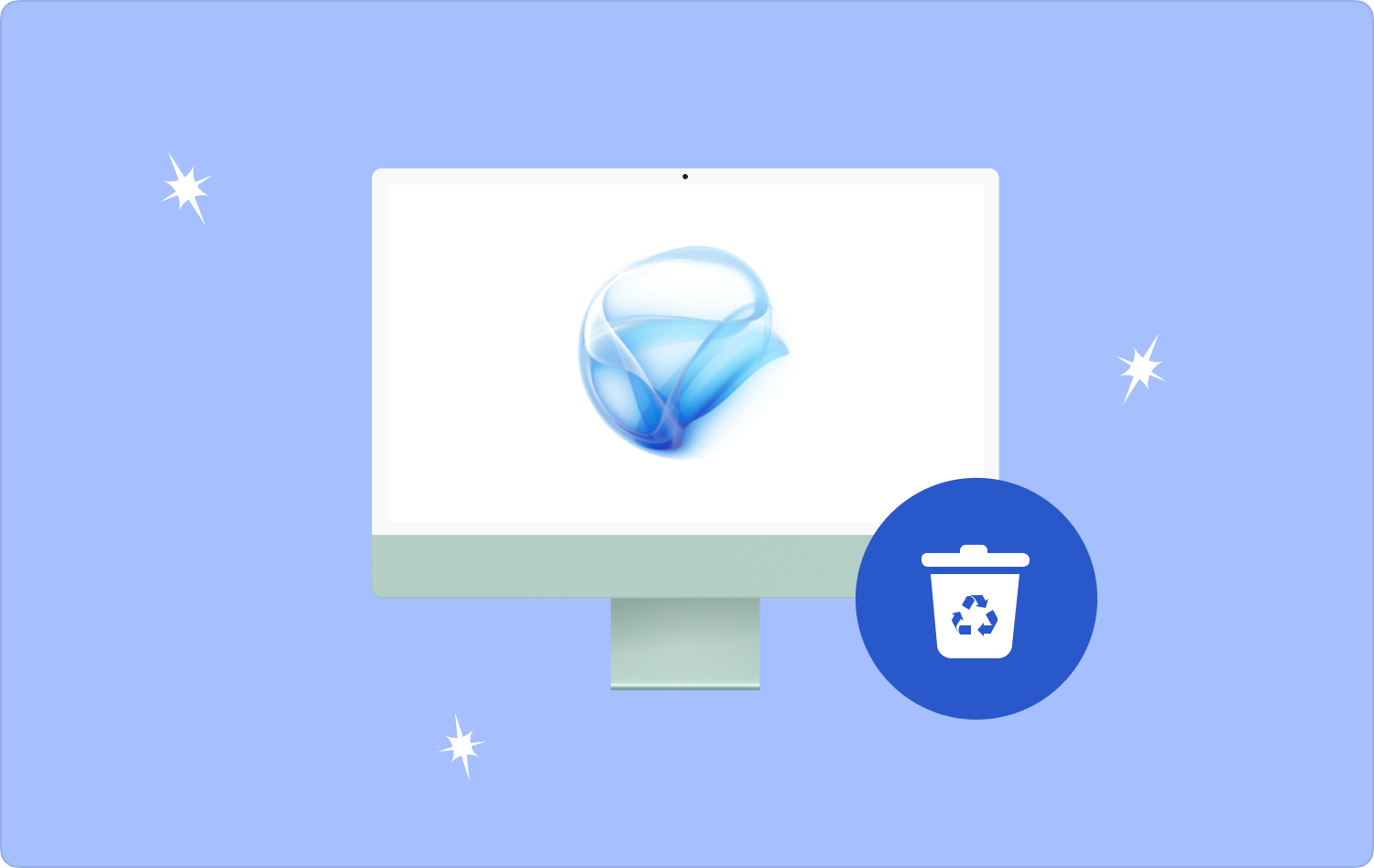
Teil Nr. 1: So deinstallieren Sie Silverlight auf einem Mac mithilfe des TerminalsTeil #2: So deinstallieren Sie Silverlight auf einem Mac mit dem FinderTeil #3: So deinstallieren Sie Silverlight auf dem Mac mit dem Mac CleanerFazit
Teil Nr. 1: So deinstallieren Sie Silverlight auf einem Mac mithilfe des Terminals
Terminal ist die Befehlszeile des Mac-Geräts, eine Ein-Klick-Funktion, die alle Mac-Reinigungsfunktionen unterstützt. Dies ist eine Option, für die Sie eine gewisse Programmiersprache benötigen. Andernfalls besteht die Möglichkeit, dass Sie die empfindlichen Systemdateien löschen können. Dies ist eine Option, die ideal für Softwareentwickler und Programmierer ist.
Hier ist der einfache Prozess, der mit dieser Anwendung ausgeführt wird, um Silverlight auf dem Mac zu deinstallieren:
- Öffnen Sie auf dem Mac-Gerät das Finder-Menü und wählen Sie das aus Terminal Symbol, um auf die Befehlszeilenfunktion zuzugreifen.
- Geben Sie im Texteditor den Befehl ein cmg/Library.txt oder die Dateierweiterung, die die Silverlight-Anwendung und zugehörige Dateien unterstützt.
- Presse Enter.

Der einzigartige Nachteil dieser Anwendung besteht darin, dass sie über keinen Umkehrmodus und keinen Konformationsmodus verfügt, was bedeutet, dass Sie sich der Funktion sicher sein müssen. Darüber hinaus kann es passieren, dass Sie einen Fehler bei diesen Funktionen machen Debugging das Gerät aufgrund des Systemfehlers, der mit dem Löschen der Systeme einhergeht.
Teil #2: So deinstallieren Sie Silverlight auf einem Mac mit dem Finder
Dies ist die manuelle Methode, mit der Sie Silverlight auf dem Mac deinstallieren können. Dies ist ein umständlicher und ermüdender Prozess, der ein gewisses Maß an Geduld und Zeit erfordert. Darüber hinaus müssen Sie auch die Speicher-Toolkits ausführen und verwalten, da Sie die Dateien aus ihren Speicherorten entfernen müssen.
Dies hat den Nachteil, dass Sie möglicherweise nicht auf einige Dateien zugreifen können, die möglicherweise an schwer zugänglichen Speicherorten versteckt sind. Hier ist das einfache Verfahren, das Sie zum Verwalten und Ausführen der Anwendung verwenden müssen:
- Öffnen Sie auf Ihrem Mac-Gerät das Finder-Menü und wählen Sie das aus Bibliothek Option und klicken Sie auf Anwendungen um auf alle Anwendungen auf der Schnittstelle zuzugreifen.
- Wähle die Silverlight Wählen Sie in der angezeigten Liste den Ordner aus, um eine Vorschauliste der mit der digitalen Lösung verknüpften Dateien anzuzeigen.
- Wählen Sie die Dateien aus, die Sie entfernen möchten, und klicken Sie mit der rechten Maustaste auf das Gerät „In den Papierkorb senden“ und warten Sie, bis die Dateien den Papierkorb erreichen.
- Um die Dateien vollständig aus dem Ordner zu entfernen, öffnen Sie den Papierkorb, wählen Sie die Dateien aus, klicken Sie mit der rechten Maustaste auf die Datei und klicken Sie auf "Leerer Müll".
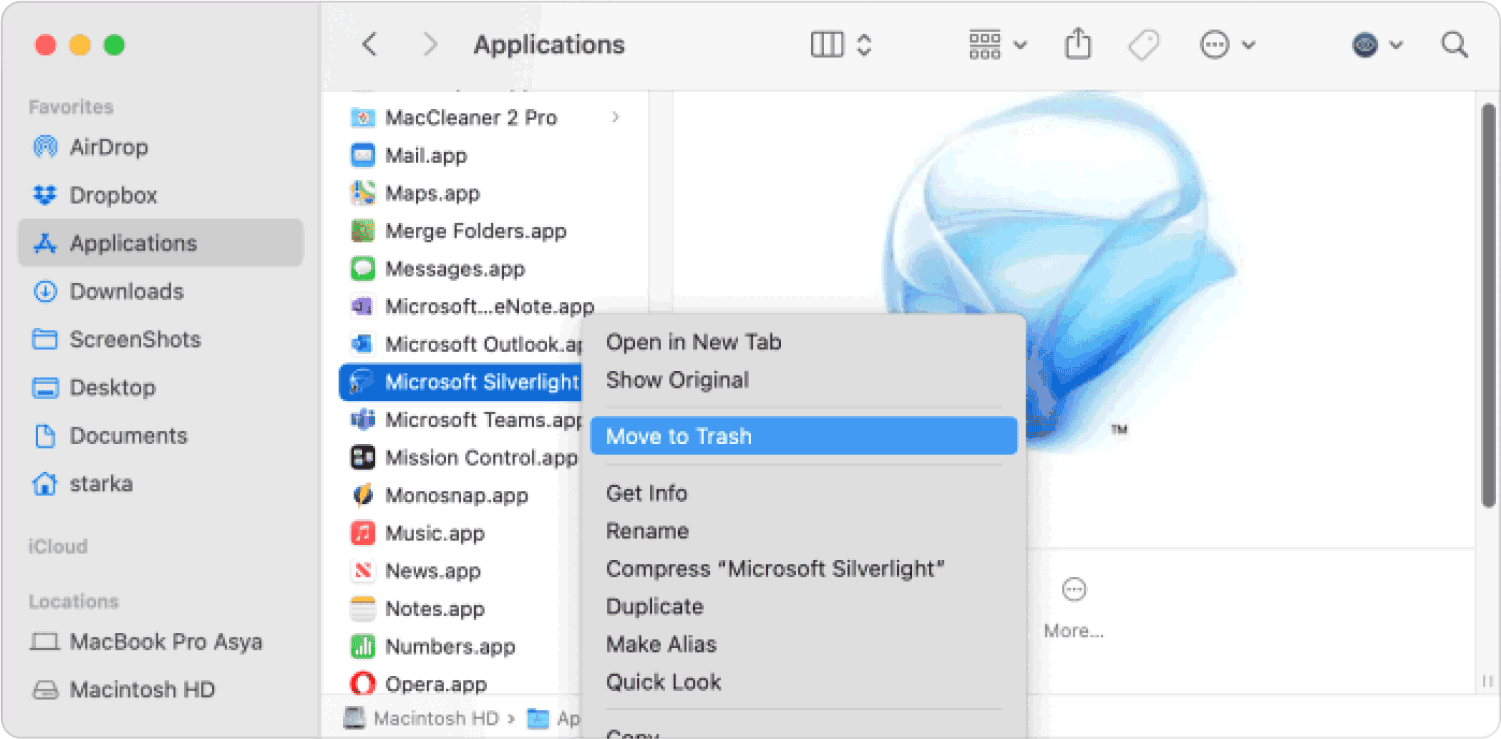
Dies ist eine Option, die jeder Mac-Benutzer kennen muss, da sie praktisch ist, wenn Sie keine Option für eine digitale Lösung haben.
Teil #3: So deinstallieren Sie Silverlight auf dem Mac mit dem Mac Cleaner
TechyCub Mac-Reiniger ist Ihre bevorzugte Anwendung, die alle Mac-Reinigungsfunktionen mit minimalem Aufwand unterstützt. Das Toolkit basiert auf einer einfachen Benutzeroberfläche für alle Benutzer, unabhängig vom Erfahrungsniveau.
Mac-Reiniger
Scannen Sie Ihren Mac schnell und bereinigen Sie einfach Junk-Dateien.
Überprüfen Sie den primären Status Ihres Mac, einschließlich Festplattennutzung, CPU-Status, Speichernutzung usw.
Beschleunigen Sie Ihren Mac mit einfachen Klicks.
Kostenlos herunterladen
Darüber hinaus unterstützt das Toolkit auch einige digitale Toolkits, darunter App Uninstaller, Shredder, Junk Cleaner und Large and Old Files Remover. Das Toolkit unterliegt keiner Beschränkung hinsichtlich der Mac-Geräte und der Versionen. Zu den zusätzlichen Funktionen des Toolkits gehören:
- Kommt mit einem Junk Cleaner, der Entfernt alle Mac-Junk-Dateienund beschädigte Dateien neben anderen unnötigen Dateien, die auf dem System gefunden wurden.
- Wird mit einem App-Deinstallationsprogramm geliefert, das alle Anwendungen entfernt, deren Nutzung auf dem System erschöpft ist.
- Unterstützt die selektive Bereinigung von Dateien, sodass Sie die Art der Dateien auswählen können, die Sie aus dem System entfernen möchten.
- Verfügt über einen Tiefenscan des Systems, sodass die Dateien nach Belieben erkannt und entfernt werden können.
- Verfügt über eine einfache und interaktive Benutzeroberfläche, die ideal für alle Benutzer ist.
Hier ist die einfache Art und Weise, wie die Anwendung funktioniert Deinstallieren Sie Silverlight auf dem Mac:
- Laden Sie auf Ihrem Mac-Gerät Mac Cleaner herunter, installieren Sie es, führen Sie es aus und warten Sie, bis Sie den Status der Anwendung sehen können.
- Wähle die App Uninstaller aus der Liste der Optionen, die auf der linken Seite des Bereichs angezeigt werden.
- Klicken Sie Scannen damit das Toolkit das System durchsuchen und die Dateien erkennen kann und darauf wartet, dass eine Vorschauliste der Dateien auf dem System angezeigt wird.
- Wählen Sie die Dateien aus, die auf dem System angezeigt werden, und klicken Sie auf sauber und warten Sie, bis der Vorgang abgeschlossen ist, bis Sie das sehen können „Aufräumen abgeschlossen“.

Was für eine ziemlich einfache Bedienung, ideal für alle Benutzer.
Menschen Auch Lesen Deinstallieren Sie Microsoft Edge auf dem Mac: Dinge, die Sie wissen sollten Ultimate Guide 2023: So deinstallieren Sie Microsoft Teams auf dem Mac
Fazit
Sie haben drei Optionen, die Sie erkunden müssen, wenn Sie nach Optionen suchen, die dies erfordern Deinstallieren Sie Silverlight auf dem Mac. Die Wahl der Option hängt davon ab, was Sie an Wissen und digitalen Lösungen zur Verfügung haben.
Alles in allem müssen Sie auch andere Optionen erkunden, da auf der Benutzeroberfläche mehrere verfügbar sind. Softwareexperten und Programmierer müssen sich keine Sorgen machen, wenn sie die Ein-Klick-Funktionalität nutzen können. Der Rest erfordert Geduld, aber die Software erfordert dank der Einfachheit der Benutzeroberfläche weder Erfahrung noch Fachwissen.
