Da Sie lediglich ein Mac-Benutzer sind, benötigen Sie möglicherweise eine Reihe von Anwendungen, die Sie bei der Optimierung Ihres Mac und möglicherweise sogar Ihrer täglichen Aufgaben unterstützen. Aus diesem Grund haben Sie möglicherweise Setapp-Techniken implementiert, um das Beste aus einer solchen Mac-Premium-Mitgliedschaft herauszuholen.
Aber trotzdem könnten es tatsächlich zu viele Tools sein Verlangsamen Sie Ihren Mac. Vielleicht möchten Sie es vielleicht Deinstallieren Sie Setapp auf dem Mac aber auch einen Teil seiner Werkzeuge eliminieren, die dazu irgendwie gehören. Auf diese Weise können Sie unerwünschte Elemente entfernen, die Ihr Framework überladen. Dies sollte sicherlich dazu beitragen, dass Ihr Mac effizienter läuft. In dieser Anleitung erfahren Sie, wie Sie Setapp einzeln oder automatisch direkt auf Ihrem Mac deinstallieren können. Lass uns anfangen:
Teil Nr. 1: Was ist Setapp?Teil Nr. 2: Effektives Tool zum Deinstallieren von Setapp auf dem Mac – TechyCub Mac-ReinigerTeil #3: So deinstallieren Sie Setapp manuell auf dem MacFazit
Teil Nr. 1: Was ist Setapp?
Setapp scheint ein Betriebssystem-Premium-Inhaltsdienst zu sein, der es Kunden somit ermöglicht, eine wiederkehrende Gebühr für den Dienst einer solchen Bibliothek dieses Mac-Anwendungsbereichs zu zahlen. Der Anbieter wurde bereits für seine eigene hochwertige Software-Auswahl sowie die wettbewerbsfähige Preisgestaltung gelobt.
Tatsächlich hat Apple diesen Prozess der Suche nach neuen Betriebssystemen im Laufe des Jahres 2008 mit der offiziellen Einführung in einer zentralen Planwirtschaft mit dem Namen „App Store“ standardisiert iOS-Betriebssystem 2.0. Es muss Vorläufer dieser Art von Software-Systemen gegeben haben, und auch wenn diese sich nicht durchsetzen konnten, selbst nachdem Geräte auf den Markt kamen. Die Preisstruktur der Set-App unterscheidet sich erheblich von der Preisstruktur herkömmlicher App-Stores.
Es ähnelt viel direkter einer Mainstream-Presse-Streaming-Plattform. Benutzer erwarten eine vierteljährliche Grundgebühr und scheinen volle Rechte an allen Inhalten der Konsole zu haben, wie in diesem speziellen Fall an Anwendungen. Der Anbieter wollte schon immer sowohl macOS- als auch iOS-Benutzern dabei helfen, Anwendungen in Betracht zu ziehen, die für ihre eigenen täglichen Aufgaben zusammenarbeiten könnten. Das Framework wurde so konstruiert, dass Benutzer Aufgaben und nicht nur Plattformen durchsuchen können.
Darüber hinaus enthält Setapp zahlreiche sorgfältig ausgewählte Listen, die die bekanntesten beschriebenen Prozesse hervorheben. Zum Zeitpunkt des Verfassens dieses Artikels handelte es sich bei diesen oben angezeigten Datensätzen tatsächlich um eine Verbesserung des Open-Source-Frameworks, um Dinge zu erledigen, aber auch um eine Verbesserung der Zugriffskontrolle.
Die Anwendungen wurden zwar ausgewählt, aber auch in einer benutzerfreundlichen Interaktion bereitgestellt, sodass Benutzer weniger Zeit mit der Suche verbringen und somit schnellere Fortschritte erzielen können. Nachdem Sie nun einen tieferen Einblick in Setapp erhalten haben, können Sie sich nun mit der Deinstallation von Setapp auf dem Mac befassen.
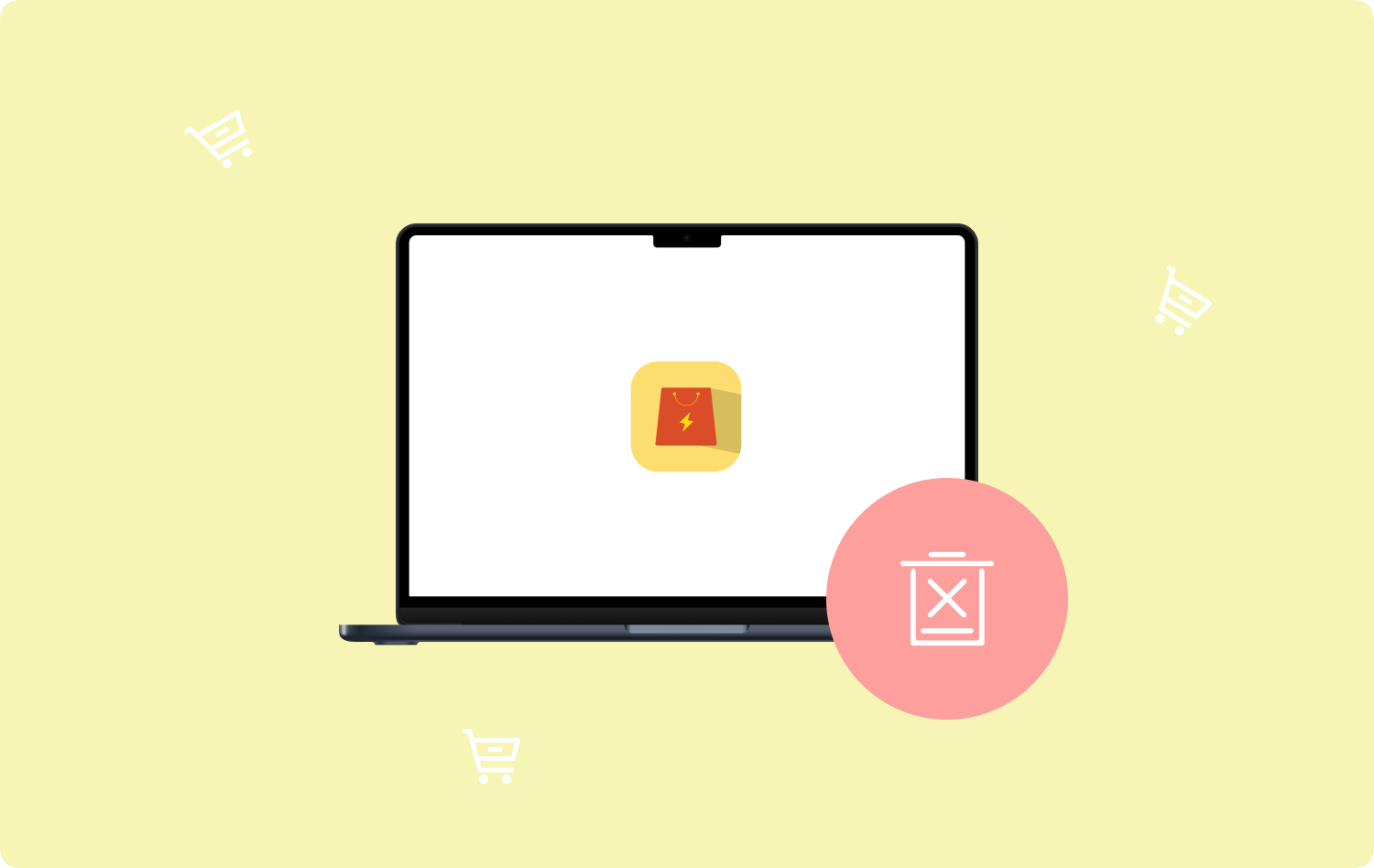
Teil Nr. 2: Effektives Tool zum Deinstallieren von Setapp auf dem Mac – TechyCub Mac-Reiniger
Wie Sie vielleicht wissen, bleiben einige entsprechende Dateien übrig, wenn Sie Setapp auf dem Mac von Ihrer virtuellen Maschine deinstallieren. Dies liegt daran, dass sich die Deinstallation von Anwendungen auf solchen Macs von der Durchführung dieser Aufgabe auf Windows-Systemen unterscheidet.
Aus diesem Grund empfehlen wir dringend TechyCub Mac-Reiniger und damit seine App-Deinstallationskomponente. TechyCub Mac Cleaner ist eines der wertvollen Tools zur Optimierung Ihres Mac. Alles ermöglicht Ihnen lediglich das Löschen völlig sinnloser Dateien, aber auch Anwendungen, wodurch Hardware-Speicherplatz frei wird.
Mac-Reiniger
Scannen Sie Ihren Mac schnell und bereinigen Sie einfach Junk-Dateien.
Überprüfen Sie den primären Status Ihres Mac, einschließlich Festplattennutzung, CPU-Status, Speichernutzung usw.
Beschleunigen Sie Ihren Mac mit einfachen Klicks.
Kostenlos herunterladen
Wenn eine App deinstalliert wird, stellt alles nur sicher, dass keine Reste zurückbleiben. Die gesamte Methode entfernt die Software vollständig, ohne dass Begleitdateien zurückbleiben.
Darüber hinaus steht Ihnen seit jeher mehr zusätzliche Kapazität direkt auf Ihrem Mac zur Verfügung. Eine davon führt zu einem verbesserten Erscheinungsbild. Es bedeutet auch, dass Ihr Mac flüssiger und damit reaktionsfähiger wird. Erwägen Sie die folgenden Schritte:
- Um sofort mit dem Verfahren fortfahren zu können, müssen Sie zunächst die Schaltfläche „App Uninstaller”-Funktion und vergessen Sie nicht, auch auf die Registerkarte zu klicken, die dann „SCAN” Damit der Prozess nicht nur das Scannen, sondern auch das Erkennen der Apps betrifft, die auf Ihrem Mac-Betriebssystem heruntergeladen wurden, werden sie tatsächlich erkannt.
- Danach können Sie eine kleine Anzahl von Dienstprogrammen bemerken, die dann Aufgaben wie Nachverfolgungsvorgänge ausführen. Wählen "Alle Anwendungen" erneut in der oberen rechten Ecke des Bildschirms, um einen kurzen Überblick über alle potenziellen Anwendungen zu erhalten, die von Ihrem gesamten Gerät ausgehen könnten.
- Wenn Sie auf ein „Entfalten“-Symbol tippen, um diese weiteren Informationen zu erhalten, prüfen Sie unbedingt die Anwendung, die Sie löschen möchten. Um jede dieser Apps und relevanten Daten wirklich zu entfernen, drücken Sie einfach dieselbe Funktion, die dann weiter impliziert:REINIGEN" nachher.
- Danach tatsächlich so ein „Bereinigung abgeschlossenDann könnte ein Popup-Signal erscheinen, das anzeigt, wie viele Dateien bereits sauber gehalten wurden und wie viele Funktionen bereits auf Ihrem Speichergerät verfügbar sind. Anschließend sollten Sie einfach die Option „Bewertung„Alternative Möglichkeit, zur Scan-Ergebnisliste zurückzukehren und möglicherweise sogar zusätzliche Anwendungen zu löschen.

Wie Sie gesehen haben, TechyCub Mac Cleaner scheint tatsächlich ein hervorragendes Werkzeug zu sein Deinstallieren Sie Setapp auf dem Mac sondern auch die dazugehörigen Informationen. Es entstehen keine Reste auf Ihrem Desktop, wodurch die Vertraulichkeit und der Schutz gewahrt bleiben und der Mac durch den zusätzlichen Speicher schneller und effizienter wird.
Dies ist außerdem ein hervorragendes Tool zum Entfernen überflüssiger unerwünschter Dateien direkt in Ihrem Framework. Es handelt sich in der Tat um ein schnelles Tool, das Ihr Betriebssystem daher kontinuierlich und gründlich überwacht. Darüber hinaus wird der zusätzliche Speicherplatz direkt in Ihrem Mac-Betriebssystem freigegeben.
Teil #3: So deinstallieren Sie Setapp manuell auf dem Mac
Lassen Sie uns bereits bei der Deinstallation von Setapp besprechen, ob es sich um einen gültigen Anbieter handelt. Setapp scheint ein gültiges Abonnementmodell für Mac-Gerätesoftware zu sein. Es bietet eine Vielzahl von Mac-Anwendungen, darunter WordPress, Weiterentwicklung, Leistung, aber auch Implementierung und Betrieb und viele andere. Eine solche Software macht die Zahlung einmaliger Gebühren für ein solches einzelnes Programm überflüssig. Um auf alle ihre Anwendungen zugreifen zu können, müssen Sie sich lediglich an ihren eigenen Anbieter wenden.
Sie können Setapp auf dem Mac möglicherweise manuell deinstallieren, wenn Sie dies auf normale Weise tun möchten. Es kann jedoch durchaus sein, dass solche zugehörigen oder verknüpften Dateien auf Ihrem Computer oder Mac-Betriebssystem gespeichert bleiben. Aus diesem Grund empfehlen wir nicht dringend, Setapp manuell zu deinstallieren. Dennoch können wir es hier durchaus als allgemeine Orientierungshilfe abschließen.
Methode Nr. 1: So deinstallieren Sie Setapp auf dem Mac
Sofern Sie Setapp jedoch nicht auf einem anderen Mac-Gerät ausführen möchten, sollten Sie zunächst etwas deinstallieren. Nur wenn Sie für ein solches Abonnement tatsächlich noch einmal bezahlen möchten, können Benutzer dieselben Anwendungen von ihrem Mac deinstallieren. Nachfolgend sind die Verfahren aufgeführt, die Sie befolgen müssen, um dies zu erreichen.
- Setapp wird gestartet. Zunächst müssen Sie „Setapp“ starten und dann „Hilfe„Alternative Wahl.
- Select Deinstallieren. Der folgende Schritt beinhaltet die Auswahl einer solchen Option, die dann bei beiden Interaktionen „Deinstallieren“ impliziert.
- Wählen Sie Konfiguration deinstallieren. Wählen Sie anschließend die Option aus, die dann vollständig bedeutet:Vollständig deinstallieren„Es sei denn, Sie möchten Setapp und die darin enthaltenen Apps vollständig deinstallieren. Alternativ tippen Sie einfach auf die weitere Option, die dann eindeutig bedeutet: „Bewerbungen behalten" es sei denn, Sie möchten Setapp deinstallieren und solche Apps trotzdem beibehalten.
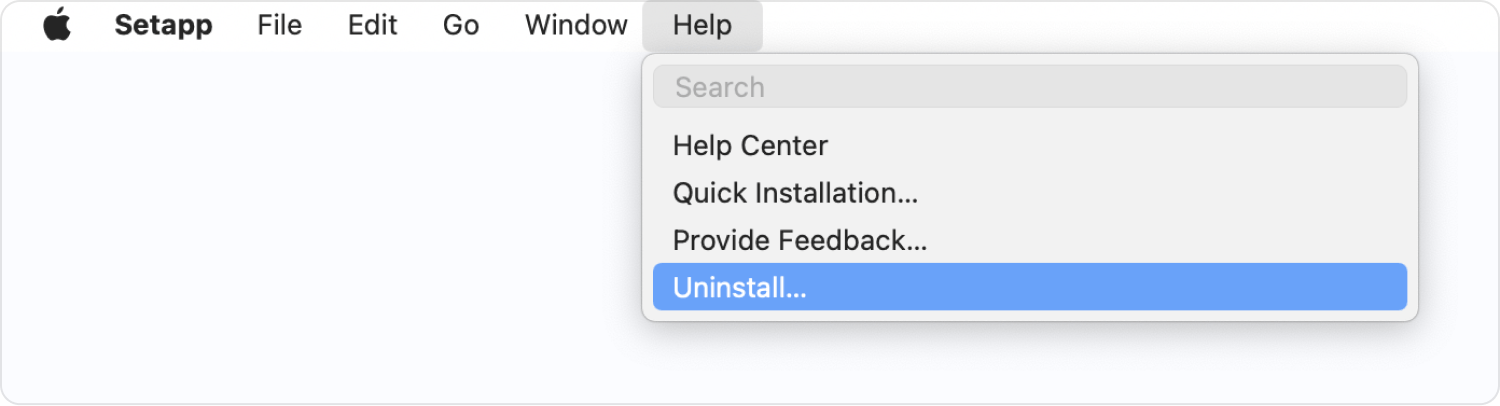
Wenn Sie all dies bereits erledigt haben, können Sie Setapp tatsächlich auf dem neuen Mac-Betriebssystem neu installieren. Sofern Sie dies nicht wünschen, können Sie auch einfach Ihre Anmeldedaten verwenden. Es ist in der Tat wichtig, sich daran zu erinnern, dass die darin enthaltenen Anwendungen tatsächlich nicht mehr angezeigt werden konnten, bevor Setapp tatsächlich von einem solchen Mac-Gerät entfernt wurde.
Dasselbe Abonnement bleibt auch dann aktiv, wenn Sie Setapp auf dem Mac-Betriebssystem deinstallieren. Wir zeigen Ihnen, wie und wann Sie diese Mitgliedschaft kündigen können, damit Sie die wiederkehrende, vierteljährliche oder monatliche Servicegebühr nicht bezahlen müssen.
Methode Nr. 2: Deinstallation der Setapp-Anwendungen vom Mac
Denn wenn Sie Setapp nicht nur auf dem Mac deinstallieren möchten, können Sie dies erreichen, indem Sie die Anwendungen verwerfen, die Sie entfernen möchten. Nachfolgend sind die zu befolgenden Verfahren aufgeführt:
- Starten Sie auf Ihrem Mac-Betriebssystem die Setapp-Apps. Von dort aus müssen Sie zur Navigationsleiste navigieren und die Option auswählen, die dann weiter impliziert:Auf diesem Mac".
- Anschließend müssen Sie die Software bestimmen, die Sie deinstallieren möchten. Dann müssen Sie tatsächlich versuchen, darauf zu klicken.
- Und danach auf dieser Registerkarte, die dann weiter impliziert:Öffnen", halten Sie die Taste gedrückt.Dreieck" umschalten. Aus den so angezeigten Optionen müssen Sie dann die Option „Deinstallieren“ auswählen.
Methode Nr. 3: Kündigung des Setapp-Mitgliedschaftsabonnements
Wenn Sie Ihr Abonnement kündigen und keine vierteljährlichen und möglicherweise sogar jährlichen Gebühren mehr zahlen möchten, befolgen Sie diese Schritte:
- Öffnen Sie zunächst Ihren Internetbrowser und melden Sie sich direkt in Ihrem Setapp-Profil an.
- Dass dieser nächste Vorgang darin besteht, zur Abonnentenseite von Setapp zu gehen. Gleich danach müssen Sie einfach auf die Schaltfläche tippen, was dann weiter impliziert: „Abonnement beenden".
- Daher könnte eine kurze Umfrage durchaus sinnvoll sein. Wählen Sie anschließend die am besten geeigneten Antworten aus, damit ein solches Unternehmen Input erhält.
- Und klären Sie von dort aus, dass Sie Ihr Abonnement kündigen möchten.
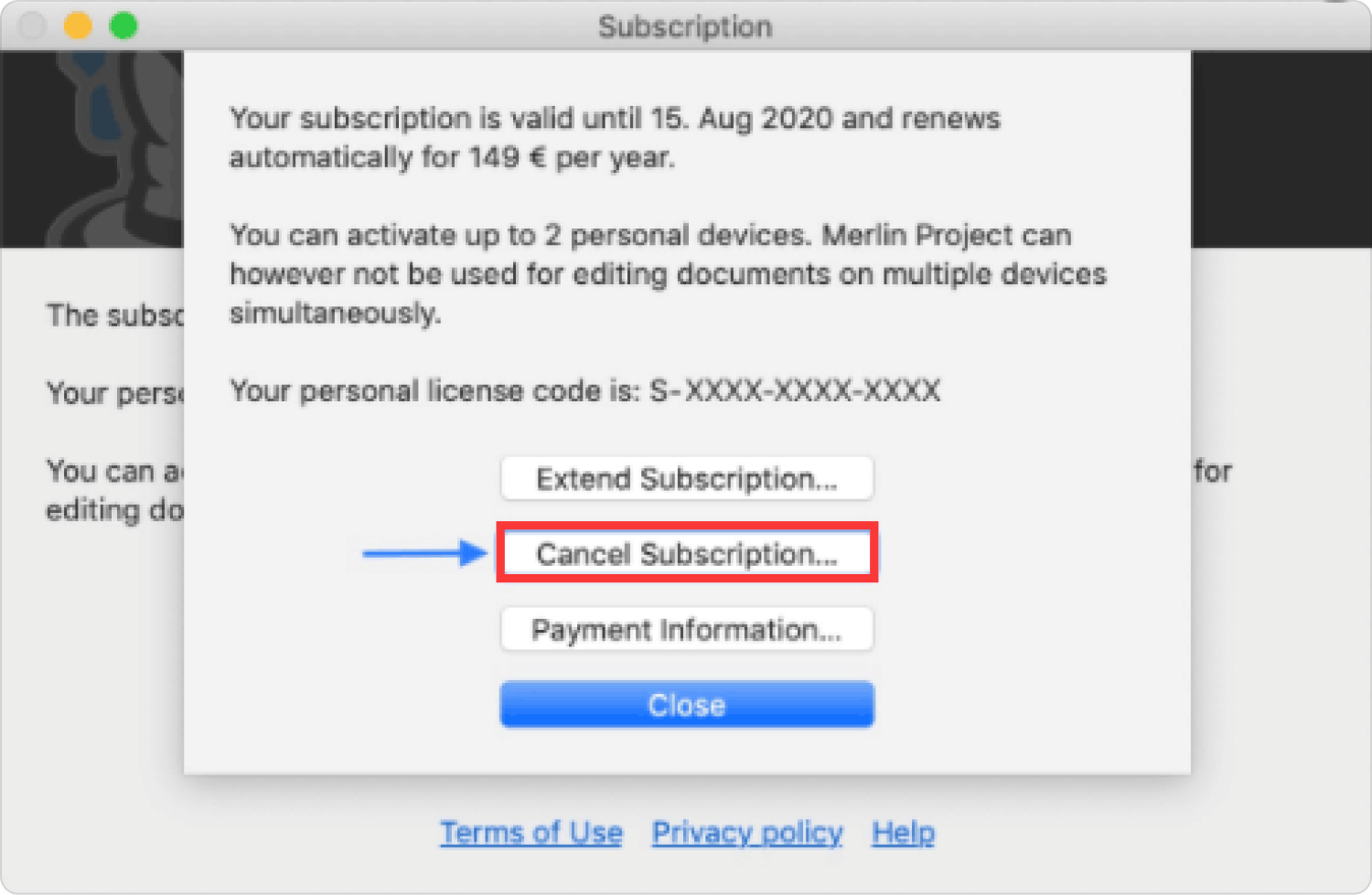
Methode Nr. 4: Setapp-Profil/Konto löschen
Bei der Deinstallation von Setapp können Sie sich jedoch dazu entschließen, die Löschung Ihres Kontos zu sichern. Die Löschung des Kontos scheint unwiederbringlich zu sein. Möglicherweise können Sie dies erreichen, indem Sie die an anderer Stelle beschriebene Vorgehensweise befolgen:
- Um wirklich mit dem Hauptprozess fortzufahren, müssen Sie tatsächlich Ihren Internetbrowser öffnen Einloggen noch weiter direkt in Ihrem Setapp-Profil/Konto.
- Von dort aus müssen Sie zu einer solchen Option navigieren, die dann weiter in die „Kontoeinstellungen" Sektion.
- Im nächsten Schritt geht es darum, die Option auszuwählen, die somit noch deutlicher bedeutet:Konto löschen".
- Von dort aus müssen Sie hier auf den Benutzernamen und das Passwort zugreifen. Anschließend müssen Sie den Löschvorgang tatsächlich überprüfen.
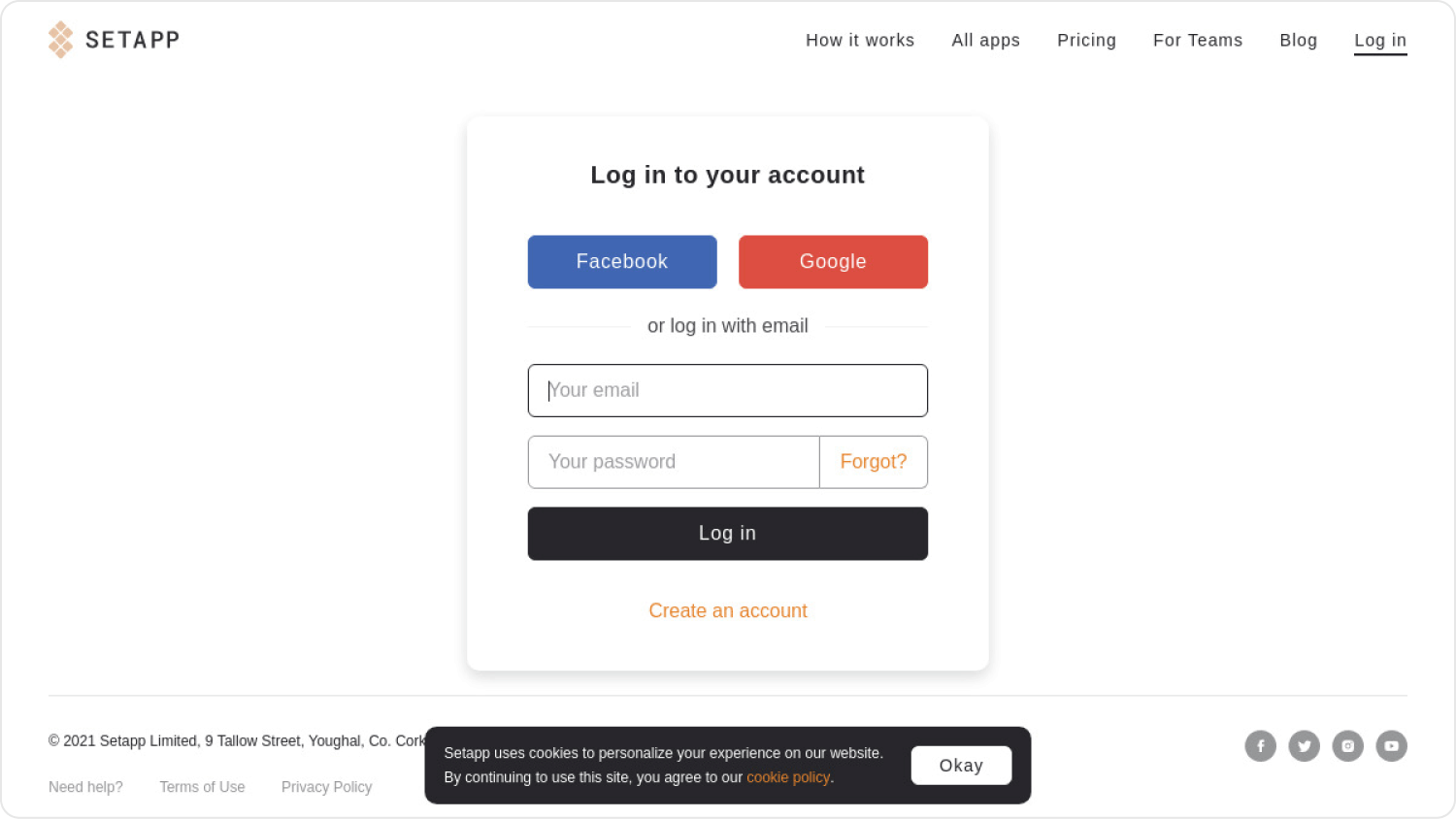
Möglicherweise stellen Sie fest, dass die manuelle Deinstallation von Setapp auf dem Mac zeitaufwändig zu sein scheint. Setapp sowie die zugehörigen Anwendungen müssen deinstalliert werden. Sie müssen sich auch vom Dienst abmelden, aber auch Ihr Konto mit einem Label löschen.
Sie müssen sich darüber im Klaren sein, dass praktisch alle verbleibenden Dateien in Ihrem gesamten Framework erhalten bleiben. Aus diesem Grund empfehlen wir, Setapp automatisch von Ihrem Gerät zu löschen. Dies sollte es Ihnen tatsächlich ermöglichen, diese Begleitdateien und auch diese Datensätze zu löschen.
Methode Nr. 5: Deinstallation von Setapp über das integrierte Deinstallationsprogramm
Einige echte Apps enthalten in ihren Installationspaketen auch ein Deinstallationsprogramm. Sie könnten das Paket wirklich entsperren, um zu sehen, ob die Apps ein Deinstallationsprogramm enthalten. Wenn Sie dort trotzdem ein aufgerufenes Tool finden, haben Sie die Möglichkeit, diese Software von Ihrem Mac-Gerät zu deinstallieren.
Danach müssen Sie einfach auf das Deinstallationsprogramm doppelklicken, um einen neuen Umgehungsassistenten zu öffnen, und anschließend versuchen, die Anweisungen auf dem Bildschirm nachzuahmen, um einen solchen Entfernungsvorgang abzuschließen. Und von dort aus können Sie ein solches integriertes Deinstallationsprogramm verwenden.
Menschen Auch Lesen Der beste kostenlose Mac Cleaner von 2023 So geben Sie RAM auf dem Mac am effizientesten frei 2023
Fazit
Wir glauben, dass Ihnen dieser Artikel irgendwie dabei geholfen hat, zu verstehen, was zu tun ist Deinstallieren Sie Setapp auf dem Mac. Dies würde dadurch erreicht, dass Sie die Setapp-Software entfernen, Setapp selbst entfernen, Ihre Mitgliedschaft kündigen müssen, aber auch Ihr Konto mit dem Produkt löschen müssen.
Anschließend haben wir Ihnen gezeigt, wie Sie Setapp selbstständig deinstallieren können. Diese Technik scheint bequemer zu sein als das manuelle System. Wir plädieren für die Verwendung TechyCub Mac Cleaner und damit auch dessen App Uninstaller-Steuereinheit dafür. Dies liegt daran, dass es sich um eine fantastische Software zum Entfernen unerwünschter Dateien direkt in Ihrem Framework handelt. Dies wird es Ihnen ermöglichen Geben Sie weiteren Speicherplatz auf Ihrem Mac frei.
Dadurch sollte sich dies bei viel mehr Fläche schneller bewegen, aber auch eine viel bessere Leistung erbringen. Das ist alles, Sie haben einen ereignisreichen Tag vor sich.
