Mac-Besitzer können keine Dateien von SSDs oder Solid-State-Laufwerken, Festplatten oder Festplattenlaufwerken und Flash-Laufwerken bearbeiten, lesen, kopieren oder schreiben. Damit Sie die SSD oder HDD Ihres Mac ändern können, benötigen Sie ein Volume-Management-System, das Ihnen bei all diesen Aufgaben hilft.
Vielleicht haben Sie sich entschieden, es nicht mehr zu haben, ein einfaches Ziehen und Ablegen in den Papierkorb reicht nicht aus. Paragon NTFS ist in den Systemeinstellungen Ihres Mac installiert, Sie müssen es also tun Seien Sie sicher, wenn Sie die entsprechenden Dateien vom Mac entfernen. Heute zeigen wir Ihnen, wie es geht NTFS für Mac deinstallieren entweder manuell oder automatisch.
Teil Nr. 1: Was ist NTFS und wie funktioniert es?Teil #2: So deinstallieren Sie NTFS für Mac manuellTeil #3: NTFS für Mac mit wenigen Klicks deinstallierenZusammenfassung
Teil Nr. 1: Was ist NTFS und wie funktioniert es?
Bevor Sie sich für die Deinstallation von NTFS für Mac entscheiden, informieren Sie sich zunächst über die Hintergründe. Wenn Sie auf Ihrem Mac mit Microsoft NTFS-formatierten Laufwerken gearbeitet haben, benötigen Sie die Software Paragon NTFS für Mac. Es handelt sich um ein Volume-Verwaltungstool, mit dem Sie Dateien bearbeiten, schreiben, kopieren und löschen können.
NT-Dateisystem und das New Technology File System ist das Dateisystem, das das Windows NT-Betriebssystem (OS) zum Speichern und Wiederherstellen von Dateien auf Solid-State-Laufwerken (SSDs) und Festplattenlaufwerken (HDDs) betreibt.
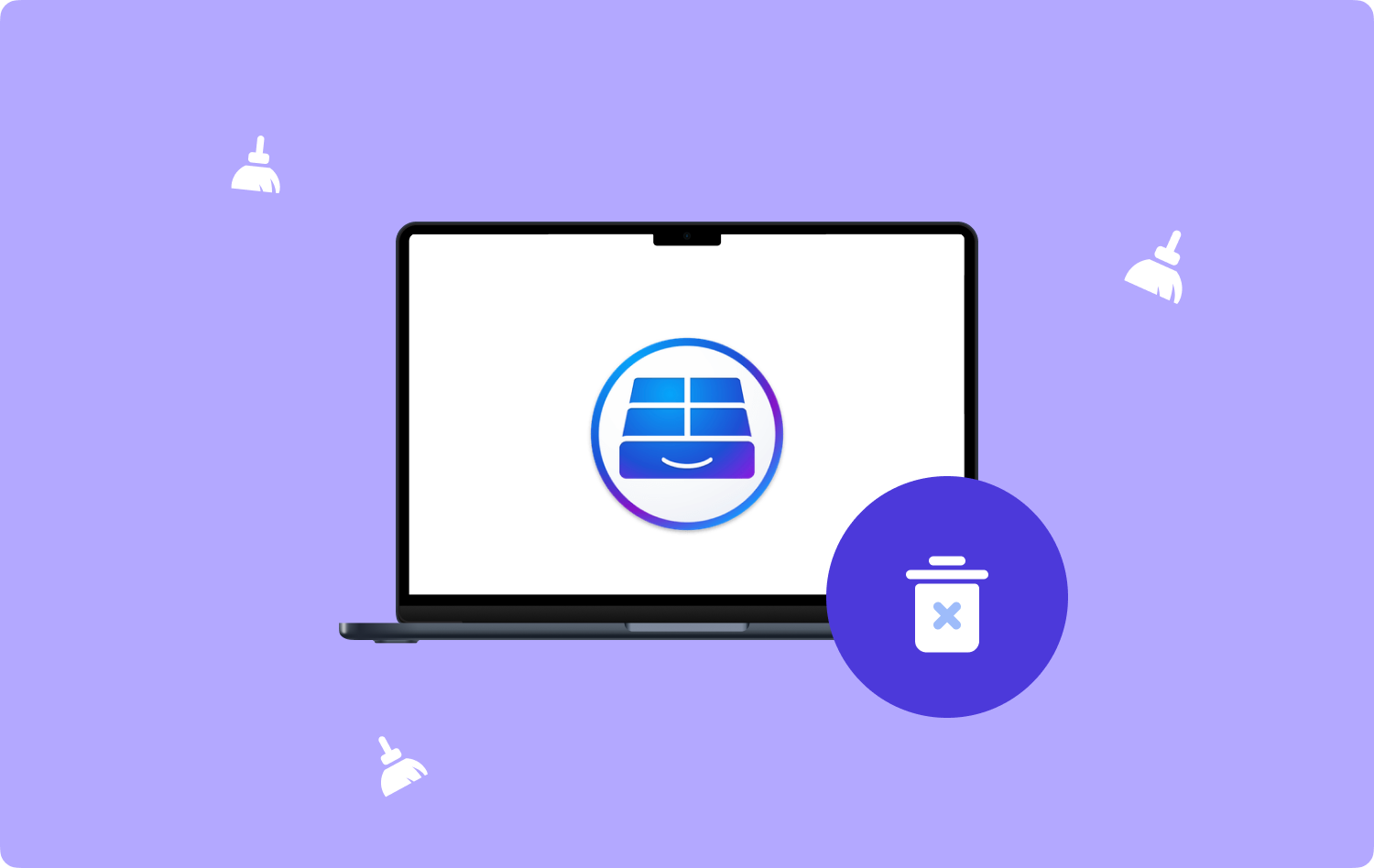
Teil #2: So deinstallieren Sie NTFS für Mac manuell
Da NTFS für Mac eine wichtige Rolle spielt, fragen Sie sich vielleicht, ob es möglich ist, es von Ihrem System zu entfernen. Die Antwort ist ja.
Mac-Apps lassen sich im Vergleich zu Windows einfacher deinstallieren, einige Apps hinterlassen jedoch möglicherweise versteckte Dateien. Befolgen Sie diese Schritte, um NTFS vollständig zu deinstallieren:
Schritt #1: Sie müssen Paragon NTFS deaktivieren
If Paragon NTFS noch läuft, sollten Sie die App beenden.
- Öffnen Sie den Microsoft Store auf Ihrem Windows-PC. Versorgungsunternehmen Ordner auf Ihrem Mac.
- Klicken Sie Activity Monitor.
- Wählen Sie Paragon NTFS aus.
- Suchen Sie und klicken Sie auf Prozess beenden klicken.
- Klicken Sie Verlassen im Popup-Fenster zur Bestätigung.

Versuchen Sie, die Beenden erzwingen Option, wenn Paragon NTFS nicht beendet werden kann.
Schritt #2: Paragon NTFS für Mac deinstallieren
Um NTFS für Mac vollständig zu deinstallieren, wählen Sie eine der drei manuellen Methoden. Sie können dies aus dem Anwendungsordner, dem App Store und den Systemeinstellungen entfernen.
2.1 Deinstallieren Sie NTFS für Mac aus dem Anwendungsordner:
- Launch Finder.
- Öffnen Sie den Microsoft Store auf Ihrem Windows-PC. Anwendungen Ordner
- Scrollen Sie, um Paragon NTFS zu finden.
- Klicken Sie mit der rechten Maustaste auf das Symbol und wählen Sie es aus In den Papierkorb legen.
- Oder ziehen Sie das Symbol in den Papierkorb auf Ihrem Dock.
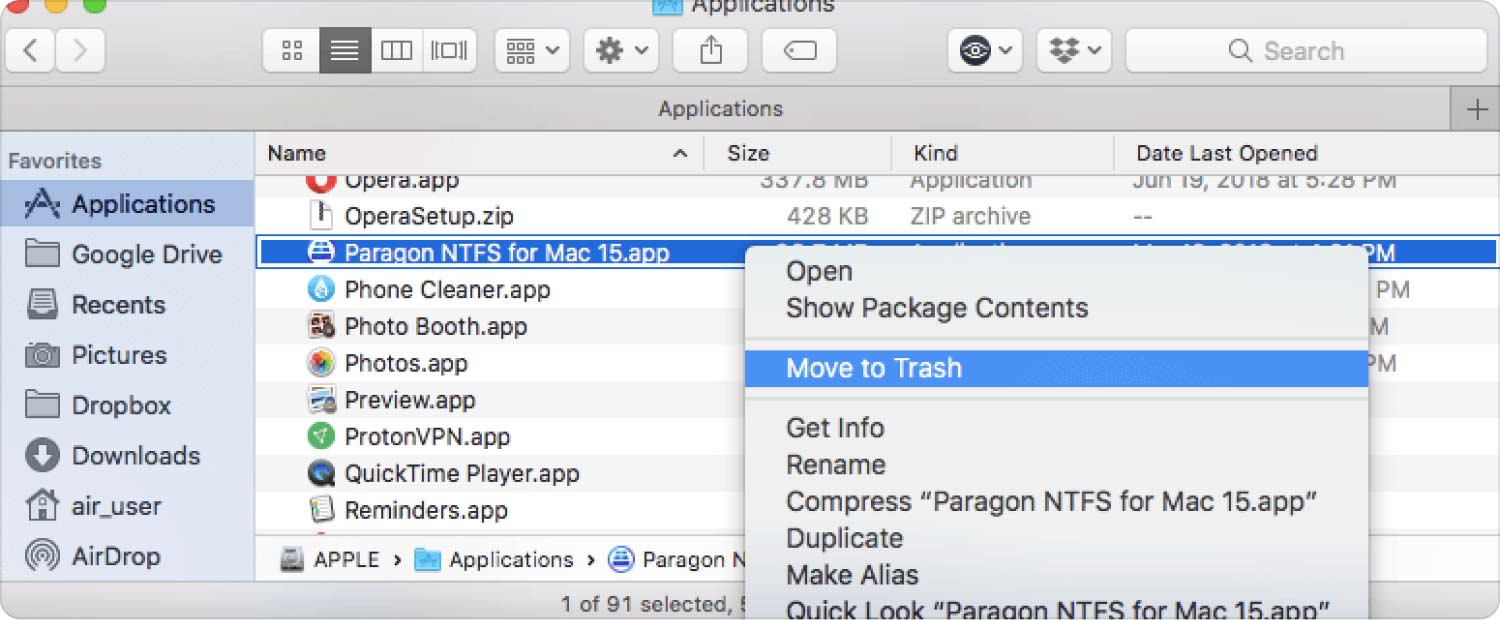
Diese Methode ist schneller und bequemer, entfernt jedoch nur wichtige Dateien. Einige der zugehörigen Dateien verbleiben im System.
2.2 NTFS für Mac über die Systemeinstellungen entfernen:
- Launch Systemeinstellungen.
- Klicken Sie auf NTFS für Mac.
- Klicken Sie im neuen Fenster auf Einstellungen .
- Select Deinstallieren.
- Wenn Sie die Einstellungen für die Deinstallation gesperrt haben, klicken Sie auf Schloss-Symbol und geben Sie Ihr Passwort ein, bevor Sie auf die Schaltfläche „Deinstallieren“ klicken können.
2.3 NTFS für Mac über den App Store entfernen:
- Klicken Sie auf die Launchpad.
- Geben Sie NTFS für Mac ein.
- Sobald die App auf dem Bildschirm angezeigt wird, drücken, bis es zu wackeln beginnt.
- Wähle aus X Symbol in der oberen linken Ecke.
Schritt #3: NTFS für Mac-Reste deinstallieren
Ein Hauptgrund, warum die meisten Benutzer NTFS für Mac nicht vollständig deinstallieren können, sind Reste. NTFS für Mac kann Dateien und Ordner für Cache-Dateien, Erweiterungen und Voreinstellungen hinterlassen. Sie sind auch die Gründe, warum Sie Mac läuft langsamer als vorher.
1. Starte den „Gehe zum Ordner“.
2. Eintippen ~ / Library und klicken auf Go.
3. Suchen Sie die folgenden Dateien und Ordner.
- ~ / Bibliothek / Einstellungen /
- ~/Library/Caches/ Ordner
- ~ / Library / Launchagents
- ~/Library/LaunchDaemons/
- ~ / Bibliothek / Anwendungssupport /
4. Klicken Sie mit der rechten Maustaste auf diese Dateien und wählen Sie sie aus In den Papierkorb legen.
5. Sie können auch an den folgenden Orten nach NTFS für Mac suchen:
- /Library/StartupItems/
- /Bibliothek/Erweiterungen
- / Bibliothek / LaunchDaemons /
- /Bibliothek/Quittungen/
- /Bibliothek/LaunchAgents/
Schritt #6: Verschieben Sie auch diese Dateien in den Papierkorb.

Schritt #4: Leeren Sie den Papierkorb
Nachdem Sie die oben genannten Schritte zur Deinstallation von NTFS für Mac ausgeführt haben, müssen Sie den Papierkorb leeren, um ihn vollständig zu entfernen.
- Klicken Sie mit der rechten Maustaste auf das Papierkorbsymbol.
- Select Papierkorb leeren.

Alternativ können Sie auch die Finder-Option verwenden, um den Papierkorb zu leeren.
Falls Sie den Papierkorb nicht leeren konnten, starten Sie Ihr Gerät neu und versuchen Sie erneut, den Papierkorb zu leeren.
Teil #3: NTFS für Mac mit wenigen Klicks deinstallieren
Die Durchführung einer manuellen Deinstallation erfordert viel Zeit und Mühe. Wenn Sie es eilig haben oder eine schnellere Möglichkeit zum Entfernen dieser Anwendung benötigen, verwenden Sie TechyCub Mac-Reiniger. Das Entfernen nicht mehr benötigter Apps ist mit einem professionellen Tool im Handumdrehen und bequem möglich.
Hier ist wie TechyCub Mac Cleaner kann NTFS für Mac deinstallieren in wenigen Schritten:
Schritt #1: Herunterladen TechyCub Mac-Reiniger
Laden Sie es auf Ihrem Mac herunter und installieren Sie es TechyCub Mac-Reiniger indem Sie den Anweisungen auf dem Bildschirm folgen.
Mac-Reiniger
Scannen Sie Ihren Mac schnell und bereinigen Sie einfach Junk-Dateien.
Überprüfen Sie den primären Status Ihres Mac, einschließlich Festplattennutzung, CPU-Status, Speichernutzung usw.
Beschleunigen Sie Ihren Mac mit einfachen Klicks.
Kostenlos herunterladen
Nachdem Sie die Software erfolgreich installiert haben, starten Sie sie, um mit der Verwendung zu beginnen.
Schritt #2: Klicken Sie auf App-Deinstallationsprogramm und -Scan
Sobald das Programm gestartet wurde, gehen Sie zum Menü auf der linken Seite und klicken Sie auf App Uninstaller. Klicken Sie sofort auf Scannen Klicken Sie auf die Schaltfläche, um die Suche nach NTFS-Resten für Mac zu starten.
Schritt #3: Reinigen
Nachdem der Scanvorgang abgeschlossen ist, können Sie in den Ergebnissen scrollen und NTFS für Mac finden. Die gescannten Ergebnisse werden in die Kategorien „Alle Anwendungen“, „Unbenutzt“ und „Reste“ kategorisiert.
Aktivieren Sie das Kontrollkästchen für NTFS für Mac und klicken Sie auf Clean Taste. Warten Sie, bis die Bereinigung abgeschlossen ist.

Der gesamte Vorgang zum Entfernen von NTFS für Mac dauert nur wenige Minuten und ist damit schneller als die manuelle Entfernung.
Menschen Auch Lesen Deinstallieren Sie Microsoft Edge auf dem Mac: Dinge, die Sie wissen sollten Ultimate Guide 2023: So deinstallieren Sie Microsoft Teams auf dem Mac
Zusammenfassung
Sie haben gelernt, wie es geht NTFS für Mac deinstallieren in diesem Ratgeber. Die beste Methode hängt davon ab, wie Sie diese Anwendung vollständig entfernen möchten.
Wir haben verschiedene Methoden zur Durchführung einer manuellen Deinstallation bereitgestellt. Darüber hinaus empfehlen wir auch die Verwendung eines professionellen Tools namens TechyCub Mac-Reiniger. Mit dieser Software können Sie alle Anwendungen auf Ihrem Mac verwalten, um ihn im optimalen Zustand zu halten.
TechyCub Mac Cleaner verfügt außerdem über weitere Funktionen, die Sie erkunden können, um sicherzustellen, dass Ihr Gerät sauber und optimiert ist.
